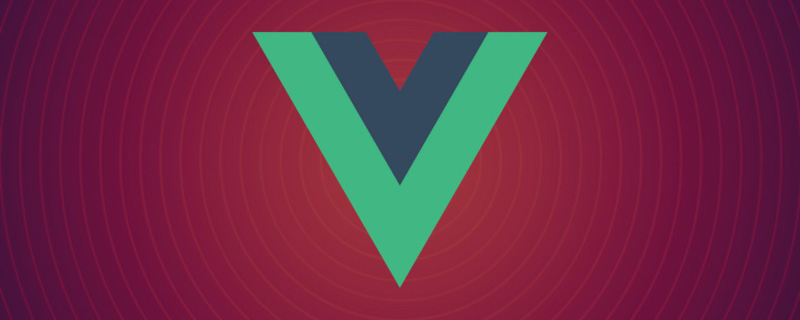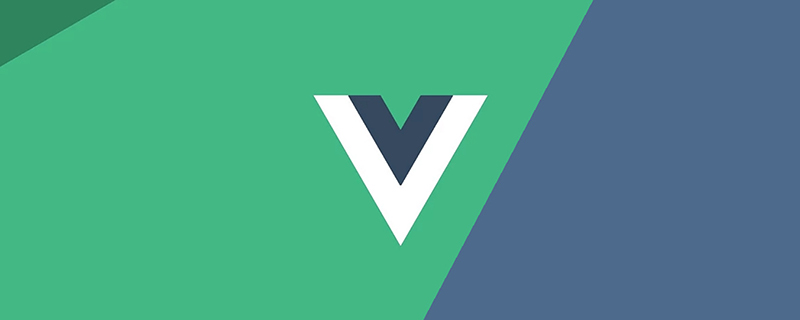Vue component practice: navigation bar component development
As the scale of web applications grows, the navigation bar becomes an important component. The design and implementation of a navigation bar can impact the user experience and overall application functionality. In this article, we will demonstrate the power of Vue.js and introduce some best practices by developing a practical navigation bar component.
Overview
The navigation bar is a common web page component, usually used to navigate between different pages or access other functions. A good navigation bar should be easy to use, beautiful and scalable. Vue.js is a popular JavaScript framework that provides tools and libraries for building user interfaces. By using Vue.js, we can more easily implement a highly configurable and easy-to-use navigation bar component.
Start
First, we need to install Vue.js. You can download and introduce the Vue.js library from the official website (https://vuejs.org/), or install it using npm or yarn. In this tutorial, we will use the Vue CLI to start the project and manage dependencies.
Create a new Vue project and run the following command through the terminal in the root directory of the project to install Vue Router:
$ npm install vue-router
Next, we create a new project named Navbar. A new component file for vue, which will be the core of our navigation bar component.
<template>
<nav class="navbar">
<ul class="navbar-list">
<li v-for="item in items" :key="item.id" class="navbar-item">
<a :href="item.path" class="navbar-link">{{ item.title }}</a>
</li>
</ul>
</nav>
</template>
<script>
export default {
name: 'Navbar',
props: {
items: {
type: Array,
required: true
}
}
}
</script>
<style scoped>
.navbar {
background-color: #f1f1f1;
padding: 10px;
}
.navbar-list {
list-style-type: none;
display: flex;
justify-content: center;
padding: 0;
}
.navbar-item {
margin: 0 10px;
}
.navbar-link {
text-decoration: none;
color: #333;
}
</style>The above code defines a simple navigation bar component. The component accepts a property called items that is used to pass a list of navigation items. Each navigation item contains the id, path, and title attributes, which represent the item's unique identifier, link, and display text respectively.
In the component template, we use the Vue.js directive v-for to dynamically render navigation items. For each item, we use :href to bind the link and {{ item.title }} to bind the display text. Styles can be easily restricted to the current component using Vue.js' style scoping feature.
Now, we need to use this navigation bar component in the project. In the main component App.vue, we import the Navbar.vue component and set the navigation bar item as follows:
<template>
<div>
<Navbar :items="navItems" />
<router-view />
</div>
</template>
<script>
import Navbar from './components/Navbar.vue'
export default {
name: 'App',
components: {
Navbar
},
data() {
return {
navItems: [
{
id: 1,
path: '/',
title: 'Home'
},
{
id: 2,
path: '/about',
title: 'About'
},
// Add more items if needed
]
}
}
}
</script>
<style>
/* Add your global styles here */
</style> In the above code, we First, the Navbar.vue component is imported and registered in the component. We then set a data property called navItems and pass it as a property to the navbar component.
Finally, in the component template, we merge the Navbar component and the <router-view></router-view> component together. <router-view></router-view> is used to display the content of the current route. This is a function provided by the Vue Router library.
Using the Navigation Bar Component
Now that we have completed the development of the Navigation Bar component, we can use it in our application. First, we need to set up routing. Open the main.js file and add the following code:
import Vue from 'vue'
import VueRouter from 'vue-router'
import App from './App.vue'
import Home from './views/Home.vue'
import About from './views/About.vue'
Vue.use(VueRouter)
const routes = [
{ path: '/', component: Home },
{ path: '/about', component: About }
// Add more routes if needed
]
const router = new VueRouter({
routes
})
new Vue({
router,
render: h => h(App)
}).$mount('#app') In the above code, we first import the Vue Router and use it. Then, we define some routes, each corresponding to a component. In this example, we have two routes: / corresponds to the Home component, and /about corresponds to the About component.
Finally, we added a router option to the new Vue instance and set the route to the router instance we created.
Now, we can use the navigation bar component in the Home.vue and About.vue components. For example, add the following code in the Home.vue component:
<template>
<div>
<h1 id="Home">Home</h1>
<!-- Your home content -->
</div>
</template>
<script>
export default {
name: 'Home',
// Add component-specific code if needed
}
</script>
<style scoped>
/* Add component-specific styles if needed */
</style> Repeat the above steps, we can also add the navigation bar component in the About.vue component.
Summary
In this article, we developed a simple navigation bar component through actual combat, and learned how to use Vue.js and the Vue Router library. Through component-based development, we can build web applications more efficiently and achieve good code reusability and scalability.
Of course, this is just a simple example of a navigation bar component. In actual projects, we may need more complex functions and designs. However, this example can be used as a starting point to help you understand the basic principles and patterns of Vue.js component development.
I hope this article will help you understand Vue.js component development and the implementation of navigation bar components. I wish you progress and success in Vue.js development!
The above is the detailed content of Vue component practice: navigation bar component development. For more information, please follow other related articles on the PHP Chinese website!
 抖音顶部的导航栏如何调整?其他导航栏调整选项Mar 07, 2024 pm 02:50 PM
抖音顶部的导航栏如何调整?其他导航栏调整选项Mar 07, 2024 pm 02:50 PM抖音界面的导航栏位于顶部,是用户快速访问不同功能和内容的重要通道。随着抖音的不断更新,用户可能希望能够根据个人喜好和需求对导航栏进行自定义和调整。一、抖音顶部的导航栏如何调整?通常,抖音的顶部导航栏会展示一些热门频道,让用户方便快速浏览和查看感兴趣的内容。如果您想调整顶部频道的设置,只需按照以下步骤操作即可:打开抖音应用并登录您的账号。在主界面上方找到导航栏,通常位于屏幕中间或顶部。点击导航栏上方的“+”符号或类似的按钮,进入频道编辑界面。在频道编辑界面中,您可以看到默认的热门频道列表。您可以通
 纯CSS实现带阴影效果的菜单导航栏的实现步骤Oct 16, 2023 am 08:27 AM
纯CSS实现带阴影效果的菜单导航栏的实现步骤Oct 16, 2023 am 08:27 AM纯CSS实现带阴影效果的菜单导航栏的实现步骤,需要具体代码示例在网页设计中,菜单导航栏是一个非常常见的元素。通过给菜单导航栏添加阴影效果,不仅可以增加其美观度,还可以提升用户体验。在本文中,我们将使用纯CSS来实现一个带阴影效果的菜单导航栏,并提供具体的代码示例供参考。实现步骤如下:创建HTML结构首先,我们需要创建一个基本的HTML结构来容纳菜单导航栏。以
 react与vue的虚拟dom有什么区别Apr 22, 2022 am 11:11 AM
react与vue的虚拟dom有什么区别Apr 22, 2022 am 11:11 AMreact与vue的虚拟dom没有区别;react和vue的虚拟dom都是用js对象来模拟真实DOM,用虚拟DOM的diff来最小化更新真实DOM,可以减小不必要的性能损耗,按颗粒度分为不同的类型比较同层级dom节点,进行增、删、移的操作。
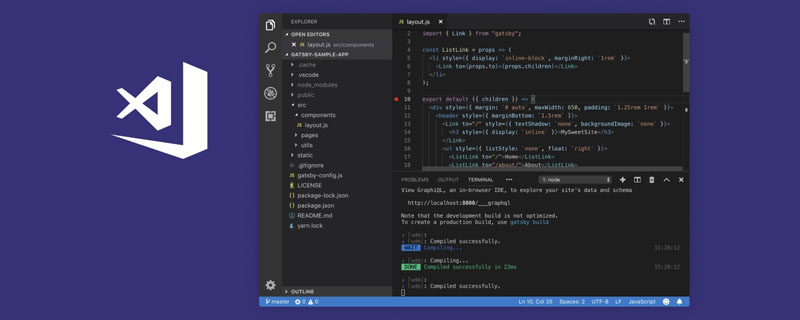 VSCode插件分享:一个实时预览Vue/React组件的插件Mar 17, 2022 pm 08:07 PM
VSCode插件分享:一个实时预览Vue/React组件的插件Mar 17, 2022 pm 08:07 PM在VSCode中开发Vue/React组件时,怎么实时预览组件?本篇文章就给大家分享一个VSCode 中实时预览Vue/React组件的插件,希望对大家有所帮助!
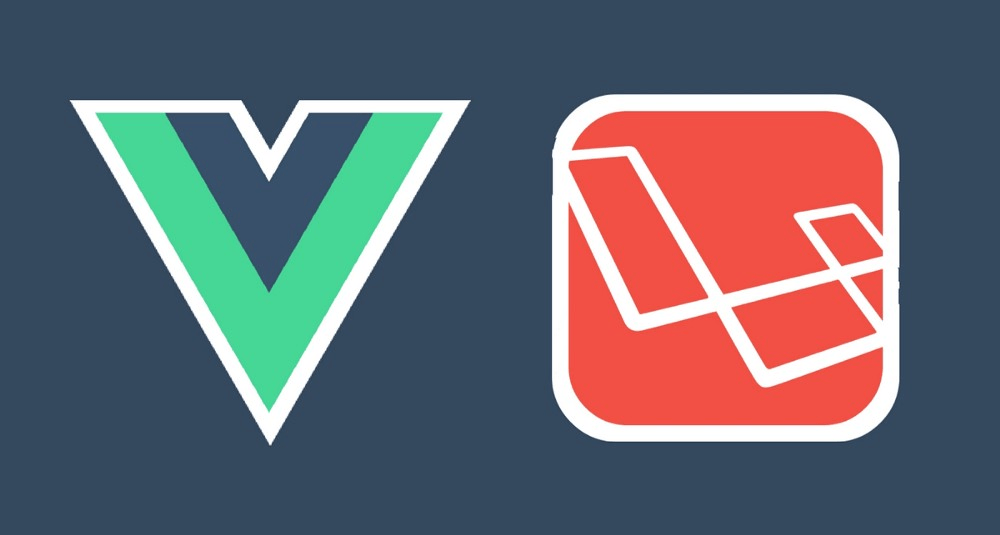 手把手带你使用Vue + Laravel开发一个简单的 CRUD 应用Apr 15, 2022 pm 08:55 PM
手把手带你使用Vue + Laravel开发一个简单的 CRUD 应用Apr 15, 2022 pm 08:55 PM本篇文章给大家分享一个Vue+Laravel开发教程,介绍一下怎么使用 Vue.js 和 Laravel 共建一个简单的 CRUD 应用,希望对大家有所帮助!
 如何使用PHP开发简单的导航栏和网址收藏功能Sep 20, 2023 pm 03:14 PM
如何使用PHP开发简单的导航栏和网址收藏功能Sep 20, 2023 pm 03:14 PM如何使用PHP开发简单的导航栏和网址收藏功能导航栏和网址收藏功能是网页开发中常见并且实用的功能之一。本文将介绍如何使用PHP语言开发一个简单的导航栏和网址收藏功能,并提供具体的代码示例。创建导航栏界面首先,我们需要创建一个导航栏界面。导航栏通常包含一些链接,用于快速导航到其他页面。我们可以使用HTML和CSS来设计并排列这些链接。以下是一个简单的导航栏界面的


Hot AI Tools

Undresser.AI Undress
AI-powered app for creating realistic nude photos

AI Clothes Remover
Online AI tool for removing clothes from photos.

Undress AI Tool
Undress images for free

Clothoff.io
AI clothes remover

AI Hentai Generator
Generate AI Hentai for free.

Hot Article

Hot Tools

Dreamweaver CS6
Visual web development tools

ZendStudio 13.5.1 Mac
Powerful PHP integrated development environment

Atom editor mac version download
The most popular open source editor

SublimeText3 Mac version
God-level code editing software (SublimeText3)

Safe Exam Browser
Safe Exam Browser is a secure browser environment for taking online exams securely. This software turns any computer into a secure workstation. It controls access to any utility and prevents students from using unauthorized resources.