How to hide game icons in win10 computer taskbar

#In Windows 10 system, you can use the following method to hide the program icons in the lower left corner of the taskbar that do not need to be permanently run. : Right-click the program icon in the lower left corner of the taskbar and select "Hide icon when closing window".
As shown in the picture, we turn on the computer, enter the desktop, right-click on the blank space of the taskbar, select the "Taskbar Settings" option in the menu that opens, and click.
First, we need to turn on our Windows 10 computer. Once on the desktop, right-click on an empty space and select Personalize options. In the page that opens, click on the taskbar option on the left. In the page that opens on the right, swipe up the screen. Under the notification area, find "Select which icons appear on the taskbar", and then click
The first choice is "Hide taskbar", check it, and click Apply. You need to check each one first and find the style you like in the application. Check to see if the taskbar is hidden. This makes the desktop cleaner. Right-click an empty space on the desktop and select the "Personalize" button at the bottom.
Taking the WIN 10 system as an example, how to hide the taskbar icon: right-click the computer taskbar and select Properties in the pop-up prompt box. Select Customize in Taskbar and Start Menu properties. Just turn off Always show all icons and notification buttons on the taskbar.
With multiple game windows open on the computer, how can the taskbar arrange the windows in different positions?
The content that needs to be rewritten is: 1. First, click the right button of the mouse and select on the system taskbar Blank space and select Properties. Next, in the properties page, change the setting of the taskbar button to not merge. Finally, you can fix the order of multiple windows in win10 games
Rewrite the content: 2. Right-click on the taskbar, and then select "Properties" to open the taskbar's properties menu. After clicking Properties, the "Taskbar and Start Menu Properties" settings viewing dialog box will open. In Windows 7, the icons in the taskbar will be merged together
3. The first button is the Windows 10 “Task View” button. Press this button on the left side of the taskbar to create multiple virtual desktops and open similar grouped tasks on different virtual desktops.
First, we need to right-click on the taskbar below the computer desktop. Then, an interface pops up and we click Taskbar Settings. Then, an interface appears again, and we click the drop-down arrow next to the Merge Taskbar button. Next, another interface appears, and we choose Never. In the end, the result, as shown in the figure, is very simple. I believe you have learned
How to solve the problem that the taskbar is always displayed at the front when playing games on Win7 system and is not hidden
If you encounter the problem of the taskbar not being hidden in full-screen games, you can try the following Method to solve: Check the game settings: Some games require manual setting of full-screen mode. You can find the relevant settings in the game options
2. Right-click any blank space on the computer taskbar and select "Properties". Open the taskbar properties window, cancel automatic hiding of the taskbar, and lock the taskbar. Then select the location of the taskbar on the screen. Finally, shut down the computer and restart
3. First move the mouse to the bottom of the window, and if up and down arrows appear, move it up! Then right-click the taskbar - check the box before locking the taskbar! 2. Turn off the taskbar display. Right-click on the taskbar - Properties - Taskbar - remove the check mark before automatically hiding the taskbar - OK! 3.
4. How to keep the Win7 taskbar always on top: First, make sure the basic settings are correct. Right-click any empty space on your computer's taskbar and select "Properties." After opening the taskbar properties window, if the Automatically hide the taskbar option is checked, you need to uncheck and lock the taskbar, and then click OK to set it. In this way, the taskbar can always be displayed at the front.
What should I do if the taskbar is always displayed when playing games?
1. The specific method is as follows: First, when encountering this situation, most people These are just minor glitches in the taskbar process. We only need to restart "Windows Explorer". Right-click on the taskbar and select "Task Manager".
2. To turn off the status bar, please operate in the settings. After opening the Xiaomi phone, click the icon to enter settings. In the settings interface, select display options. After clicking, select the screen bangs and status bar options. After entering, click the switch behind the notification icon to turn it off
When the game is opened, the taskbar under the desktop of the Win7 computer remains in non-full-screen mode. To solve this problem, you can right-click on the taskbar and select Properties. Then, in non-full-screen mode, check the option to automatically hide the taskbar and click OK. In this way, when the game is in progress, the taskbar will be automatically hidden
4. Right-click the blank space of the taskbar, find Properties, and click. You can see that the system default settings do not have Automatically Hide the Taskbar checked. Click to check, OK, and save changes. When you return to the desktop, you can see that the taskbar is automatically hidden.
The above is the detailed content of Taskbar games (how to hide taskbar games). For more information, please follow other related articles on the PHP Chinese website!
 Serverless Image Processing Pipeline with AWS ECS and LambdaApr 18, 2025 am 08:28 AM
Serverless Image Processing Pipeline with AWS ECS and LambdaApr 18, 2025 am 08:28 AMThis tutorial guides you through building a serverless image processing pipeline using AWS services. We'll create a Next.js frontend deployed on an ECS Fargate cluster, interacting with an API Gateway, Lambda functions, S3 buckets, and DynamoDB. Th
 CNCF Arm64 Pilot: Impact and InsightsApr 15, 2025 am 08:27 AM
CNCF Arm64 Pilot: Impact and InsightsApr 15, 2025 am 08:27 AMThis pilot program, a collaboration between the CNCF (Cloud Native Computing Foundation), Ampere Computing, Equinix Metal, and Actuated, streamlines arm64 CI/CD for CNCF GitHub projects. The initiative addresses security concerns and performance lim
 Building a Network Vulnerability Scanner with GoApr 01, 2025 am 08:27 AM
Building a Network Vulnerability Scanner with GoApr 01, 2025 am 08:27 AMThis Go-based network vulnerability scanner efficiently identifies potential security weaknesses. It leverages Go's concurrency features for speed and includes service detection and vulnerability matching. Let's explore its capabilities and ethical
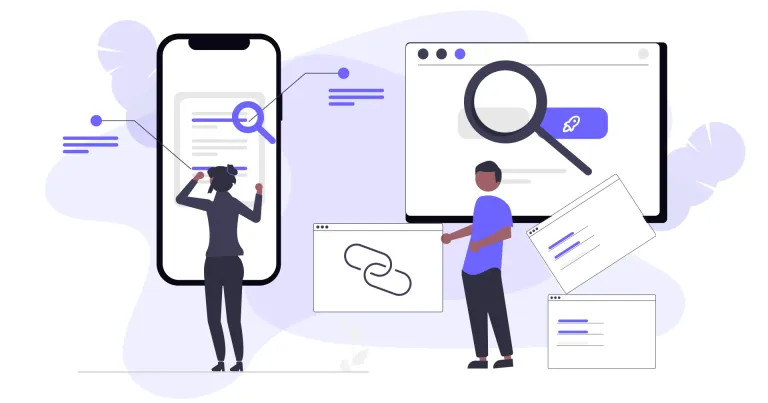 Top 10 Best Free Backlink Checker Tools in 2025Mar 21, 2025 am 08:28 AM
Top 10 Best Free Backlink Checker Tools in 2025Mar 21, 2025 am 08:28 AMWebsite construction is just the first step: the importance of SEO and backlinks Building a website is just the first step to converting it into a valuable marketing asset. You need to do SEO optimization to improve the visibility of your website in search engines and attract potential customers. Backlinks are the key to improving your website rankings, and it shows Google and other search engines the authority and credibility of your website. Not all backlinks are beneficial: Identify and avoid harmful links Not all backlinks are beneficial. Harmful links can harm your ranking. Excellent free backlink checking tool monitors the source of links to your website and reminds you of harmful links. In addition, you can also analyze your competitors’ link strategies and learn from them. Free backlink checking tool: Your SEO intelligence officer


Hot AI Tools

Undresser.AI Undress
AI-powered app for creating realistic nude photos

AI Clothes Remover
Online AI tool for removing clothes from photos.

Undress AI Tool
Undress images for free

Clothoff.io
AI clothes remover

Video Face Swap
Swap faces in any video effortlessly with our completely free AI face swap tool!

Hot Article

Hot Tools

SublimeText3 English version
Recommended: Win version, supports code prompts!

Safe Exam Browser
Safe Exam Browser is a secure browser environment for taking online exams securely. This software turns any computer into a secure workstation. It controls access to any utility and prevents students from using unauthorized resources.

Dreamweaver Mac version
Visual web development tools

EditPlus Chinese cracked version
Small size, syntax highlighting, does not support code prompt function

SublimeText3 Mac version
God-level code editing software (SublimeText3)






