
In this era of automation, we have a lot of repetitive and boring tasks to do. Think of these boring things you no longer have to do over and over again, automate them and make your life easier. Well in this article, I will introduce you to 10 Python automation scripts to make your work more automated and your life easier. So, no more repetitive tasks put this article on your list and let’s get started.
1. Parse and extract HTML
This automated script will help you extract HTML from web page URLs, and then also provide you with tools that can be used to parse the HTML to get the data. Function. This awesome script is a great treat for web crawlers and those who want to parse HTML to get important data.
# Parse and Extract HTML
# pip install gazpacho
import gazpacho
# Extract HTML from URL
url = 'https://www.example.com/'
html = gazpacho.get(url)
print(html)
# Extract HTML with Headers
headers = {'User-Agent': 'Mozilla/5.0'}
html = gazpacho.get(url, headers=headers)
print(html)
# Parse HTML
parse = gazpacho.Soup(html)
# Find single tags
tag1 = parse.find('h1')
tag2 = parse.find('span')
# Find multiple tags
tags1 = parse.find_all('p')
tags2 = parse.find_all('a')
# Find tags by class
tag = parse.find('.class')
# Find tags by Attribute
tag = parse.find("div", attrs={"class": "test"})
# Extract text from tags
text = parse.find('h1').text
text = parse.find_all('p')[0].text2. QR code scanner
If you have a large number of QR code images or just want to scan QR code images, then this automated script will help you. This script uses the Qrtools module, which enables you to scan QR images programmatically.
# Qrcode Scanner
# pip install qrtools
from qrtools import Qr
def Scan_Qr(qr_img):
qr = Qr()
qr.decode(qr_img)
print(qr.data)
return qr.data
print("Your Qr Code is: ", Scan_Qr("qr.png"))3. Screenshots
Now you can take screenshots programmatically using this awesome script below. Using this script you can take a screenshot directly or take a screenshot of a specific area.
# Grab Screenshot
# pip install pyautogui
# pip install Pillow
from pyautogui import screenshot
import time
from PIL import ImageGrab
# Grab Screenshot of Screen
def grab_screenshot():
shot = screenshot()
shot.save('my_screenshot.png')
# Grab Screenshot of Specific Area
def grab_screenshot_area():
area = (0, 0, 500, 500)
shot = ImageGrab.grab(area)
shot.save('my_screenshot_area.png')
# Grab Screenshot with Delay
def grab_screenshot_delay():
time.sleep(5)
shot = screenshot()
shot.save('my_screenshot_delay.png')4. Create Audiobooks
Tired of manually converting your PDF books to audiobooks, then here is your automated script that uses GTTS module to convert your PDF text to Audio.
# Create Audiobooks
# pip install gTTS
# pip install PyPDF2
from PyPDF2 import PdfFileReader as reader
from gtts import gTTS
def create_audio(pdf_file):
read_Pdf = reader(open(pdf_file, 'rb'))
for page in range(read_Pdf.numPages):
text = read_Pdf.getPage(page).extractText()
tts = gTTS(text, lang='en')
tts.save('page' + str(page) + '.mp3')
create_audio('book.pdf')5. PDF Editor
Use the following automated script to edit PDF files using Python. This script uses the PyPDF4 module, which is an upgraded version of PyPDF2. Below I have written common functions such as Parse Text and Remove pages.
This is a handy script when you have a lot of PDF files to edit or need to use the script programmatically in a Python project.
# PDF Editor
# pip install PyPDf4
import PyPDF4
# Parse the Text from PDF
def parse_text(pdf_file):
reader = PyPDF4.PdfFileReader(pdf_file)
for page in reader.pages:
print(page.extractText())
# Remove Page from PDF
def remove_page(pdf_file, page_numbers):
filer = PyPDF4.PdfReader('source.pdf', 'rb')
out = PyPDF4.PdfWriter()
for index in page_numbers:
page = filer.pages[index]
out.add_page(page)
with open('rm.pdf', 'wb') as f:
out.write(f)
# Add Blank Page to PDF
def add_page(pdf_file, page_number):
reader = PyPDF4.PdfFileReader(pdf_file)
writer = PyPDF4.PdfWriter()
writer.addPage()
with open('add.pdf', 'wb') as f:
writer.write(f)
# Rotate Pages
def rotate_page(pdf_file):
reader = PyPDF4.PdfFileReader(pdf_file)
writer = PyPDF4.PdfWriter()
for page in reader.pages:
page.rotateClockwise(90)
writer.addPage(page)
with open('rotate.pdf', 'wb') as f:
writer.write(f)
# Merge PDFs
def merge_pdfs(pdf_file1, pdf_file2):
pdf1 = PyPDF4.PdfFileReader(pdf_file1)
pdf2 = PyPDF4.PdfFileReader(pdf_file2)
writer = PyPDF4.PdfWriter()
for page in pdf1.pages:
writer.addPage(page)
for page in pdf2.pages:
writer.addPage(page)
with open('merge.pdf', 'wb') as f:
writer.write(f)6. Mini Stackoverflow
As a programmer, I know we need StackOverflow every day, but you no longer need to search for it on Google. Now get the solution directly in your CMD while you continue working on your project. By using the Howdoi module, you can get StackOverflow solutions in the command prompt or terminal. Below you can find some examples to try.
# Automate Stackoverflow # pip install howdoi # Get Answers in CMD #example 1 > howdoi how do i install python3 # example 2 > howdoi selenium Enter keys # example 3 > howdoi how to install modules # example 4 > howdoi Parse html with python # example 5 > howdoi int not iterable error # example 6 > howdoi how to parse pdf with python # example 7 > howdoi Sort list in python # example 8 > howdoi merge two lists in python # example 9 >howdoi get last element in list python # example 10 > howdoi fast way to sort list
7. Automate your phone
This automation script will help you automate your smartphone using Android Debug Bridge (ADB) in Python. Below I'll show you how to automate common tasks like swipe gestures, calling, sending text messages, and more.
You can learn more about ADB and explore more exciting ways to automate your phone and make your life easier.
# Automate Mobile Phones
# pip install opencv-python
import subprocess
def main_adb(cm):
p = subprocess.Popen(cm.split(' '), stdout=subprocess.PIPE, shell=True)
(output, _) = p.communicate()
return output.decode('utf-8')
# Swipe
def swipe(x1, y1, x2, y2, duration):
cmd = 'adb shell input swipe {} {} {} {} {}'.format(x1, y1, x2, y2, duration)
return main_adb(cmd)
# Tap or Clicking
def tap(x, y):
cmd = 'adb shell input tap {} {}'.format(x, y)
return main_adb(cmd)
# Make a Call
def make_call(number):
cmd = f"adb shell am start -a android.intent.action.CALL -d tel:{number}"
return main_adb(cmd)
# Send SMS
def send_sms(number, message):
cmd = 'adb shell am start -a android.intent.action.SENDTO -dsms:{} --es sms_body "{}"'.format(number, message)
return main_adb(cmd)
# Download File From Mobile to PC
def download_file(file_name):
cmd = 'adb pull /sdcard/{}'.format(file_name)
return main_adb(cmd)
# Take a screenshot
def screenshot():
cmd = 'adb shell screencap -p'
return main_adb(cmd)
# Power On and Off
def power_off():
cmd = '"adb shell input keyevent 26"'
return main_adb(cmd)8. Monitor CPU/GPU Temperature
You may use CPU-Z or any spec monitoring software to capture your Cpu and Gpu temperatures, but you can also do it programmatically. Well, this script uses Pythonnet and OpenhardwareMonitor to help you monitor the current Cpu and Gpu temperatures.
You can use it to notify yourself when a certain temperature is reached, or you can use it in Python projects to simplify your daily life.
# Get CPU/GPU Temperature
# pip install pythonnet
import clr
clr.AddReference("OpenHardwareMonitorLib")
from OpenHardwareMonitorLib import *
spec = Computer()
spec.GPUEnabled = True
spec.CPUEnabled = True
spec.Open()
# Get CPU Temp
def Cpu_Temp():
while True:
for cpu in range(0, len(spec.Hardware[0].Sensors)):
if "/temperature" in str(spec.Hardware[0].Sensors[cpu].Identifier):
print(str(spec.Hardware[0].Sensors[cpu].Value))
# Get GPU Temp
def Gpu_Temp()
while True:
for gpu in range(0, len(spec.Hardware[0].Sensors)):
if "/temperature" in str(spec.Hardware[0].Sensors[gpu].Identifier):
print(str(spec.Hardware[0].Sensors[gpu].Value))9. Instagram Upload Bot
Instagram is a famous social media platform where you don’t need to upload photos or videos through your smartphone now. You can do this programmatically using the following script.
# Upload Photos and Video on Insta
# pip install instabot
from instabot import Bot
def Upload_Photo(img):
robot = Bot()
robot.login(username="user", password="pass")
robot.upload_photo(img, caption="Medium Article")
print("Photo Uploaded")
def Upload_Video(video):
robot = Bot()
robot.login(username="user", password="pass")
robot.upload_video(video, caption="Medium Article")
print("Video Uploaded")
def Upload_Story(img):
robot = Bot()
robot.login(username="user", password="pass")
robot.upload_story(img, caption="Medium Article")
print("Story Photos Uploaded")
Upload_Photo("img.jpg")
Upload_Video("video.mp4")10. Video Watermark
Add a watermark to your videos using this automated script that uses Moviepy, a convenient video editing module. In the script below you can see how to add a watermark and use it freely.
# Video Watermark with Python
# pip install moviepy
from moviepy.editor import *
clip = VideoFileClip("myvideo.mp4", audio=True)
width,height = clip.size
text = TextClip("WaterMark", font='Arial', color='white', fontsize=28)
set_color = text.on_color(size=(clip.w + text.w, text.h-10), color=(0,0,0), pos=(6,'center'), col_opacity=0.6)
set_textPos = set_color.set_pos( lambda pos: (max(width/30,int(width-0.5* width* pos)),max(5*height/6,int(100* pos))) )
Output = CompositeVideoClip([clip, set_textPos])
Output.duration = clip.duration
Output.write_videofile("output.mp4", fps=30, codec='libx264')Final Thoughts
Hope you find some new and interesting things to automate your daily tasks. If you like this article, please don’t forget to share it with your friends. Please also like me and follow me. If you have any questions, please leave me a message in the message area. Thank you for reading and wish you a happy life!
The above is the detailed content of Ten Python scripts to automate your daily tasks. For more information, please follow other related articles on the PHP Chinese website!
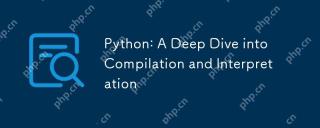 Python: A Deep Dive into Compilation and InterpretationMay 12, 2025 am 12:14 AM
Python: A Deep Dive into Compilation and InterpretationMay 12, 2025 am 12:14 AMPythonusesahybridmodelofcompilationandinterpretation:1)ThePythoninterpretercompilessourcecodeintoplatform-independentbytecode.2)ThePythonVirtualMachine(PVM)thenexecutesthisbytecode,balancingeaseofusewithperformance.
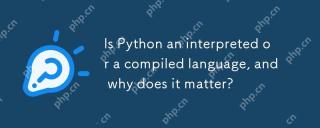 Is Python an interpreted or a compiled language, and why does it matter?May 12, 2025 am 12:09 AM
Is Python an interpreted or a compiled language, and why does it matter?May 12, 2025 am 12:09 AMPythonisbothinterpretedandcompiled.1)It'scompiledtobytecodeforportabilityacrossplatforms.2)Thebytecodeistheninterpreted,allowingfordynamictypingandrapiddevelopment,thoughitmaybeslowerthanfullycompiledlanguages.
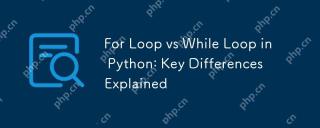 For Loop vs While Loop in Python: Key Differences ExplainedMay 12, 2025 am 12:08 AM
For Loop vs While Loop in Python: Key Differences ExplainedMay 12, 2025 am 12:08 AMForloopsareidealwhenyouknowthenumberofiterationsinadvance,whilewhileloopsarebetterforsituationswhereyouneedtoloopuntilaconditionismet.Forloopsaremoreefficientandreadable,suitableforiteratingoversequences,whereaswhileloopsoffermorecontrolandareusefulf
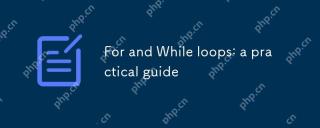 For and While loops: a practical guideMay 12, 2025 am 12:07 AM
For and While loops: a practical guideMay 12, 2025 am 12:07 AMForloopsareusedwhenthenumberofiterationsisknowninadvance,whilewhileloopsareusedwhentheiterationsdependonacondition.1)Forloopsareidealforiteratingoversequenceslikelistsorarrays.2)Whileloopsaresuitableforscenarioswheretheloopcontinuesuntilaspecificcond
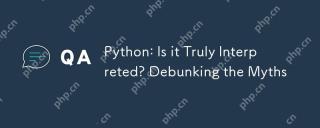 Python: Is it Truly Interpreted? Debunking the MythsMay 12, 2025 am 12:05 AM
Python: Is it Truly Interpreted? Debunking the MythsMay 12, 2025 am 12:05 AMPythonisnotpurelyinterpreted;itusesahybridapproachofbytecodecompilationandruntimeinterpretation.1)Pythoncompilessourcecodeintobytecode,whichisthenexecutedbythePythonVirtualMachine(PVM).2)Thisprocessallowsforrapiddevelopmentbutcanimpactperformance,req
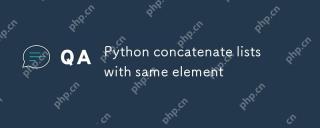 Python concatenate lists with same elementMay 11, 2025 am 12:08 AM
Python concatenate lists with same elementMay 11, 2025 am 12:08 AMToconcatenatelistsinPythonwiththesameelements,use:1)the operatortokeepduplicates,2)asettoremoveduplicates,or3)listcomprehensionforcontroloverduplicates,eachmethodhasdifferentperformanceandorderimplications.
 Interpreted vs Compiled Languages: Python's PlaceMay 11, 2025 am 12:07 AM
Interpreted vs Compiled Languages: Python's PlaceMay 11, 2025 am 12:07 AMPythonisaninterpretedlanguage,offeringeaseofuseandflexibilitybutfacingperformancelimitationsincriticalapplications.1)InterpretedlanguageslikePythonexecuteline-by-line,allowingimmediatefeedbackandrapidprototyping.2)CompiledlanguageslikeC/C transformt
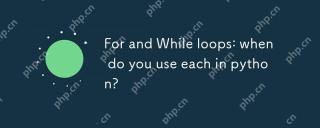 For and While loops: when do you use each in python?May 11, 2025 am 12:05 AM
For and While loops: when do you use each in python?May 11, 2025 am 12:05 AMUseforloopswhenthenumberofiterationsisknowninadvance,andwhileloopswheniterationsdependonacondition.1)Forloopsareidealforsequenceslikelistsorranges.2)Whileloopssuitscenarioswheretheloopcontinuesuntilaspecificconditionismet,usefulforuserinputsoralgorit


Hot AI Tools

Undresser.AI Undress
AI-powered app for creating realistic nude photos

AI Clothes Remover
Online AI tool for removing clothes from photos.

Undress AI Tool
Undress images for free

Clothoff.io
AI clothes remover

Video Face Swap
Swap faces in any video effortlessly with our completely free AI face swap tool!

Hot Article

Hot Tools

SublimeText3 Chinese version
Chinese version, very easy to use

mPDF
mPDF is a PHP library that can generate PDF files from UTF-8 encoded HTML. The original author, Ian Back, wrote mPDF to output PDF files "on the fly" from his website and handle different languages. It is slower than original scripts like HTML2FPDF and produces larger files when using Unicode fonts, but supports CSS styles etc. and has a lot of enhancements. Supports almost all languages, including RTL (Arabic and Hebrew) and CJK (Chinese, Japanese and Korean). Supports nested block-level elements (such as P, DIV),

SecLists
SecLists is the ultimate security tester's companion. It is a collection of various types of lists that are frequently used during security assessments, all in one place. SecLists helps make security testing more efficient and productive by conveniently providing all the lists a security tester might need. List types include usernames, passwords, URLs, fuzzing payloads, sensitive data patterns, web shells, and more. The tester can simply pull this repository onto a new test machine and he will have access to every type of list he needs.

MinGW - Minimalist GNU for Windows
This project is in the process of being migrated to osdn.net/projects/mingw, you can continue to follow us there. MinGW: A native Windows port of the GNU Compiler Collection (GCC), freely distributable import libraries and header files for building native Windows applications; includes extensions to the MSVC runtime to support C99 functionality. All MinGW software can run on 64-bit Windows platforms.

SAP NetWeaver Server Adapter for Eclipse
Integrate Eclipse with SAP NetWeaver application server.







