Sharing practical Word skills: The Word status bar is actually very practical!
- 青灯夜游forward
- 2023-01-21 05:30:014613browse
It turns out that many people don’t pay much attention to the Word status bar, but it is actually very practical! The following article will give you an in-depth understanding of how to use the Word status bar. I hope it will be helpful to you!

#The Word status bar is located at the bottom of the interface. It is used to display relevant information of the current document, such as the number of document pages, current page number, word count, etc., without causing interference to the user. Under the premise, users can understand document-related information in real time, as shown in the figure.
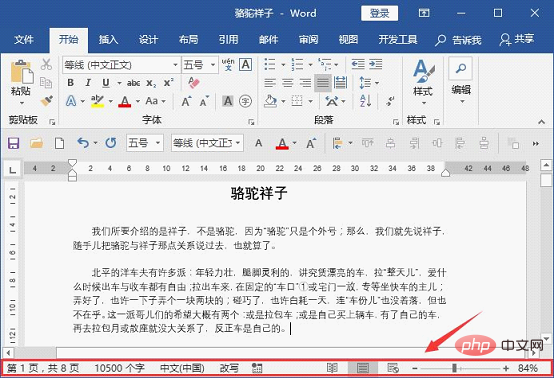
#However, many people don’t pay much attention to the status bar, but it is actually very practical. Today I will introduce to you the usage of the status bar.
1. Understand the status bar
After using Word for so long, do you know the meanings of the icons or information in the status bar? ? Think about it carefully, is there anything you really don’t know about... It doesn’t matter, I will give you some popular science below.
(1) Page number information
It is located on the far left side of the status bar. You can see how many pages there are in the document and what page the current position is, as shown in the figure Show. Use the mouse to click on the page number information in the status bar to quickly open the "Navigation" pane, where you can understand the document structure, adjust the title level, position the document, or move text, etc.
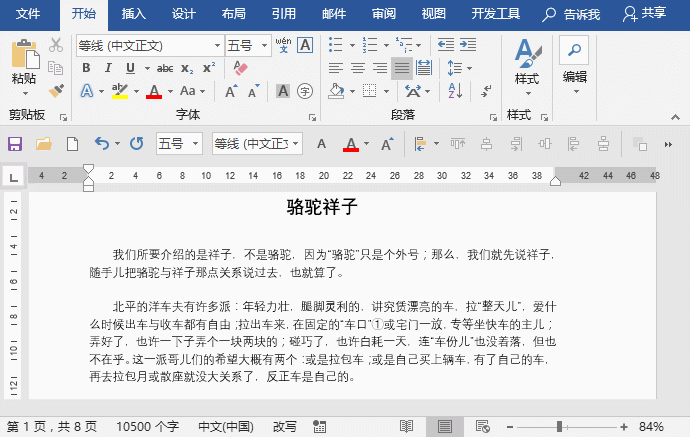
(2) Word count information
is located on the right side of the page number information, showing the total word count of the current document, a total of 10,500 characters ,As shown below. Click the word count information in the status bar to quickly open the "Word Count" dialog box to view information such as the number of pages, words, paragraphs, and lines in the document.
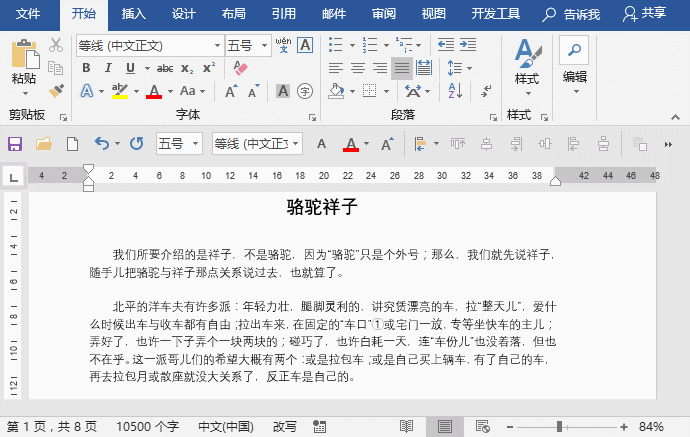
(3) Default language option
indicates that the current language is Chinese (China), click the default language in the status bar option to quickly open the "Language" dialog box, as shown in the figure.
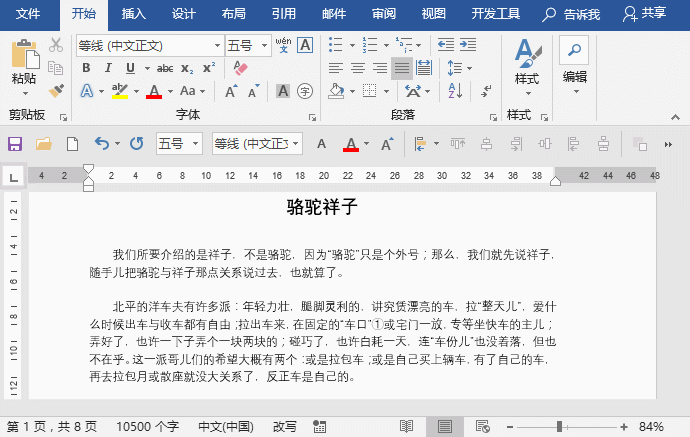
(4) Insert/Rewrite
Sometimes when we edit in Word, we often have typing overwrites, that is, Entering text in the middle of existing text will replace the following text. This is because you have turned on the "Rewrite" function. We only need to click "Rewrite" in the status bar, update it to "Insert", and then When entering text, there will be no typing overwrite. (If the status bar does not exist, right-click the status bar to display it).

(5) Record Macro Button
Click the "Record Macro" button to quickly open the "Record Macro" dialog box . Save yourself the hassle of executing commands in the Developer tab.
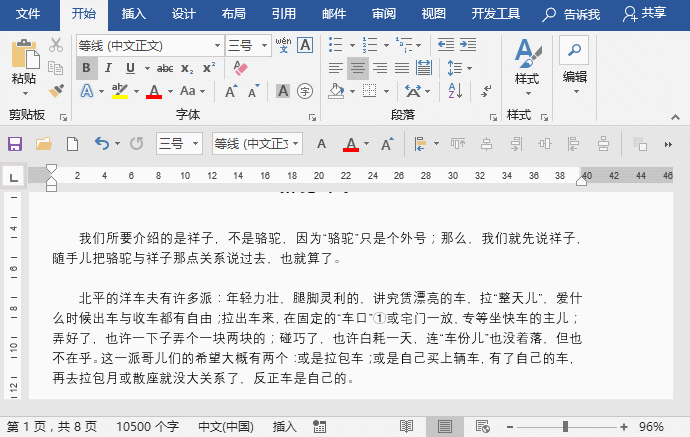
(6) View shortcut
The default view of Word is "Page View" mode, click " "Reading View", "Page View", and "Web Layout View" buttons can quickly switch view modes.
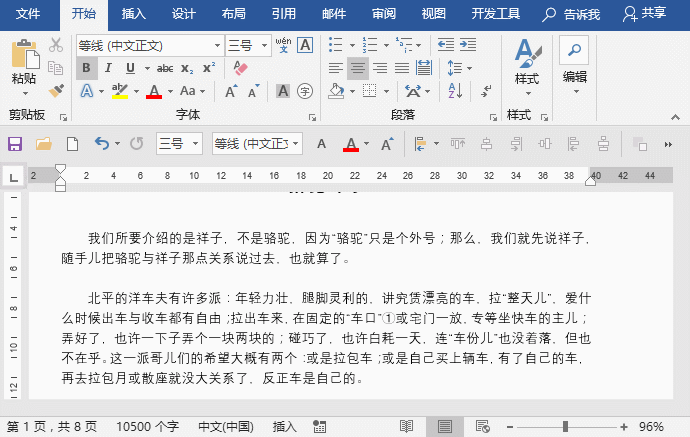
(7) Display ratio and zoom slider
is located on the far right side of the status bar, which can quickly adjust the display ratio of the document , the current ratio is "96%", you can drag the slider to quickly change the display ratio. In addition, click the scale number on the far right to open the "Display Scale" dialog box to set the scale.
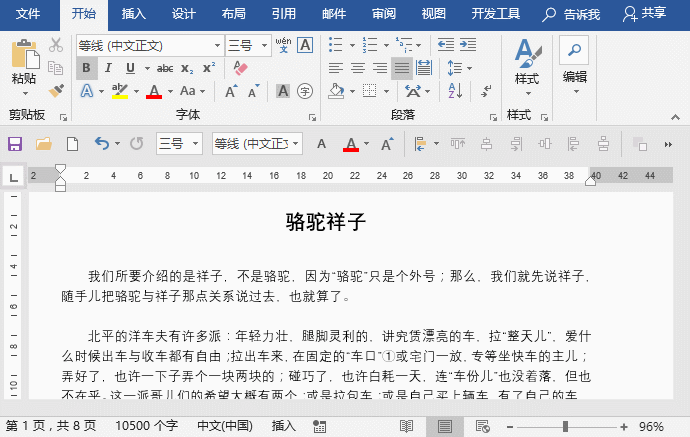
2. Customize the status bar
Because everyone has different working habits, when using Word The requirements for displaying information in the status bar are also very different. Some people need to display the line number, or do not need to display the default language option in the status bar. At this time, we can personalize the status bar according to our own document editing needs.
Right-click on the status bar and select the information that needs to be displayed in the current document in the pop-up shortcut menu, such as line number, revision, capitalization, etc.
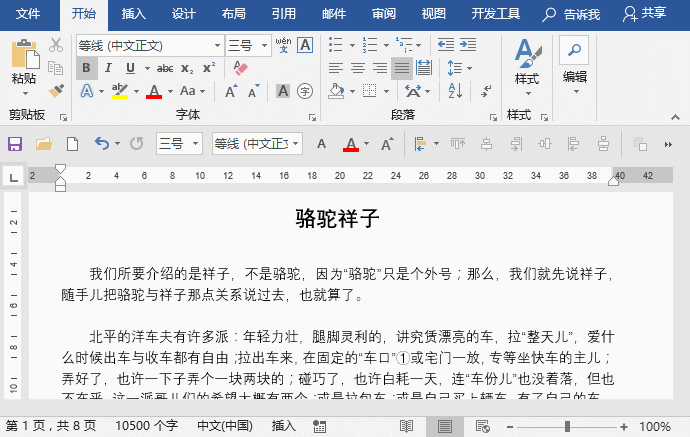
Therefore, when there is no information such as word count, insert/rewrite, view shortcuts, etc. in your Word status bar, right-click on the taskbar, and then check the corresponding option.
OK, let’s stop here today…
Recommended tutorial: "Word Tutorial"
The above is the detailed content of Sharing practical Word skills: The Word status bar is actually very practical!. For more information, please follow other related articles on the PHP Chinese website!
Related articles
See more- Sharing practical Word skills: Let's talk about the 4 wonderful uses of the Alt key!
- Sharing practical Word tips: two ways to indent the first line by 2 characters
- Word tip sharing: How to quickly add and delete comments?
- Word skills sharing: Detailed explanation of how to use 'tab stops'
- Word Tips Sharing: How to Quickly Filter Data
- Word Tips Sharing: Batch Adding Text and Deleting Alphanumeric Tips

