Word Tips Sharing: How to Quickly Filter Data
- 青灯夜游forward
- 2022-11-25 20:42:5116355browse

When there is too much data in the table, we will think of using the "filter" function to remove some unnecessary data and only display the data we need.
However, "filtering" is the most basic function in Excel, and many students can use it. But if you get Word table data, do you know how to filter the data? Many students may copy and paste, which is very troublesome and time-consuming.
Today, this article teaches you a powerful technique to quickly filter data in Word to extract data that meets the conditions, making you an enviable "cousin" in seconds.
Take the "score table.docx" document shown in the figure below as an example to quickly filter out the students' scores with a total score of "624.3".
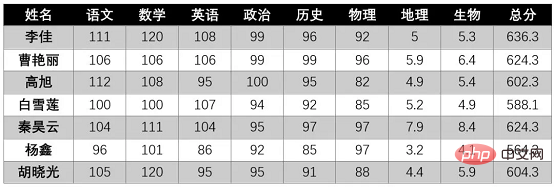
Filtering effect:

The specific operations are as follows:
(1) Open Word and select [File]-[Options] command, open the "Word Options" dialog box, select the "Customize Ribbon" tab, select "All commands" in the "Select commands from" drop-down list, and in the list box below Select the "Insert Database" command, click the "New Tab" button to create a new tab in the list box on the right, then click the "Add" button to add the selected command to the tab, and finally click the "OK" button .

(2) At this time, you will see a "New Tab" menu added to the menu bar. Click the [New Tab]-[Insert Database] button . Open the "Database" dialog box and click the "Get Data" button.
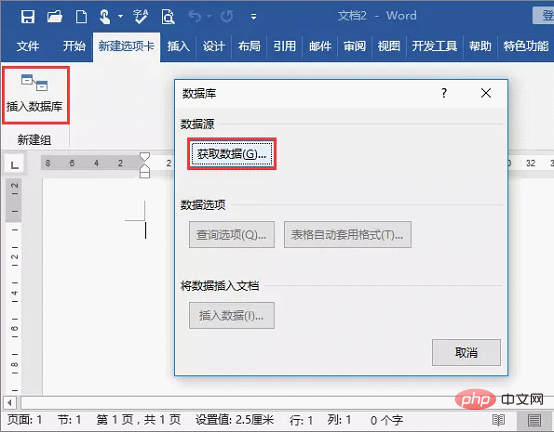
(3) Open the "Select Data Source" dialog box, select the "Transcript.docx" document, and click the "Open" button.
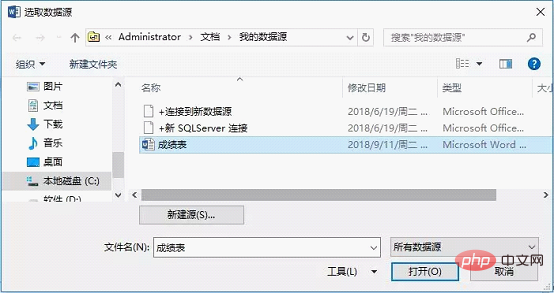
# (4) Return to the "Database" dialog box and click the "Query Options" button.
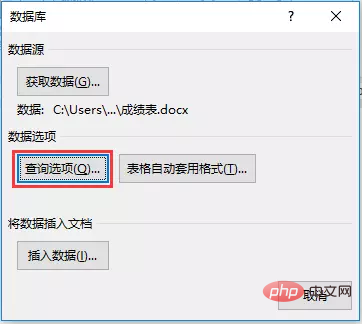
Tips: Click the "Table Auto Format" button in the "Database" dialog box to set the table style in the opened dialog box, as shown in the figure .
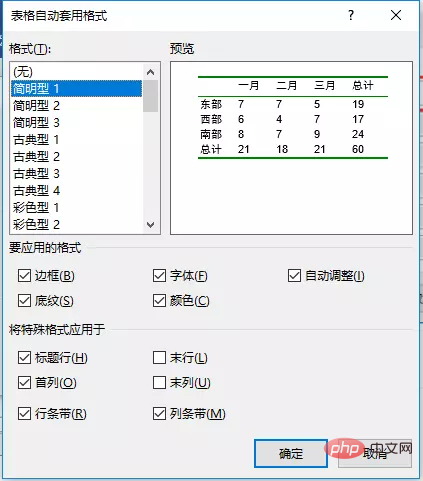
(5) Open the "Query Options" dialog box, set "Domain" to "Total Score"; "Comparison Condition" to "Equal to"; "Comparison Object" to "624.3" and click the "OK" button.
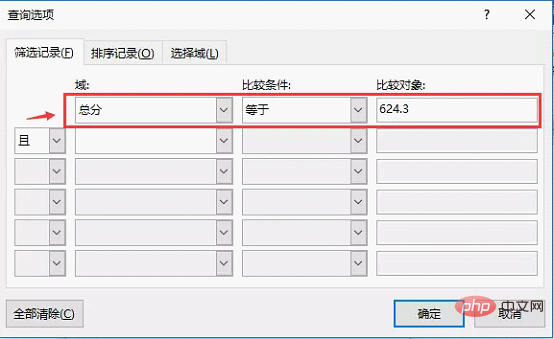
(6) Return to the "Database" dialog box, click the "Insert Data" button to open the "Insert Data" dialog box, and click the "OK" button directly.
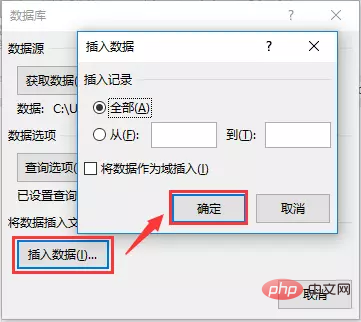
# (7) Return to the Word working interface to view the filtered data effect.
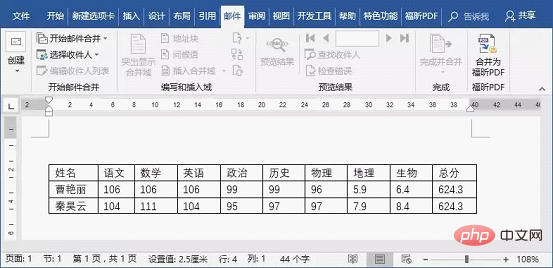
#The above is all the content of the automatic filtering function of Word that I will introduce today. You can learn it in 1 minute. Have you got it? No, just practice it automatically and consciously!
Recommended tutorial: "Word Tutorial"
The above is the detailed content of Word Tips Sharing: How to Quickly Filter Data. For more information, please follow other related articles on the PHP Chinese website!
Related articles
See more- What should I do if Word cannot display the requested font due to insufficient memory or disk?
- Practical Word Tips Sharing: 4 Tips for Using the Shift Key
- Word Tips Sharing: 3 Practical Print Setting Tips to Help You Complete Your Work Efficiently!
- Word tip sharing: How to quickly add and delete comments?
- Word Tips Sharing: How to change document author information, show hidden comments

