Practical Word tips to share: How to quickly remove document watermarks!
- 青灯夜游forward
- 2022-05-10 10:33:2218591browse
In the previous article "Practical Word Tips Sharing: See How to Set Columns in Documents", we learned the skills of setting columns in Word documents. Today we will continue to share practical Word skills and talk about how to quickly remove document watermarks. Come and save them for use!
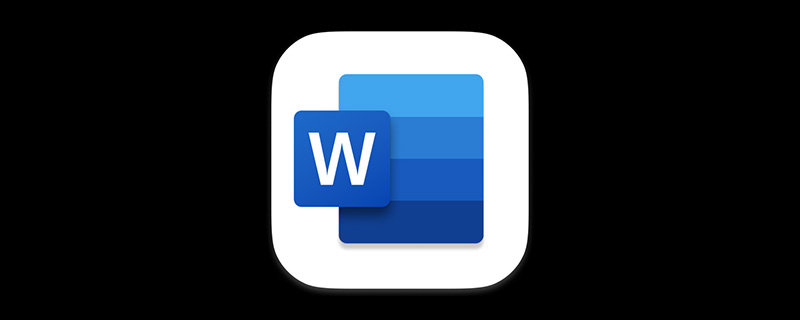
As an office worker, we often encounter the problem of document watermarks, especially some documents downloaded from the Internet. Most of them have watermarks. If they are used directly, It's neither beautiful nor professional. It's too embarrassing, we have to find a way to remove these watermarks.
Different watermarks in Word have different removal methods. What should you do if you encounter this kind of situation? Below, the editor will teach you a few tricks to get it done!
1. Delete the Word system watermark
The system watermark here refers to the watermark effect added through the watermark function in the Word software. It is very simple to deal with. There are three methods:
Method 1: Click the [Design]-[Page Background]-[Watermark] button and select the "Delete Watermark" command to remove it.

Method 2: Click [Design]-[Page Background]-[Watermark]-[Custom Watermark] to open the "Watermark" dialog box , select the "No watermark" option.

Method 3: Double-click on the header and footer to enter the header editing state, and then select [Header and Footer Tools-Design] Uncheck the "Show document text" checkbox in the tab. At this time, only the watermark will be displayed in the document. Select the watermark, press the [Delete] key to delete it, and then close the header and footer.

2. Delete the watermark underneath the text
This kind of watermark is artificially inserted into the picture. , set the watermark effect made by the picture wrapping method. It’s hard to choose. Usually there are so many of them that it’s very troublesome to delete them. Here’s a simple method.
Method: Click [Start]-[Select]-[Select Pane] to open the [Document] list box, which will display all pictures, text boxes, and word art in the document corresponding name. Select the name of the picture you want to delete, which corresponds to the corresponding picture in the selected document, and then press the "Delete" key to delete it.

Tip: If there are too many picture watermarks in the document, you can first hold down the [Shift] key, select all the pictures, and then press the [Delete] key to delete them.
3. Delete the background watermark
Background watermark, as the name suggests, is a watermark effect formed by stretching the image to the entire page as the background. No matter how you click on this kind of watermark in the document, you can't select it or delete it. Friends who don't understand the principle can only go crazy. Here I tell you how to solve it.
Method: Click [Design]-[Page Layout], select [No Fill Color] in the pop-up drop-down menu, and you’re done.

Recommended tutorial: "Word Tutorial"
The above is the detailed content of Practical Word tips to share: How to quickly remove document watermarks!. For more information, please follow other related articles on the PHP Chinese website!
Related articles
See more- Practical Word skills sharing: bookmarks and cross-references!
- Practical Word skills sharing: How to quickly calculate tabular data
- Practical Word Tips Sharing: How to Automatically Add Numbers to Tables
- Practical Word Tips Sharing: 9 Text Formatting Methods
- Sharing practical Word skills: Use the 'Navigation Pane' skillfully!

