
Python Launcher for Windows is a utility that helps locate and execute different Python versions. It allows a script (or command line) to indicate preferences for a specific Python version and will locate and execute that version.
Unlike the PATH variable, the launcher will correctly select the most appropriate Python version. It prefers to install by user rather than system, and sorts by language version rather than using the most recently installed version.
Launchers were originally specified in PEP 397.
Several ways to start Python:
1. Start Python from the command line
Installing Python 3.3 and above globally will put the launcher on your PATH. The launcher is compatible with all available Python versions, so it doesn't matter which version is installed. To check if the launcher is available, execute the following command in the command prompt:
py
will find that the latest version of Python installed is started - it can exit normally, and any other command line arguments specified will be Sent directly to Python.
If you have multiple versions of Python installed (for example, 2.7 and 3.7), you will notice that Python 3.7 starts - If you want to start Python 2.7, try the command:
py -2.7
If you want To use the latest version of Python 2.x, try the following command:
py -2
You will find that the latest version of Python 2.x has started.
If you see the following error, you do not have the launcher installed:
'py' is not recognized as an internal or external command, operable program or batch file.
Single-user installations of Python will not add the launcher to the PATH unless that option is selected during installation .
2. Start Python from a script
Let’s create a test Python script - create a file called ``hello.py`` with the following content
#! python
import sys
sys.stdout.write("hello from Python %s\n" % (sys.version,))From the directory where hello.py is located, execute the following command:
py hello.py
You should notice that the version number of the latest Python 2.x installation is printed. Now try changing the first line to:
#! python3
Now, re-executing the command should print the latest Python 3.x information. As with the command line example above, you can specify the version qualifier more explicitly. Assuming you have Python 2.6 installed, try changing the first line to #! python2.6 and you will find the 2.6 version information printed.
Please note that unlike interactive use, bare "python" will use the latest version of Python 2.x you have installed. This is for backward compatibility and Unix compatibility, where the command python usually refers to Python 2.
3. Start Python from a file association
When installing, you should associate the launcher with the Python file (i.e. .py, .pyw, .pyc file) associated. This means that when you double-click one of the files from Windows Explorer, the launcher will be used, so you can use the same tool above to let the script specify which version it should use.
The main benefit of this is that a single launcher can support multiple Python versions at the same time, depending on the content of the first line.
For more Python related technical articles, please visit the Python Tutorial column to learn!
The above is the detailed content of How to enable python after installation. For more information, please follow other related articles on the PHP Chinese website!
 How to Use Python to Find the Zipf Distribution of a Text FileMar 05, 2025 am 09:58 AM
How to Use Python to Find the Zipf Distribution of a Text FileMar 05, 2025 am 09:58 AMThis tutorial demonstrates how to use Python to process the statistical concept of Zipf's law and demonstrates the efficiency of Python's reading and sorting large text files when processing the law. You may be wondering what the term Zipf distribution means. To understand this term, we first need to define Zipf's law. Don't worry, I'll try to simplify the instructions. Zipf's Law Zipf's law simply means: in a large natural language corpus, the most frequently occurring words appear about twice as frequently as the second frequent words, three times as the third frequent words, four times as the fourth frequent words, and so on. Let's look at an example. If you look at the Brown corpus in American English, you will notice that the most frequent word is "th
 Image Filtering in PythonMar 03, 2025 am 09:44 AM
Image Filtering in PythonMar 03, 2025 am 09:44 AMDealing with noisy images is a common problem, especially with mobile phone or low-resolution camera photos. This tutorial explores image filtering techniques in Python using OpenCV to tackle this issue. Image Filtering: A Powerful Tool Image filter
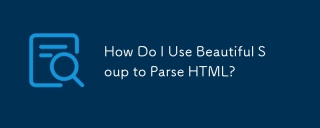 How Do I Use Beautiful Soup to Parse HTML?Mar 10, 2025 pm 06:54 PM
How Do I Use Beautiful Soup to Parse HTML?Mar 10, 2025 pm 06:54 PMThis article explains how to use Beautiful Soup, a Python library, to parse HTML. It details common methods like find(), find_all(), select(), and get_text() for data extraction, handling of diverse HTML structures and errors, and alternatives (Sel
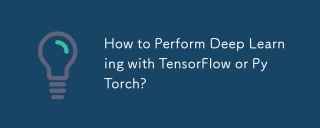 How to Perform Deep Learning with TensorFlow or PyTorch?Mar 10, 2025 pm 06:52 PM
How to Perform Deep Learning with TensorFlow or PyTorch?Mar 10, 2025 pm 06:52 PMThis article compares TensorFlow and PyTorch for deep learning. It details the steps involved: data preparation, model building, training, evaluation, and deployment. Key differences between the frameworks, particularly regarding computational grap
 Introduction to Parallel and Concurrent Programming in PythonMar 03, 2025 am 10:32 AM
Introduction to Parallel and Concurrent Programming in PythonMar 03, 2025 am 10:32 AMPython, a favorite for data science and processing, offers a rich ecosystem for high-performance computing. However, parallel programming in Python presents unique challenges. This tutorial explores these challenges, focusing on the Global Interprete
 How to Implement Your Own Data Structure in PythonMar 03, 2025 am 09:28 AM
How to Implement Your Own Data Structure in PythonMar 03, 2025 am 09:28 AMThis tutorial demonstrates creating a custom pipeline data structure in Python 3, leveraging classes and operator overloading for enhanced functionality. The pipeline's flexibility lies in its ability to apply a series of functions to a data set, ge
 Serialization and Deserialization of Python Objects: Part 1Mar 08, 2025 am 09:39 AM
Serialization and Deserialization of Python Objects: Part 1Mar 08, 2025 am 09:39 AMSerialization and deserialization of Python objects are key aspects of any non-trivial program. If you save something to a Python file, you do object serialization and deserialization if you read the configuration file, or if you respond to an HTTP request. In a sense, serialization and deserialization are the most boring things in the world. Who cares about all these formats and protocols? You want to persist or stream some Python objects and retrieve them in full at a later time. This is a great way to see the world on a conceptual level. However, on a practical level, the serialization scheme, format or protocol you choose may determine the speed, security, freedom of maintenance status, and other aspects of the program
 Mathematical Modules in Python: StatisticsMar 09, 2025 am 11:40 AM
Mathematical Modules in Python: StatisticsMar 09, 2025 am 11:40 AMPython's statistics module provides powerful data statistical analysis capabilities to help us quickly understand the overall characteristics of data, such as biostatistics and business analysis. Instead of looking at data points one by one, just look at statistics such as mean or variance to discover trends and features in the original data that may be ignored, and compare large datasets more easily and effectively. This tutorial will explain how to calculate the mean and measure the degree of dispersion of the dataset. Unless otherwise stated, all functions in this module support the calculation of the mean() function instead of simply summing the average. Floating point numbers can also be used. import random import statistics from fracti


Hot AI Tools

Undresser.AI Undress
AI-powered app for creating realistic nude photos

AI Clothes Remover
Online AI tool for removing clothes from photos.

Undress AI Tool
Undress images for free

Clothoff.io
AI clothes remover

AI Hentai Generator
Generate AI Hentai for free.

Hot Article

Hot Tools

SAP NetWeaver Server Adapter for Eclipse
Integrate Eclipse with SAP NetWeaver application server.

EditPlus Chinese cracked version
Small size, syntax highlighting, does not support code prompt function

Dreamweaver Mac version
Visual web development tools

Notepad++7.3.1
Easy-to-use and free code editor

VSCode Windows 64-bit Download
A free and powerful IDE editor launched by Microsoft






