This article mainly introduces the detailed steps for publishing a .NET website, including web website publishing, IIS6 installation method, and ASP.NET v4.0 installation method. It has certain reference value and interested friends can refer to it. Let’s take a look
This article is divided into three parts: web website publishing, IIS6 installation method, ASP.NET v4.0 installation method
1. Web website publishing
1. Open the Visual Studio 2013 compilation environment

#2. Right-click on the solution to pop up the regenerated solution to see if there are any errors

3. If there is no error in the project, right-click the WebUI layer to publish

4. You will see the following interface

5. Create a new configuration file in the configuration file

7. In the configuration file name dialog box, you can enter the website name, for example :test

8. The connection publishing method should select the file system

9. Select the website you want to publish Place the disk, and then click the new folder icon in the upper right corner. Be sure to place the project under the WebSite folder!

#10. In the settings, select the Release version and do not select the Debug administrator test version!

11. Just publish it in the next step.
12. Then open the Internet Information Services (IIS) Manager
1).Open cmd and enter IIS to open the Internet Information Services (IIS) Manager
2).Control Panel-->Administrative Tools-->Internet Information Services (IIS) Manager
13. After opening it, check whether there is ASP.NET 4.0 or above in the application pool, and check whether the status is not enabled.

14. Start adding the website

15. Fill in the website name and select v4.0 in the application pool Classic

16. Select the physical path

17. Select the type, IP address, port

18. The host name can be empty and then confirmed, so that a test site will appear in the website directory

19. Select the test site to switch to the content view, then select the index page and right-click to browse to see if the release is successful

20. Sometimes we want to enter the IP address in the URL to access the homepage of the website. We can do this




Control Panel ==> Programs and Features ==> Turn Windows features on or off ==> Select Internet Information Services ==> Check all subdirectories of Web Management Tools and World Wide Web Services (check all subdirectories The check mark [√] will be displayed on the root directory only after the root directory has been installed. ) ==> OK
3. ASP.NET V4.0 installation methodFind the path: C:\Windows\Microsoft.NET\Framework64\v4.0.30319 ==> Copy its path==> Open cmd ==> Enter the command: cd C:\Windows\Microsoft.NET\Framework64\v4.0.30319 (right-click and paste) ==> Press Enter ==> Then enter: aspnet_regiis.exe -i ==> Press Enter to install


## Note: If If there are any omissions or errors in the article, I hope readers will leave a message for easy correction! ~
The above is the entire content of this article. I hope it will be helpful to everyone's learning. I also hope that everyone will support the PHP Chinese website. 
 C# .NET Development Today: Trends and Best PracticesApr 28, 2025 am 12:25 AM
C# .NET Development Today: Trends and Best PracticesApr 28, 2025 am 12:25 AMThe latest developments and best practices in C#.NET development include: 1. Asynchronous programming improves application responsiveness, and simplifies non-blocking code using async and await keywords; 2. LINQ provides powerful query functions, efficiently manipulating data through delayed execution and expression trees; 3. Performance optimization suggestions include using asynchronous programming, optimizing LINQ queries, rationally managing memory, improving code readability and maintenance, and writing unit tests.
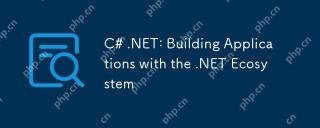 C# .NET: Building Applications with the .NET EcosystemApr 27, 2025 am 12:12 AM
C# .NET: Building Applications with the .NET EcosystemApr 27, 2025 am 12:12 AMHow to build applications using .NET? Building applications using .NET can be achieved through the following steps: 1) Understand the basics of .NET, including C# language and cross-platform development support; 2) Learn core concepts such as components and working principles of the .NET ecosystem; 3) Master basic and advanced usage, from simple console applications to complex WebAPIs and database operations; 4) Be familiar with common errors and debugging techniques, such as configuration and database connection issues; 5) Application performance optimization and best practices, such as asynchronous programming and caching.
 C# as a Versatile .NET Language: Applications and ExamplesApr 26, 2025 am 12:26 AM
C# as a Versatile .NET Language: Applications and ExamplesApr 26, 2025 am 12:26 AMC# is widely used in enterprise-level applications, game development, mobile applications and web development. 1) In enterprise-level applications, C# is often used for ASP.NETCore to develop WebAPI. 2) In game development, C# is combined with the Unity engine to realize role control and other functions. 3) C# supports polymorphism and asynchronous programming to improve code flexibility and application performance.
 C# .NET for Web, Desktop, and Mobile DevelopmentApr 25, 2025 am 12:01 AM
C# .NET for Web, Desktop, and Mobile DevelopmentApr 25, 2025 am 12:01 AMC# and .NET are suitable for web, desktop and mobile development. 1) In web development, ASP.NETCore supports cross-platform development. 2) Desktop development uses WPF and WinForms, which are suitable for different needs. 3) Mobile development realizes cross-platform applications through Xamarin.
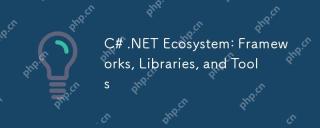 C# .NET Ecosystem: Frameworks, Libraries, and ToolsApr 24, 2025 am 12:02 AM
C# .NET Ecosystem: Frameworks, Libraries, and ToolsApr 24, 2025 am 12:02 AMThe C#.NET ecosystem provides rich frameworks and libraries to help developers build applications efficiently. 1.ASP.NETCore is used to build high-performance web applications, 2.EntityFrameworkCore is used for database operations. By understanding the use and best practices of these tools, developers can improve the quality and performance of their applications.
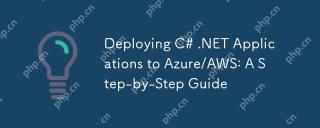 Deploying C# .NET Applications to Azure/AWS: A Step-by-Step GuideApr 23, 2025 am 12:06 AM
Deploying C# .NET Applications to Azure/AWS: A Step-by-Step GuideApr 23, 2025 am 12:06 AMHow to deploy a C# .NET app to Azure or AWS? The answer is to use AzureAppService and AWSElasticBeanstalk. 1. On Azure, automate deployment using AzureAppService and AzurePipelines. 2. On AWS, use Amazon ElasticBeanstalk and AWSLambda to implement deployment and serverless compute.
 C# .NET: An Introduction to the Powerful Programming LanguageApr 22, 2025 am 12:04 AM
C# .NET: An Introduction to the Powerful Programming LanguageApr 22, 2025 am 12:04 AMThe combination of C# and .NET provides developers with a powerful programming environment. 1) C# supports polymorphism and asynchronous programming, 2) .NET provides cross-platform capabilities and concurrent processing mechanisms, which makes them widely used in desktop, web and mobile application development.
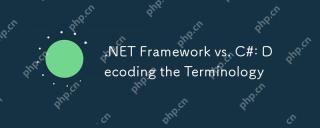 .NET Framework vs. C#: Decoding the TerminologyApr 21, 2025 am 12:05 AM
.NET Framework vs. C#: Decoding the TerminologyApr 21, 2025 am 12:05 AM.NETFramework is a software framework, and C# is a programming language. 1..NETFramework provides libraries and services, supporting desktop, web and mobile application development. 2.C# is designed for .NETFramework and supports modern programming functions. 3..NETFramework manages code execution through CLR, and the C# code is compiled into IL and runs by CLR. 4. Use .NETFramework to quickly develop applications, and C# provides advanced functions such as LINQ. 5. Common errors include type conversion and asynchronous programming deadlocks. VisualStudio tools are required for debugging.


Hot AI Tools

Undresser.AI Undress
AI-powered app for creating realistic nude photos

AI Clothes Remover
Online AI tool for removing clothes from photos.

Undress AI Tool
Undress images for free

Clothoff.io
AI clothes remover

Video Face Swap
Swap faces in any video effortlessly with our completely free AI face swap tool!

Hot Article

Hot Tools

Dreamweaver CS6
Visual web development tools

WebStorm Mac version
Useful JavaScript development tools

Atom editor mac version download
The most popular open source editor

VSCode Windows 64-bit Download
A free and powerful IDE editor launched by Microsoft

DVWA
Damn Vulnerable Web App (DVWA) is a PHP/MySQL web application that is very vulnerable. Its main goals are to be an aid for security professionals to test their skills and tools in a legal environment, to help web developers better understand the process of securing web applications, and to help teachers/students teach/learn in a classroom environment Web application security. The goal of DVWA is to practice some of the most common web vulnerabilities through a simple and straightforward interface, with varying degrees of difficulty. Please note that this software






