
If your MacBook is plugged in but won’t charge, there are several possible reasons why -— including broken chargers, outdated software, or even routine servicing requirements.
In this article, we’ll look at some of the most common causes for a MacBook battery not charging. And we’ll show you the top things to try to get it going again.
Fix the most common reasons why your MacBook won’t charge:
- MacBook battery problems
- No power source
- Charging cable damage
- Dirty charging port
- Defective AC plug
- Poor charger ventilation
- Outlet line noise
- Poor battery condition
- Requires battery reset
- Battery not charged for a long time
- Faulty motherboard
1. Defective battery
In 2019, Apple recalled several MacBook models, released from 2015 to 2017, due to battery issues. If your MacBook was one of the models affected, you’re eligible for a free battery replacement.
To check if your MacBook was included in the recall, go to theApple Service Programpage and enter your MacBook's serial number. If your MacBook model was affected, a message should appear to recommend that you contact Apple Support to schedule a replacement.
2. No power source
Before you can work out why your MacBook won’t turn on, start by testing if the outlet you’re using has electricity. To do this, try plugging another device into the outlet to confirm before testing your MacBook and charger. If you find that the outlet does not work, try a different one.
3. Charging cable damage
If you think your MacBook charging cable isn’t working, inspect it for physical defects like exposed wires, broken plugs, or extreme bends. While your charger might still work with some slight damage, it can cause issues with charging stability and safety. If you notice that your MacBook charger cable wires are exposed, cover them with electric tape or heat shrink before attempting to plug it into an outlet.
4. Dirty charging ports
Another reason why your MacBook might not be charging is a blocked charging port. One way to resolve it is by cleaning the MagSafe or USB port using compressed air to blow out any dirt or debris. Alternatively, you can also use a plastic dental pick, cotton buds, or a soft-bristle toothbrush.
5. Defective AC plug
If the light on your charger doesn’t come on, then the reason your MacBook won’t turn on or charge could be a defective plug. All MacBook chargers come with removable plugs, so you can use one from another charger or an Apple power adapter extension cable to see if that’s the cause.
6. Poor charger ventilation
MacBook chargers, including the MacBook Air USB-C power adapter, can generate a significant amount of heat when charging. If you place your charger somewhere insulated, like under a cushion, it can become too warm and turn off automatically. To keep your MacBook charging for longer, keep your power adapter cool by not placing things on top of it.
7. Outlet line noise
If you find that your charger turns off after a few minutes of being plugged into your MacBook, it may be due to line noise from an outlet. MacBook chargers have built-in voltage protection mechanisms that may cause electromagnetic-related disruptions. To avoid this, simply plug your charger into another outlet that’s connected to a different circuit.
8. Poor battery condition
Like any battery-powered device, MacBook battery life will degrade naturally after several years of use. To do a MacBook battery diagnostic test, click the battery icon on your menu bar. If the dropdown menu contains the Service Recommended notification, it’s time to replace the battery.
You can also check your MacBook battery like this:
- On the menu bar, click the Apple icon while pressing the Option key
- Select System Information
- Under Hardware, click Power
- Check the Condition
Under Condition, there are several possible statuses for your battery capacity – Normal, Replace Soon, Replace Now, and Service Battery. If your MacBook battery status is anything other than “normal”, schedule a repair or replacement as soon as possible.
9. A battery reset is needed
The power function of every Intel-based MacBook is controlled by the System Management Controller (SMC). Resetting your SMC can help with many issues, including when your MacBook won’t charge, despite being plugged in.
Here’s how to reset the SMC on an Intel MacBook with removable batteries:
- Shut down your MacBook
- Unplug your MacBook charger
- Remove your battery
- Press the Power button for a few seconds
- Reattach your battery
- Plug in your MacBook charger
- Press the Power button to turn on your MacBook
To reset the SMC in an Intel MacBook with a non-removable battery, follow these steps:
- Shut down your MacBook Pro or Air
- Unplug your MacBook charger
- After a few seconds, reconnect the MacBook charger to the outlet
- Press the Power button while holding down the Control Shift Option keys for at least ten seconds
- Turn on your MacBook again using the Power button
10. Battery not charged for a long time
Lithium-ion batteries, like the one in your MacBook, don’t like being left without any charge for a long time. Doing so can severely reduce the capacity and effectiveness of your battery. In extreme cases, you may find that your MacBook won’t charge at all.
Try keeping your MacBook plugged in for a full 24 hours. If it still doesn’t charge, it’s possible your battery is permanently damaged. To avoid this happening, don’t leave your MacBook with zero charge in it for a long time.
11. Faulty motherboard
If none of the methods mentioned so far work, then you may simply have a faulty MacBook. It could be the motherboard or a component on the motherboard that’s preventing your MacBook from charging.
Unfortunately, this is not likely to be something you fix yourself. In that case, your best bet will be to contact Apple support.
To contact Apple support if your MacBook isn’t charging, do the following:
- Go to Apple Support
- Select Mac > Startup or Power > Bring in for Repair
- Log in with your Apple ID
- Type your location
- Choose your available schedule and authorized repair center
- Select your preferred time slot, and confirm your reservation
Take care of your battery
Made from lithium-ion, MacBook batteries are fast-charging and often long-lasting. However, your battery’s longevity also depends on how well you take care of it. For example, it’s best not to leave your MacBook batteries uncharged for too long. Apple also has a variety of built-in battery health management features that you should use to keep your MacBook battery healthy for longer.
The above is the detailed content of MacBook Battery Not Charging? Common Reasons and Fixes. For more information, please follow other related articles on the PHP Chinese website!
 Why is There a Question Mark Icon in the Dock on Mac?May 08, 2025 am 09:16 AM
Why is There a Question Mark Icon in the Dock on Mac?May 08, 2025 am 09:16 AMQuestion mark icon on Mac Dock: Causes and solutions The question mark icon occasionally appears on your Mac Dock, and it may even appear multiple. Clicking the question mark icon on the Dock has no response. What's this? Why does a question mark icon appear on the Dock? How to remove or fix it? This article will answer these questions and resolve this issue. The meaning of question mark icon and its reason A question mark icon on the Dock indicates that the associated application, file, or folder is no longer its intended location. Typically, a question mark appears in the Mac Dock if an application, file, or folder has been moved, uninstalled, or deleted. For applications, the most common reason is that the application has been deleted; for files, network shares, folders, and even
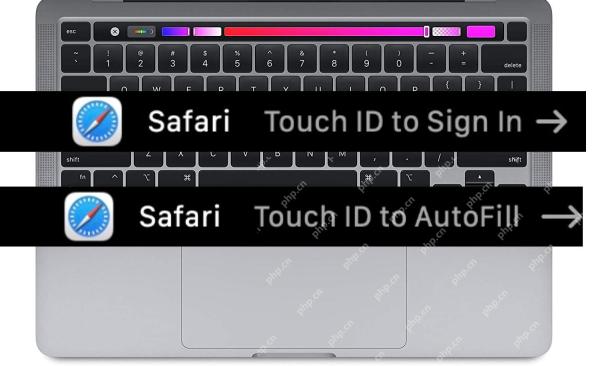 Touch Bar on Mac Showing “Touch ID to Sign In” or “Touch ID to Autofill” Requests in Safari? Here’s WhyMay 08, 2025 am 09:12 AM
Touch Bar on Mac Showing “Touch ID to Sign In” or “Touch ID to Autofill” Requests in Safari? Here’s WhyMay 08, 2025 am 09:12 AMMacBook Pro users equipped with a touch bar may frequently encounter seemingly random "autofill with Touch ID" or "login with Touch ID" requests pop up when using Safari browser, even if the current web page does not have any form, login, or auto-filled content. These random Touch ID requests in Safari browsers sometimes pop up repeatedly, confusing and even worrying. If you have this problem and want to know why and how to fix it, keep reading and you will have a better understanding of why a request like "Login with Touch ID" appears. Why does Mac's Touch Bar show "Login with Touch ID" in Safari or
 How to Check Battery Life of iPhoneMay 08, 2025 am 09:08 AM
How to Check Battery Life of iPhoneMay 08, 2025 am 09:08 AMiPhones have excellent battery life, especially on new devices. But like all battery-powered electronic devices, iPhone battery power will gradually decrease over time and use. If you're new to iPhone, you might want to know how to check the remaining iPhone battery, and luckily, it's an easy task. The following methods can be used to view the iPhone battery level: 1. Check the battery level of iPhone through the battery icon Check out the upper right corner of the iPhone screen. The battery icon displays the current battery level. If the battery icon is green, it means that the iPhone is charged and the remaining battery is sufficient. If it is red, it means that the battery is very low.
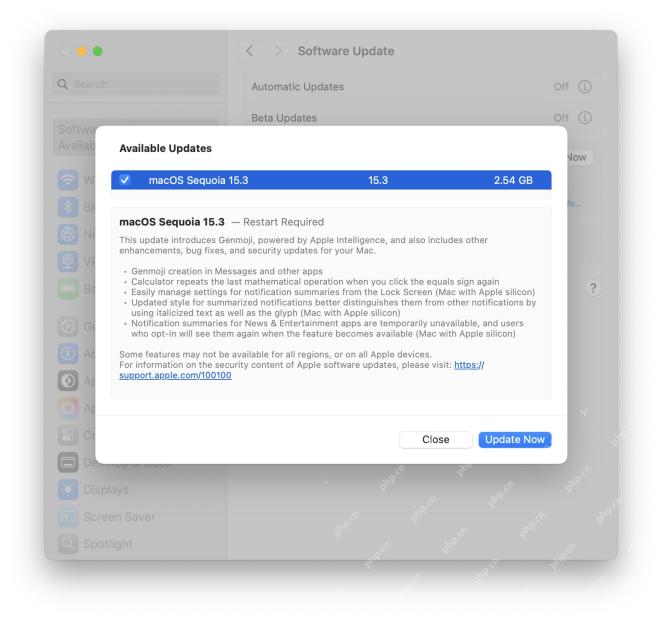 MacOS Sequoia 15.3 Update Brings Genmoji & Bug FixesMay 08, 2025 am 09:07 AM
MacOS Sequoia 15.3 Update Brings Genmoji & Bug FixesMay 08, 2025 am 09:07 AMThe MacOS Sequoia 15.3 update is now available to all Mac users running Sequoia systems! This latest version of Mac software update includes Genmoji support, allowing users who use Apple Intelligence-enabled hardware to generate custom Emoji icons in the Message app. Additionally, the update includes improved AI summary capabilities, bug fixes, security enhancements, and some other minor improvements. For Mac users who are not running Sequoia, macOS Sonoma 14.7.3, macOS Ventura 13.7.3 and respectively
 How to create a bootable USB masOS installerMay 07, 2025 am 11:14 AM
How to create a bootable USB masOS installerMay 07, 2025 am 11:14 AMIn this article, we’ll run through the steps necessary to create a bootable installer of the Mac operating system, whether it’s so you can install the latest version of the macOS on multiple Macs, install the latest macOS beta, perform a c
 7 Creative Ways to Reuse an Old Mac at No CostMay 07, 2025 am 11:10 AM
7 Creative Ways to Reuse an Old Mac at No CostMay 07, 2025 am 11:10 AMThe heyday of your old Mac is over and it is just sitting there collecting dust? So, what to do with an old MacBook or iMac? Unless you want to turn it into a home decor item, you could use at least these 7 creative ways to turn it in
 MacBook Battery Not Charging? Common Reasons and FixesMay 07, 2025 am 10:50 AM
MacBook Battery Not Charging? Common Reasons and FixesMay 07, 2025 am 10:50 AMIf your MacBook is plugged in but won’t charge, there are several possible reasons why -— including broken chargers, outdated software, or even routine servicing requirements.In this article, we’ll look at some of the most common caus
 How to open a Mac app from an unidentified or unknown developerMay 07, 2025 am 10:46 AM
How to open a Mac app from an unidentified or unknown developerMay 07, 2025 am 10:46 AMIf you have tried to install an app on you Mac and been greeted with a warning that it is from an unidentified or unknown developer you may be wondering is it is safe, whether you should install it, and if you can actually install it. Well, in this a


Hot AI Tools

Undresser.AI Undress
AI-powered app for creating realistic nude photos

AI Clothes Remover
Online AI tool for removing clothes from photos.

Undress AI Tool
Undress images for free

Clothoff.io
AI clothes remover

Video Face Swap
Swap faces in any video effortlessly with our completely free AI face swap tool!

Hot Article

Hot Tools

SublimeText3 Chinese version
Chinese version, very easy to use

Zend Studio 13.0.1
Powerful PHP integrated development environment

ZendStudio 13.5.1 Mac
Powerful PHP integrated development environment

VSCode Windows 64-bit Download
A free and powerful IDE editor launched by Microsoft

EditPlus Chinese cracked version
Small size, syntax highlighting, does not support code prompt function







