
Let us be real: merging PDF files can be like piecing furniture together without the manual. Now you have the parts, but what should you be doing with them? Perhaps you are submitting a report in the workplace, collecting some family recipes, or even just tidying up your kid´s school projects, but knowing how to combine PDFs will have a huge impact on organizing your documents.
Read on as I share the ways to combine PDFs on Mac.
What is the best way to merge a PDF?
If you’re on the hunt for some cool tools to merge PDFs and need some handy tips on how to work with them, here’s a quick rundown:
| I need to | Do this | |
|---|---|---|
| Merge PDFs with advanced editing options | Use Nitro PDF Pro. | |
| Quickly and easily merge PDFs | Use Finder. | |
| Do basic merging, annotation, and page reordering | Use Preview. | |
| Compress PDF file sizes for easy sharing | Use PDF Squeezer. | |
| Search through PDF content quickly | Use PDF Search. | |
| Do an OCR scan and make the PDF readable | Use Prizmo. | |
| Merge PDFs while on iPhone or iPad | Use Nitro PDF Pro for iOS. | |

Get your PDFs merged in seconds
Combine PDFs into a single, organized file with just a few clicks with Nitro PDF Pro. Available on Setapp.
Try free Security-testedDifferent ways to combine files on a Mac: Are they worth it?
The thing is, when I first started merging PDFs, I had no idea there were so many choices. You can choose to go with the desktop app or consider trying out online tools to merge the files. Here are a few tools I’ve used along the way.
How to combine multiple PDFs into one using desktop tools
Years back, I was swamped with choices when I first started having to merge PDFs on Mac. What I wanted was to organize my documents without any fuss over time. I checked out a few options and found some great Mac tools that make merging PDFs super easy and efficient.
So, now, when I need to create files for a project or send one single neat PDF over to a client, I can merge my PDFs in minutes.
Ready to find the best way to merge PDFs on your desktop? Read on to discover arguably the best PDF merge tools that can make organizing your files a breeze.
TipIf you've ever had a hard time dealing with PDFs that are tough to read because they’re low quality,Prizmomight be exactly what you need. It’s a super useful app for editing PDFs, especially when you’re working with documents that include screenshots, scans, or photos that just aren’t that clear.
Thanks toPrizmo’s OCR(Optical Character Recognition), you can turn text into a searchable and editable format. Plus, you can tweak things like brightness, contrast, and polarity to make the text and images easier to read.

Combine PDF files into one in Finder
You’d think merging files in Finder would be complicated, but it's surprisingly simple.
The first time I had to learn how to merge PDFs on Mac was when I had to send organized files to a client. Part of me was worried that I wouldn’t be able to submit it on time — this is until I found out how to do this via Finder.
Within minutes, all my documents were nicely packed together in a file. Trust me, this was a huge relief.
Here’s how to merge PDF files in Finder:
- Select the PDFs to merge.
- Right-click on the files > Quick Actions.
- Click Create PDF.

When you create a PDF, you will have one document ready for action in seconds. And I can tell you that this feature has repeatedly saved me loads of time and mental energy.
If you need to rearrange the pages of your new PDF, double-click on it in Finder to open in Preview. Click View in the menu bar > Thumbnails > Drag and drop the pages in the sidebar to rearrange them in your preferred order.

For a more detailed guide, check out the article on how to rearrange PDF pages.
Merge PDF files in Preview
Once, I had to apply for a job and realized, at the last minute, that the application required multiple documents to be submitted as a single PDF. All my documents were in a mess!
While Finder’s Quick Actions quickly merges PDFs, I wanted more control over the document structure. That’s where I learned how to combine PDF files on my Mac with Preview.
Here’s how to combine PDFs in Preview on Mac:
- Open the first PDF.
- At the top menu bar, click View > Thumbnails.
- Then, select a page thumbnail.
- Click Edit > Insert > Page from File.
- Choose the second PDF file and click Open.

You can then drag and rearrange the pages of both PDF files at the sidebar. To save it to a new PDF file, click File > Export as PDF.
Personal experience: Trying to find a specific PDF among a huge pile of files felt impossible, like searching for a needle in a haystack. I had all sorts of stuff saved — research papers, invoices, drafts, you name it. Every time I needed a certain document, I’d end up scrolling through folders, opening file after file, and skimming them in hopes of finding what I wanted.
Then I found PDF Search for Mac and iOS, which totally changed the game for me. Now, I can just type in the word or phrase I’m looking for, and it searches through my documents, showing me the top results right away. Instead of wasting time scrolling through everything, I can pull up the exact file and page I need in just seconds.

How to combine multiple PDFs into one with Nitro PDF Pro
In another scenario, I once had to bundle a long business proposal comprised of multiple PDFs that were information-sensitive. My first inclination was to use Finder or Preview because that had been my default for simple PDF combine tasks.
But, I needed something more advanced, like password protection, digital signatures, and editable fields for my clients. This is when I switched to Nitro PDF Pro. It’s like having a Swiss Army knife for PDFs.
Here’s how to merge with the app:
- Install and open Nitro PDF Pro.
- Open the PDFs you want to merge.
- In the app window, click the Sidebar icon at the top left > Select Thumbnails to display page thumbnails in a sidebar.
- Select the pages you want, then drag and drop them to arrange in the desired order.

After you've merged the PDF files, you can rearrange the page order, annotate it, and make other edits. Also, check out how to split PDFs on Mac.
TipHere’s a trick for dealing with large PDFs if you ever need to share them or email them and keep running into size limits. I started usingPDF Squeezerfor exactly this reason — it works on Mac and iOS, and it cancompress the file sizewithout killing the quality, which is a huge win when there are lots of images or graphics involved.
Here’s how PDF Squeezerhelped: when I have a PDF full of visuals (say, reports or design mockups), sending it through email or uploading it online can be a struggle because the files can get massive. That’s when I use PDF Squeezer to compress PDFs to keep everything crisp but manageable in size, which makes a huge difference when you’re sharing something professionally or need to upload it to sites with file size limits.

Merge PDF documents with online tools
If you need a quick and easy way to merge PDFs, an online PDF merger is a great option since you don’t have to install anything. Just keep in mind that with all that convenience, there’s a chance your privacy and security could be at risk.
That’s why it’s better to use trusted online tools, like Adobe's online PDF Merge Tool, that can combine PDF files securely.
Here’s how it works:
- Go to the Adobe PDF Merge Online Tool webpage.
- Click Select Files or drag and drop the PDFs you want to merge.
- Arrange the files in the desired order.
- Click Merge. Then, wait for the merging to complete.
- Click Download to save the merged PDF to your Mac.

However, always remember to check the privacy policy of any online tool you use. You want to ensure that your sensitive documents remain safe and secure.
TipIf you frequently work with PDFs — especially for tasks like merging, editing, or any activity where every extra click can add up — you needPie Menu. Why? Because the tool arranges your most-used tools and apps in a convenient circular layout for quick access, so you don’t have to search through folders every time you need them.
For example, if you need to merge two PDFs, instead of multiple steps to find Preview, Pie Menu can open it directly with just one or two clicks. While this may seem minor, it can save you a significant amount of time for a workday. The same convenience applies if you often work with file conversions, organizing documents, or switching between apps.

Tool to combine PDFs on iPhone and iPad
Nitro PDF Pro is a great option for handling PDFs on your Mac. It's packed with tools for merging, editing, and organizing your documents. Plus, it’s also available on iPhone and iPad, which is super convenient if you're always on the move.
When you need to quickly view, edit, or combine files into PDFs away from your Mac, Nitro PDF Pro on iOS has got your back. So you can keep everything in sync and organized, whether you’re at your desk or out and about — perfect for working with PDFs anytime.
Here’s how to combine files into PDFs on your iPhone or iPad:
- Install and open Nitro PDF Pro on your device.
- Open your PDF > Tap three dots at the top right and choose Manage Pages.
- Click the file icon at the bottom and choose Take Photo, Add from Photos, or Add Blank Page.
- Select all pages and click three dots at the bottom right > Create document form pages.

Once created, the newly created PDF will open for viewing and editing.
Merging PDF files on a Mac: Worth it? Totally
If you’re looking for ways to manage PDFs effortlessly, macOS offers built-in tools like Finder and Preview. Finder makes it simple to combine PDF files with Quick Actions. Preview adds a bit more versatility, letting you reorder, annotate, and do basic merging within a single interface.
However, for more advanced PDF tasks, Nitro PDF Pro is a fantastic option. It goes beyond basics, offering advanced editing, digital signatures, and password protection — plus, it works on Mac and iOS. For converting physical documents or images to PDFs, Prizmo stands out with its OCR, which accurately edits PDFs and makes them more readable.
All these apps, and even extras like PDF Search for document searching and PDF Squeezer for file compression, are available through Setapp, a subscription service that gives you access to dozens of high-quality Mac and iOS apps. With Setapp, you can use all these tools without choosing just one, making it easier than ever to manage PDFs and other tasks effectively.
FAQ
What are the benefits of merging PDF files into a single document?
The benefits of merging PDF files into a single document is that you can organize related documents into a single file. When you combine related documents into one file, it makes sharing, storing, and managing the information much easier. You don’t have to worry about dealing with multiple files, and you also reduce the risk of losing or forgetting important documents.
After I combine PDFs on a Mac, can I split them?
You can split merged PDFs using Preview or Nitro PDF Pro by selecting the pages you want to separate and exporting them as a new PDF.
Need to merge images. How to combine images into one PDF?
To combine images into one PDF on a Mac, open the images in Preview, choose Thumbnails under the View menu, select all the images, and then go to File > Print. In the Print dialog, click the PDF button at the bottom-left and choose Save as PDF. This will merge the images into a single PDF.
The above is the detailed content of PDF merge: How to combine PDF files on Mac. For more information, please follow other related articles on the PHP Chinese website!
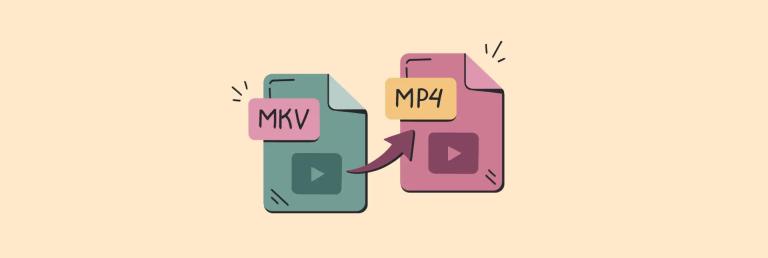 How to convert MKV to MP4 on Mac quicklyApr 14, 2025 am 09:20 AM
How to convert MKV to MP4 on Mac quicklyApr 14, 2025 am 09:20 AMHandling different video file formats can be tricky, especially for MKV files and their compatibility issues. My husband runs a music label and often converts videos. So I asked him tips on how to manage this task. He shared that knowing how to convert MKV to MP4 was a big help to his workflow. Based on his experience, I have compiled this guide to help you simplify the process. Get MKV to MP4 in a few steps Use Permute on Setapp to convert MKV to MP4, extract music from video, and convert audio and images. Free trial Security test Understand MKV and MP4 formats I decided to add this section in this post, but if you understand the difference between the two formats, or if you root
 How to uninstall Anaconda on Mac: Complete removal guideApr 14, 2025 am 09:09 AM
How to uninstall Anaconda on Mac: Complete removal guideApr 14, 2025 am 09:09 AMCompletely uninstalling Anaconda on your Mac: a step-by-step guide Anaconda is loved by data scientists because it simplifies Python and R programming and is widely used in tasks such as machine learning and data analysis. But it's powerful, and you might want to uninstall it to free up disk space, switch to another development environment, or stop using it altogether. However, uninstalling Anaconda is not as simple as dragging an icon to the trash. This package contains many hidden files, environment variables, and configurations that you need to process to ensure that the program is completely removed from your Mac. It's like a cunning snake. I remember how difficult it was when I first uninstalled this distribution because it left a lot of clutter, but I'll show you
 Monterey Problems: How to fix the most common macOS 12 issuesApr 14, 2025 am 09:08 AM
Monterey Problems: How to fix the most common macOS 12 issuesApr 14, 2025 am 09:08 AMmacOS Monterey: A complete guide to solving FAQs macOS Monterey is now officially released, and its amazing features have received unanimous praise from our team! Starting October 25, 2021, you can install new macOS and experience it yourself, or prove to us that our views are wrong. Although we really liked Monterey’s many features, we also had some problems. This article will guide you through the problem of macOS Monterey download/install/unable startup and how to deal with Mac failures after upgrading. Solve common macOS Monterey problems If you see this article, I
 How to get Internet Explorer for Mac – SetappApr 13, 2025 pm 12:13 PM
How to get Internet Explorer for Mac – SetappApr 13, 2025 pm 12:13 PMIf you’ve just recently switched from PC to Mac, you’ve probably noticed that instead of Internet Explorer or Edge that you’re used to, Mac has its own proprietary browser called Safari. In fact if you try searching for “download Internet Explor
 Mac Disk Utility: How to Repair Disk with First Aid? How to Recover It?Apr 13, 2025 am 11:49 AM
Mac Disk Utility: How to Repair Disk with First Aid? How to Recover It?Apr 13, 2025 am 11:49 AMYou might need to repair your Mac disk if your computer won’t start up, apps keep freezing, you can’t open certain documents, or the performance has slowed to a halt. Luckily, Apple includes a handy tool you can use to
![How to use VPN on iPhone and iPad [Comprehensive Guide]](https://img.php.cn/upload/article/001/242/473/174451495223883.jpg?x-oss-process=image/resize,p_40) How to use VPN on iPhone and iPad [Comprehensive Guide]Apr 13, 2025 am 11:29 AM
How to use VPN on iPhone and iPad [Comprehensive Guide]Apr 13, 2025 am 11:29 AMDo I need a VPN on my iPhone? The short answer: absolutely. While iPhones are known for their strong security, they're not invincible. Hackers and data snoops can still get in without the right protection. A VPN can be your shield. But how do yo
 PDF merge: How to combine PDF files on MacApr 13, 2025 am 10:53 AM
PDF merge: How to combine PDF files on MacApr 13, 2025 am 10:53 AMLet us be real: merging PDF files can be like piecing furniture together without the manual. Now you have the parts, but what should you be doing with them? Perhaps you are submitting a report in the workplace, collecting some family recipes, or
 How to record, edit, and share videos on MacApr 13, 2025 am 10:40 AM
How to record, edit, and share videos on MacApr 13, 2025 am 10:40 AMMac has always been the system of choice for creatives. It just does creative things better than anything else. Video is one of those things. Whether you’re recording a short clip to share with your friends on social media, editing a home movie,


Hot AI Tools

Undresser.AI Undress
AI-powered app for creating realistic nude photos

AI Clothes Remover
Online AI tool for removing clothes from photos.

Undress AI Tool
Undress images for free

Clothoff.io
AI clothes remover

AI Hentai Generator
Generate AI Hentai for free.

Hot Article

Hot Tools

ZendStudio 13.5.1 Mac
Powerful PHP integrated development environment

Dreamweaver Mac version
Visual web development tools

SecLists
SecLists is the ultimate security tester's companion. It is a collection of various types of lists that are frequently used during security assessments, all in one place. SecLists helps make security testing more efficient and productive by conveniently providing all the lists a security tester might need. List types include usernames, passwords, URLs, fuzzing payloads, sensitive data patterns, web shells, and more. The tester can simply pull this repository onto a new test machine and he will have access to every type of list he needs.

VSCode Windows 64-bit Download
A free and powerful IDE editor launched by Microsoft

Dreamweaver CS6
Visual web development tools










