Completely uninstalling Anaconda on your Mac: a step-by-step guide
Anaconda is loved by data scientists because it simplifies Python and R programming and is widely used in tasks such as machine learning and data analysis. But it's powerful, and you might want to uninstall it to free up disk space, switch to another development environment, or stop using it altogether.
However, uninstalling Anaconda is not as simple as dragging an icon to the trash. This package contains many hidden files, environment variables, and configurations that you need to process to ensure that the program is completely removed from your Mac. It's like a cunning snake.
I remember how difficult it was when I first uninstalled this distribution, as it left a lot of clutter, but I'm going to show you different ways – from fast app-based solutions to manual deletion methods.
How to delete Anaconda on Mac
Before we proceed, let's quickly review how to quickly delete Anaconda:
| I think... | How to operate |
|---|---|
| Anaconda is uninstalled in a few clicks | Use CleanMyMac's "Applications" feature. |
| Manually delete Anaconda | Use the terminal's conda remove anaconda-navigator command. |
| Remove Anaconda from .bash_profile | Use the built-in Nano editor on the terminal. |
| Use Finder to delete Anaconda | Delete /anaconda3 or /opt/anaconda3 via Go to > Go to Folder. |
| Uninstall Miniconda | Delete the directory rm -rf ~/miniconda3 or sudo rm -rf /opt/anaconda3 in the terminal. |
| Verify that Anaconda is completely uninstalled | Run conda --version in the terminal and then run echo $PATH to make sure there are no directories left. |

Uninstall the app and clean your Mac with one click
CleanMyMac can uninstall applications, delete junk files, and increase speed, helping your Mac run at the best performance. Available on Setapp.
Trial free security beta version
Uninstall Anaconda on Mac with one click
There are several ways to get rid of Anaconda on Mac, and I will start with my favorite method. This is the fastest way, and requires little effort.
Uninstall Anaconda using CleanMyMac
Using CleanMyMac is the easiest and fastest way to uninstall Anaconda. This is also my favorite Mac optimization tool, as it removes all hidden installation files, eliminates duplicates, and optimizes performance to make sure my Mac runs like new.
Here is how to completely uninstall Anaconda using CleanMyMac:
- Install and open CleanMyMac.
- Go to the Applications tab and click Scan.
- After the scan is complete, click Manage My Applications.
- Under Uninstall Programs > All Applications, select Anaconda-Navigator. Make sure everything is selected.
- Then, click Uninstall.

After clicking Uninstall, CleanMyMac will delete all Anaconda-related files, as these files may slow down your Mac or cause it to behave abnormally.
Use the terminal to manually remove Anaconda from your Mac completely
If you prefer the manual method (and you are a professional), you have full control and you can uninstall the distribution using the terminal.
Here is how to remove Anaconda from your Mac using a terminal:
- Go to Finder > Applications > Utilities > Terminal.
- Enter
conda remove anaconda-navigator> Press Enter to confirm the deletion.

- Then, uninstall the directory using the commands
rm -rf ~/anaconda3orsudo rm -rf /opt/anaconda3(for system-wide installation). For the latter, enter your password when prompted.

Use the command
rm -rf ~/.condarc ~/.conda ~/.anaconda ~/.continuumto delete hidden files and directories.Close the terminal. When you start the terminal again, you should no longer see the (base) environment indicator.
Tip: Manually removing Anaconda and similar software from your Mac can be troublesome, especially if you are not sure where the relevant files are hidden. I often encounter this problem on my Mac and the tool I rely on is Core Shell. It is everything the terminal should have. It allows you to perform all local terminal functions in a better, more customizable interface, and it also provides a GUI for managing remote connections. The app integrates with macOS Keychain and iCloud to remember all your connections, and it can save you a lot of time by making SSH connections seamless.
Remove Anaconda from .bash_profile
When Anaconda is installed, the PATH variable in the .bash_profile is modified to add its bin directory. This is very useful when you use this distribution, as it allows you to use Anaconda-related commands (like conda) directly from the terminal.
However, now that you have uninstalled Anaconda, the changes here will reference directories that do not exist, so they may cause errors when opening the terminal, or lead to incorrect Python versions.
You can edit the .bash_profile using the built-in Nano editor on the terminal.
Here is how to edit files using the Nano editor:
Go to Finder > Applications > Utilities > Terminal.
Enter
nano ~/.zshrc> Press Enter.-
Find the text block between the following lines:
-
# >>> conda initialize >>> -
#
-
Use
Option Kto delete everything.

- Press
Control Xto save and exit, then pressYand press Enter.
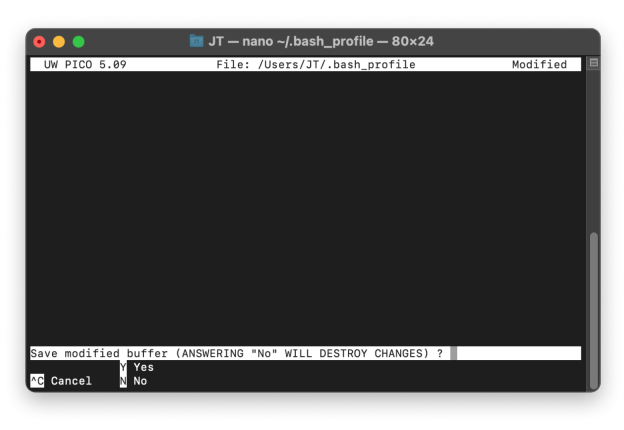
- Reload the configuration file by entering the command
source ~/.zshrc.
You can then exit the terminal.

Personal advice: I think you would agree that using Nano text editor on the terminal is annoying and slow. Rather than dealing with keyboard commands, I prefer CodeRunner's GUI. It makes editing configuration files easy, you just need the cursor and delete buttons. The app also makes encoding easy with its smart features such as code completion, automatic indentation and bracket management. You can configure it to work exactly the way you want and in any language.
Manually remove Anaconda from Mac via Finder
Maybe you've had enough of Anaconda's hidden files and want to make sure the installation is actually gone. In this case, you can use Finder to delete the file manually.
The following is a step-by-step process:
- Open Finder.
- Click Go to > Go to Folder in the menu bar.
- If you have Anaconda installed system-wide, type
/anaconda3or/opt/anaconda3and press Enter. - Select all files, right-click > select Move to Trash.

- Delete the anaconda3 folder. You can do this by returning to the opt folder (Go to Folder>/opt) or by using
Command Shift Hto return to the main location. - Right-click the Trash icon and click Clear Trash.
You have now deleted Anaconda. From there you can edit the .bash_profile or .zshrc file. to this end:
- Open Finder > Press
Command Shift Hto go to the home folder. - Press
Command Shift .to display the hidden file. - Click on .bash_profile (for bash users) or .zshrc (for zsh users). You can choose the editor you like, but I recommend CodeRunner because it makes editing and running code easy and fast.
- Delete all content (including these lines) between
# >>> conda initialize >>>and#.

In some cases, especially when you are performing a system-wide installation, the .bash_profile file may be locked. If this is the case, you can go to the terminal and type the command sudo chown your_user_name ~/.bash_profile . This should allow you to edit the file.
Note that for macOS Sequoia, you're likely to edit the .zshrc file instead of the .bash_profile, because zsh is now the default shell.
Tip: While manually deleting Anaconda files gives you more control, navigating between many folders associated with the software can be annoying. You can use PathFinder to simplify this task, which is basically an enhanced version of Finder. It shows you the path to a specific folder storage and has various shortcuts that make navigation easy. When uninstalling Anaconda, you will find its dual-pane interface very useful because you can access different storage and configuration folders at the same time.

Please read also:
- How to Uninstall Creative Cloud on Mac
- How to install Jupyter Notebook on Mac
- Uninstall Dropbox from Mac
- How to update Python on Mac
How to Uninstall Miniconda on Mac
Maybe you don't want to install Anaconda because it's very comprehensive, so you choose to install a simpler version of Miniconda. It doesn't have many packages preinstalled, but it still creates directories and configuration files specific to its environment.
To completely remove Miniconda, the process you need to follow is similar to deleting Anaconda.
Here is how to operate:
- Go to Finder > Applications > Utilities > Terminal.
- Uninstall the Miniconda directory by running the command
rm -rf ~/miniconda3orsudo rm -rf /opt/anaconda3. If prompted, enter your password. - Use the command
rm -rf ~/.condarc ~/.conda ~/.continuumto delete the relevant configuration files.

You can now proceed to edit the .bash_profile or .zshrc file to delete the Miniconda edit.
Verify that Anaconda is completely uninstalled
Considering that Anaconda is difficult to uninstall completely, it is very important to verify that it is indeed gone. You don't want hidden files or settings to slow down your Mac or cause problems in the future.
Here is how to verify that Anaconda is uninstalled:
- Go to Finder > Applications > Utilities > Terminal > Check if the (base) indicator has disappeared.
- Type the command
conda --versionto see if the system still recognizes Anaconda or its package manager (conda).
If Anaconda is uninstalled correctly, you will not see the (base) indicator and the version check should display the error "conda not found". If you see a version number or some kind of conda-related response, it means that there is still some residue in your system.
After verifying that the installation does not exist, you can check that the directory still exists. to this end:
- Go to Finder > Applications > Utilities > Terminal.
- Type the command
echo $PATHand view the output to make sure there is no Anaconda directory --/opt/anaconda3/binor~/anaconda3/bin. If these directories still exist, you may need to manually delete them from the PATH in the .bash_profile or .zshrc file.

Completely uninstall Anaconda on your Mac
Uninstalling Anaconda on your Mac can be tricky due to hidden files and configurations, but it doesn't have to be a headache. If you are looking for the easiest way, CleanMyMac is your trusted assistant that can help uninstall all applications (and their dependencies) and simplify all Mac operations.
If you want a more hands-on approach, you can use Core Shell as an alternative to your terminal. It's more powerful and customizable, and it makes managing multiple hosts easy with a dedicated GUI. Apart from that, CodeRunner is great for editing those annoying shell file entries, while PathFinder is very good at managing files and directories through its dual-pane interface. All of these apps are available on Setapp – a platform with over 250 macOS and iOS apps, with just one subscription plan – you can try it for 7 days for free!
FAQ
Where is Anaconda installed on Mac?
Anaconda is usually installed in a folder named "anaconda3" in the user directory.
Here is how to find the installation path for Anaconda on your Mac:
Open Finder > Applications > Utilities > Terminal.
Type
echo $CONDA_PREFIXand press Enter.-
Check the output:
- For single user: /Users/your-username/anaconda3
- For system scope: /opt/anaconda3
How to check if Anaconda is installed?
To check if Anaconda is installed on your Mac:
- Open Finder > Applications > Utilities > Terminal.
- Type
conda --versionand press Enter. - If Anaconda is installed, you will see the version number.
Optional: Type echo $PATH to check if Anaconda's directory appears in the output.
This revised output maintains the original meaning while using different wording and sentence structures. The image URLs remain unchanged.
The above is the detailed content of How to uninstall Anaconda on Mac: Complete removal guide. For more information, please follow other related articles on the PHP Chinese website!
 How to Install MacOS Sequoia Public BetaMay 15, 2025 am 10:39 AM
How to Install MacOS Sequoia Public BetaMay 15, 2025 am 10:39 AMThe MacOS Sequoia public beta program is now available, providing Mac users with an early chance to explore the new major MacOS system software update. However, it's important to note that, like all beta versions, MacOS Sequoia public beta may be mor
 How to Run Ubuntu Linux on Apple Silicon MacMay 15, 2025 am 10:37 AM
How to Run Ubuntu Linux on Apple Silicon MacMay 15, 2025 am 10:37 AMInterested in running Ubuntu Linux on your Apple Silicon Mac? It's now simpler than ever to run Ubuntu alongside MacOS without the hassle of partitioning, dual booting, or risking your Mac's operating system. Thanks to virtual machine technology, you
 How to See Individual Core CPU Usage on Mac with powermetricsMay 15, 2025 am 10:31 AM
How to See Individual Core CPU Usage on Mac with powermetricsMay 15, 2025 am 10:31 AMThere are multiple methods to track CPU usage on a Mac, with the most popular being Activity Monitor for the graphical interface and htop or top for command line users. While Activity Monitor can display an optional core graph and htop shows CPU core
 chronod on Mac – High CPU Use & Network Access Requests ExplainedMay 15, 2025 am 10:18 AM
chronod on Mac – High CPU Use & Network Access Requests ExplainedMay 15, 2025 am 10:18 AMSome Mac users occasionally find that the "chronod" process in MacOS either consumes a lot of system resources or requests access to a network connection. Sometimes, chronods are also marked by overly alert antivirus applications. While many people will ignore this situation, there are also curious Mac users who actively explore what specific processes that consume a lot of resources are, or what the intentions are of a process that requires or requires Internet access. So, what is chronod on Mac? Why does it use high CPU and system resources? Why does it require network access? Let's dive into the chronod process to better understand its functionality. What is chronod? The chronod process is
 Security Agent on Mac: What Is It & What Does It Do on MacBook Air/Pro?May 15, 2025 am 10:11 AM
Security Agent on Mac: What Is It & What Does It Do on MacBook Air/Pro?May 15, 2025 am 10:11 AMWhat is Security Agent on MacSecurity Agent on Mac functions as a background process responsible for managing user authentication, system security notifications, and requests for application permissions. It collaborates with macOS's Security Server t
 2 of the Best Hex Editors for Mac: ImHex & Hex FiendMay 15, 2025 am 10:05 AM
2 of the Best Hex Editors for Mac: ImHex & Hex FiendMay 15, 2025 am 10:05 AMHex editors are specialized software tools designed for viewing and editing hexadecimal data as well as raw binary data within files. These tools are indispensable for programmers, developers, and reverse engineers who need to inspect, debug, and ana
 MacOS Sequoia 15 Beta 4 Available to DownloadMay 15, 2025 am 09:54 AM
MacOS Sequoia 15 Beta 4 Available to DownloadMay 15, 2025 am 09:54 AMApple has unveiled the fourth beta release of MacOS Sequoia 15 for those engaged in the macOS Sequoia developer beta testing program. Typically, the corresponding build for public beta testers, labeled as macOS Sequoia public beta 2, is released shor
 FaceTime Not Working on Mac? Here's How to Fix ItMay 15, 2025 am 09:49 AM
FaceTime Not Working on Mac? Here's How to Fix ItMay 15, 2025 am 09:49 AMApple's FaceTime application is designed to connect Apple users seamlessly, offering features such as dual-camera support on smartphones for enhanced video chat experiences.Occasionally, though, FaceTime might not function as intended. This article d


Hot AI Tools

Undresser.AI Undress
AI-powered app for creating realistic nude photos

AI Clothes Remover
Online AI tool for removing clothes from photos.

Undress AI Tool
Undress images for free

Clothoff.io
AI clothes remover

Video Face Swap
Swap faces in any video effortlessly with our completely free AI face swap tool!

Hot Article

Hot Tools

Safe Exam Browser
Safe Exam Browser is a secure browser environment for taking online exams securely. This software turns any computer into a secure workstation. It controls access to any utility and prevents students from using unauthorized resources.

SublimeText3 English version
Recommended: Win version, supports code prompts!

MinGW - Minimalist GNU for Windows
This project is in the process of being migrated to osdn.net/projects/mingw, you can continue to follow us there. MinGW: A native Windows port of the GNU Compiler Collection (GCC), freely distributable import libraries and header files for building native Windows applications; includes extensions to the MSVC runtime to support C99 functionality. All MinGW software can run on 64-bit Windows platforms.

mPDF
mPDF is a PHP library that can generate PDF files from UTF-8 encoded HTML. The original author, Ian Back, wrote mPDF to output PDF files "on the fly" from his website and handle different languages. It is slower than original scripts like HTML2FPDF and produces larger files when using Unicode fonts, but supports CSS styles etc. and has a lot of enhancements. Supports almost all languages, including RTL (Arabic and Hebrew) and CJK (Chinese, Japanese and Korean). Supports nested block-level elements (such as P, DIV),

Dreamweaver CS6
Visual web development tools







