Is your macOS Monterey system running slower than usual? This is a common problem easily solved with some basic troubleshooting. This article outlines 10 simple methods to boost your macOS Monterey performance.
Not using macOS Monterey? See our general guide on speeding up a slow Mac.
Why is macOS Monterey Slow?
Several factors can contribute to decreased performance in macOS Monterey:
- Resource-intensive applications consuming excessive CPU and RAM.
- Insufficient free storage space.
- Bugs within Apple's software or third-party applications.
- Accumulation of unnecessary files and clutter.
- Background processes that have stalled.
Fortunately, most of these issues are manageable without professional assistance.
Speeding Up a Slow macOS Monterey System
Slow performance in macOS Monterey is rarely due to hardware problems requiring costly repairs. Software issues are usually the culprit and easily addressed.
Here are 10 solutions to try first:
-
Restart your Mac
-
Free up disk space
-
Remove junk files
-
Organize your desktop
-
Terminate memory-hogging processes
-
Install software updates
-
Disable unnecessary browser plugins
-
Reduce visual effects and transparency
-
Reset PRAM/NVRAM
-
Reset the SMC
-
Restarting Your Mac
To restart a slow macOS Monterey system:
- Click the Apple menu icon in the menu bar.
- Select "Restart."
- Choose whether to reopen windows on restart, then click "Restart."

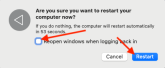
Restarting often resolves software glitches causing poor performance, including stalled applications consuming system resources.
- Freeing Up Disk Space
Applications and macOS require free space to operate efficiently. Maintaining ample free space is crucial. Manually remove unwanted apps, large files, and other data:
- Locate the item to delete.
- Right-click and select "Move to Trash."
- Right-click the Trash icon in the Dock and choose "Empty Trash."


- Removing Junk Files
Unwanted files often contribute to low storage space. Many are hidden in system folders. One method to clear these files:
- Open Finder, then "Go" > "Go to Folder."
- Enter "~/Library/Caches" and press Enter.
- Delete unnecessary cache files (not the folders themselves).



Alternatively, use a utility like MacKeeper's Safe Cleanup for quick junk file removal.
- Select Safe Cleanup in MacKeeper.
- Click "Start Scan."
- Select files and click "Clean Junk Files."


- Desktop Organization
A cluttered desktop can impact performance. Organize files and folders:
- Delete unnecessary files and folders.
- Right-click the desktop and select "Use Stacks" to group files.

- Stopping Memory-Intensive Processes
Memory-hogging apps prevent other software from accessing necessary resources. To terminate processes:
- Open Activity Monitor (Applications > Utilities).
- Go to the "Memory" tab.
- Sort by memory usage.
- Select a process and click the "X" button to quit or force quit.




Caution: Only quit processes after verifying their function.
- Checking for Software Updates
Update software via the Mac App Store:
- Open the App Store.
- Select "Updates."
- Click "Update All."

This only updates App Store apps. Use MacKeeper's Update Tracker for other apps.
- Open MacKeeper and select "Update Tracker."
- Click "Scan for Updates."
- Select apps and click "Update."


- Managing Browser Plugins
Disable unused browser plugins to free resources. In Safari:
- Click "Safari" > "Settings" or "Preferences."
- Select "Extensions."
- Select and uninstall extensions.



In Chrome:
- Click the three dots > "Extensions" > "Manage extensions."
- Remove extensions.



MacKeeper's Smart Uninstaller offers easier plugin removal.
- Reducing Visual Effects
Reducing animations improves responsiveness. Open System Preferences > Accessibility > Display and enable "Reduce motion" and "Reduce transparency."


- Resetting PRAM/NVRAM
For Intel Macs, reset PRAM/NVRAM:
- Shut down.
- Hold Option Command P R on startup (release after 20 seconds).



Apple Silicon Macs reset automatically on restart.
- Resetting the SMC
Resetting the SMC addresses power-related issues. Instructions vary depending on the Mac model (refer to the original article for detailed instructions). Apple Silicon Macs reset the SMC via a simple restart.


Addressing Performance Issues in macOS Monterey
These 10 steps address common performance bottlenecks in macOS Monterey, including restarting, updating, terminating processes, and ensuring sufficient free disk space. Use MacKeeper's Safe Cleanup to remove hidden junk files.
The above is the detailed content of How to Speed Up macOS Monterey for Better Performance?. For more information, please follow other related articles on the PHP Chinese website!
 How to password protect a folder on Mac: Your ultimate guideApr 23, 2025 am 11:36 AM
How to password protect a folder on Mac: Your ultimate guideApr 23, 2025 am 11:36 AMProtecting Your Mac's Digital Treasures: A Guide to Password-Protecting Folders and Files In today's digital age, securing your important files is paramount, even in seemingly safe environments. This guide provides several methods for password-prote
![How to print black and white on Mac [3 methods preset trick]](https://img.php.cn/upload/article/001/242/473/174537895376850.jpg?x-oss-process=image/resize,p_40) How to print black and white on Mac [3 methods preset trick]Apr 23, 2025 am 11:29 AM
How to print black and white on Mac [3 methods preset trick]Apr 23, 2025 am 11:29 AMThis guide shows you how to effortlessly print black and white documents on your Mac, using readily available applications and a few handy tips. My husband's printing business, specializing in colorful band merchandise, relies on black and white for
 How to use Gmail dark mode on your computerApr 23, 2025 am 11:14 AM
How to use Gmail dark mode on your computerApr 23, 2025 am 11:14 AMDark mode is all the rage in the digital world. Operating systems and apps are embracing it, and Gmail is no exception. This guide shows you how to enable Gmail's dark mode on desktop, iOS, and Android, and offers alternatives for a truly immersive
 How to cancel iCloud storage and keep your data – SetappApr 23, 2025 am 11:09 AM
How to cancel iCloud storage and keep your data – SetappApr 23, 2025 am 11:09 AMiCloud Storage Management: A Comprehensive Guide Even with a single Apple device, iCloud's daily benefits are undeniable. It's the core of Apple's ecosystem, seamlessly syncing third-party apps across devices, offering affordable storage, device tra
 macOS Big Sur issues and how to fix themApr 23, 2025 am 10:30 AM
macOS Big Sur issues and how to fix themApr 23, 2025 am 10:30 AMmacOS Big Sur (macOS 11): Troubleshooting Common Issues and Solutions Released in November 2020, macOS Big Sur marked a significant design overhaul for Apple's operating system. While a major upgrade, it also introduced several known issues. This g
 10 best YouTube alternatives tried and testedApr 23, 2025 am 10:01 AM
10 best YouTube alternatives tried and testedApr 23, 2025 am 10:01 AMBeyond YouTube: 10 Exciting Video Platforms to Explore YouTube reigns supreme, but its vastness can sometimes feel overwhelming. This post explores ten compelling alternatives, each offering a unique viewing experience and content focus. Prepare to
 How To Download Instagram Photos On Mac – SetappApr 23, 2025 am 09:56 AM
How To Download Instagram Photos On Mac – SetappApr 23, 2025 am 09:56 AMInstagram: A complete guide to image download and management Since its launch in 2010, Instagram has quickly become the most influential social media platform. Its visual features, mainly based on photos and videos, are extremely attractive and easy to browse. In 2016, Instagram added the “Stories” feature originally launched by Snapchat, further exacerbating the reliance on Instagram as it takes advantage of the sensitivity of time (the story disappears after 24 hours). All in all, Instagram's influence is growing. Currently, it is the best platform to stay connected with friends, follow celebrities, express creativity, and get inspiration from other people’s works. But, if you stumble upon it,
 Can You Set Alarm on Mac? How to Put It on MacBook Air/Pro?Apr 23, 2025 am 09:42 AM
Can You Set Alarm on Mac? How to Put It on MacBook Air/Pro?Apr 23, 2025 am 09:42 AMDoes Mac computers come with alarm clock function? How to set up a Mac computer alarm? Yes, the latest macOS system comes with an alarm clock application. To set up a Mac computer alarm, simply click the icon and select "Open". There are other alternatives for older macOS systems. How to set an alarm on a Mac? If your Mac computer is running macOS Ventura or later, setting up an alarm is very easy. Launch the built-in alarm app and click the alarm at the top of the window to set the time and day of the week you need to remind you, as well as other preferences. Click Save. 1. Use the Apple Clock App For macOS Ventura or later, setting an alarm or timer is easiest


Hot AI Tools

Undresser.AI Undress
AI-powered app for creating realistic nude photos

AI Clothes Remover
Online AI tool for removing clothes from photos.

Undress AI Tool
Undress images for free

Clothoff.io
AI clothes remover

Video Face Swap
Swap faces in any video effortlessly with our completely free AI face swap tool!

Hot Article

Hot Tools

MantisBT
Mantis is an easy-to-deploy web-based defect tracking tool designed to aid in product defect tracking. It requires PHP, MySQL and a web server. Check out our demo and hosting services.

EditPlus Chinese cracked version
Small size, syntax highlighting, does not support code prompt function

ZendStudio 13.5.1 Mac
Powerful PHP integrated development environment

Safe Exam Browser
Safe Exam Browser is a secure browser environment for taking online exams securely. This software turns any computer into a secure workstation. It controls access to any utility and prevents students from using unauthorized resources.

SublimeText3 Mac version
God-level code editing software (SublimeText3)






