
Python Development in VSCode Using Devcontainer
In this guide, we'll walk you through the steps to set up and use the devcontainer-python-template for Python development in a Docker-based development environment using Visual Studio Code (VSCode). This template allows you to get up and running quickly with a Python project inside a devcontainer.
Instead of cloning the repository directly, you'll create your own repository based on the template, so you can push your changes back to your own repository.
1. Create a New Repository from the Template
- Go to the devcontainer-python-template repository: https://github.com/jdevto/devcontainer-python-template.
- Click on the Use this template button, located near the top-right of the repository page.
- Select Create a new repository.
- Fill out the repository details:
- Repository Name: Choose a name for your new project, e.g., python-flask-web-app.
- Description: Optionally, add a description of your repository.
- Visibility: Choose whether your repository will be Public or Private.
- Owner: (Optional) If you're creating the repository under an organization, choose the appropriate owner (your account or an organization).
- Click Create repository from template.
This will create a new repository on your GitHub account, initialized with the contents of the devcontainer-python-template.
2. Clone Your New Repository Locally
- Now that you've created a new repository, open VSCode.
- Clone your newly created repository to your local machine:
git clone git@github.com:jdevto/python-flask-web-app.git cd python-flask-web-app
It's always a best practice to create a branch and work from it.
git clone git@github.com:jdevto/python-flask-web-app.git cd python-flask-web-app
3. Open the Repository in VSCode and Start the Devcontainer
- Open the Repository in VSCode:
- After cloning your repository, open it in Visual Studio Code.
- In the VSCode menu, go to the Activity Bar and click Remote Explorer.
- Select Reopen in Container. This will build and launch the development container (devcontainer) defined in the .devcontainer folder.
- What Happens During Setup: VSCode will automatically:
- Build the Docker container as specified in the devcontainer.json configuration file.
- Install any dependencies (e.g., Python packages) listed in requirements.txt or other project files.
- Open the project within a clean, isolated development environment inside the container.
- Output on Successful Setup: If the .devcontainer setup is successful, you should see output similar to the following:
git branch dev git checkout dev
-
Open the Terminal:
- Close and reopen the terminal in the same VSCode window.
- You should see a prompt like this:
Running the postCreateCommand from devcontainer.json... [7382 ms] Start: Run in container: /bin/sh -c .devcontainer/scripts/postCreate.sh Linux 726a838654fd 6.8.0-49-generic #49~22.04.1-Ubuntu SMP PREEMPT_DYNAMIC Wed Nov 6 17:42:15 UTC 2 x86_64 GNU/Linux Done. Press any key to close the terminal.
4. Validate Python Is Working
Before proceeding, ensure Python is working correctly inside the devcontainer:
- Open the integrated terminal in VSCode.
- Run the following command to check the Python version:
root ➜ /workspaces/python-flask-web-app (main) $
- You should see an output like:
python --version
5. Run the Test Python Script
The template includes a simple test script located at hello/main.py. Run this script to validate the setup and ensure Python is executing correctly:
- In the terminal, run the test script:
Python 3.12.7
- Expected output:
python hello/main.py
6. Cleanup
Once you confirm Python is working and the test script runs successfully:
- Remove the Test Script: If you no longer need the test script, delete the hello directory:
Hello, Devcontainer!
- Update the LICENSE file as desired
7. Flask Web App Development
- Update README.md file with the following contents:
rm -rf hello
-
Create the Project Directory
- Create a folder to hold your project.
# python-flask-web-app A simple demo showcasing a Python Flask web application running in a VSCode development container. This setup is designed to provide an isolated, portable, and consistent environment for Python development.
-
Set Up a Virtual Environment
- Set up a Python virtual environment to manage dependencies.
mkdir flask-web-app cd flask-web-app
-
Install Flask
- Install Flask in the virtual environment.
python -m venv venv source venv/bin/activate
- Create a requirements.txt file to track dependencies.
pip install flask
-
Create the App
- Create app.py file.
git clone git@github.com:jdevto/python-flask-web-app.git cd python-flask-web-app
- Update app.py file with the following contents:
git branch dev git checkout dev
-
Run the App
- Run the app to validate the setup.
Running the postCreateCommand from devcontainer.json... [7382 ms] Start: Run in container: /bin/sh -c .devcontainer/scripts/postCreate.sh Linux 726a838654fd 6.8.0-49-generic #49~22.04.1-Ubuntu SMP PREEMPT_DYNAMIC Wed Nov 6 17:42:15 UTC 2 x86_64 GNU/Linux Done. Press any key to close the terminal.
- You should see something like this:
root ➜ /workspaces/python-flask-web-app (main) $
- Open http://127.0.0.1:5000 in your browser. You should see "Hello, World!".
Expand the Project Structure
As the app evolves, add a directory structure that supports templates, static files, and tests.
-
Create the following structure:
python --version
Python 3.12.7
-
Update base.html file with the following contents:
python hello/main.py
-
Run the Flask App Again
Run the app again to test the updated version.
Hello, Devcontainer!
Open a browser and navigate to http://127.0.0.1:5000.
-
You should see something like this:
rm -rf hello
- Environment Cleanup When you're done testing and running the Flask app:
-
Stop the Flask Server
- Press Ctrl C in the terminal where the Flask app is running. This will terminate the server process.
-
Exit out of the Development Environment
- In VSCode, press Ctrl Shift P (or Cmd Shift P on macOS) to open the Command Palette.
- Type Reopen Folder in SSH and select the option. This ensures that you're out of the development container and back to your local environment, enabling seamless workflow integration for any additional tasks outside the container.
8. Push the branch to GitHub
- Execute
# python-flask-web-app A simple demo showcasing a Python Flask web application running in a VSCode development container. This setup is designed to provide an isolated, portable, and consistent environment for Python development.
9. Create a Pull Request (PR)
Navigate to Your Repository on GitHub
- Visit your repository on GitHub.
Go to the "Pull Requests" Tab
- Click on the "Pull Requests" tab at the top of the repository page.
Create a New Pull Request
- Click the "New Pull Request" button.
Select Branches for the PR
- Base branch: Choose the branch you want to merge into (e.g., main or production).
- Compare branch: Select the branch you just pushed (e.g., dev).
Open Pull Request Creation
- Click "Create pull request".
Review the Changes
- Review the list of commits and files changed to ensure everything looks correct.
Add a Title and Description
Provide a concise and descriptive title (e.g., feat: update template dev).
Add a description with any necessary details (e.g., reasons for changes, references to issues, etc.).
Finalize the Pull Request
- Click "Create pull request" again to confirm.
Review and Approve the PR
- Self-review your changes or request reviews from teammates.
Merge the Pull Request
- Once everything looks good, navigate to the PR and click "Merge Pull Request".
- Confirm the merge by clicking "Confirm merge".
The above is the detailed content of Python Development in VSCode Using Devcontainer. For more information, please follow other related articles on the PHP Chinese website!
 How to Use Python to Find the Zipf Distribution of a Text FileMar 05, 2025 am 09:58 AM
How to Use Python to Find the Zipf Distribution of a Text FileMar 05, 2025 am 09:58 AMThis tutorial demonstrates how to use Python to process the statistical concept of Zipf's law and demonstrates the efficiency of Python's reading and sorting large text files when processing the law. You may be wondering what the term Zipf distribution means. To understand this term, we first need to define Zipf's law. Don't worry, I'll try to simplify the instructions. Zipf's Law Zipf's law simply means: in a large natural language corpus, the most frequently occurring words appear about twice as frequently as the second frequent words, three times as the third frequent words, four times as the fourth frequent words, and so on. Let's look at an example. If you look at the Brown corpus in American English, you will notice that the most frequent word is "th
 How to Download Files in PythonMar 01, 2025 am 10:03 AM
How to Download Files in PythonMar 01, 2025 am 10:03 AMPython provides a variety of ways to download files from the Internet, which can be downloaded over HTTP using the urllib package or the requests library. This tutorial will explain how to use these libraries to download files from URLs from Python. requests library requests is one of the most popular libraries in Python. It allows sending HTTP/1.1 requests without manually adding query strings to URLs or form encoding of POST data. The requests library can perform many functions, including: Add form data Add multi-part file Access Python response data Make a request head
 Image Filtering in PythonMar 03, 2025 am 09:44 AM
Image Filtering in PythonMar 03, 2025 am 09:44 AMDealing with noisy images is a common problem, especially with mobile phone or low-resolution camera photos. This tutorial explores image filtering techniques in Python using OpenCV to tackle this issue. Image Filtering: A Powerful Tool Image filter
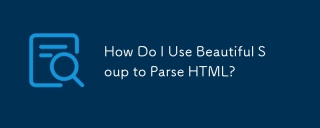 How Do I Use Beautiful Soup to Parse HTML?Mar 10, 2025 pm 06:54 PM
How Do I Use Beautiful Soup to Parse HTML?Mar 10, 2025 pm 06:54 PMThis article explains how to use Beautiful Soup, a Python library, to parse HTML. It details common methods like find(), find_all(), select(), and get_text() for data extraction, handling of diverse HTML structures and errors, and alternatives (Sel
 How to Work With PDF Documents Using PythonMar 02, 2025 am 09:54 AM
How to Work With PDF Documents Using PythonMar 02, 2025 am 09:54 AMPDF files are popular for their cross-platform compatibility, with content and layout consistent across operating systems, reading devices and software. However, unlike Python processing plain text files, PDF files are binary files with more complex structures and contain elements such as fonts, colors, and images. Fortunately, it is not difficult to process PDF files with Python's external modules. This article will use the PyPDF2 module to demonstrate how to open a PDF file, print a page, and extract text. For the creation and editing of PDF files, please refer to another tutorial from me. Preparation The core lies in using external module PyPDF2. First, install it using pip: pip is P
 How to Cache Using Redis in Django ApplicationsMar 02, 2025 am 10:10 AM
How to Cache Using Redis in Django ApplicationsMar 02, 2025 am 10:10 AMThis tutorial demonstrates how to leverage Redis caching to boost the performance of Python applications, specifically within a Django framework. We'll cover Redis installation, Django configuration, and performance comparisons to highlight the bene
 Introducing the Natural Language Toolkit (NLTK)Mar 01, 2025 am 10:05 AM
Introducing the Natural Language Toolkit (NLTK)Mar 01, 2025 am 10:05 AMNatural language processing (NLP) is the automatic or semi-automatic processing of human language. NLP is closely related to linguistics and has links to research in cognitive science, psychology, physiology, and mathematics. In the computer science
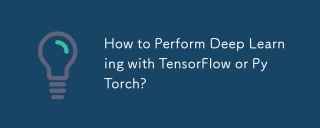 How to Perform Deep Learning with TensorFlow or PyTorch?Mar 10, 2025 pm 06:52 PM
How to Perform Deep Learning with TensorFlow or PyTorch?Mar 10, 2025 pm 06:52 PMThis article compares TensorFlow and PyTorch for deep learning. It details the steps involved: data preparation, model building, training, evaluation, and deployment. Key differences between the frameworks, particularly regarding computational grap


Hot AI Tools

Undresser.AI Undress
AI-powered app for creating realistic nude photos

AI Clothes Remover
Online AI tool for removing clothes from photos.

Undress AI Tool
Undress images for free

Clothoff.io
AI clothes remover

AI Hentai Generator
Generate AI Hentai for free.

Hot Article

Hot Tools

DVWA
Damn Vulnerable Web App (DVWA) is a PHP/MySQL web application that is very vulnerable. Its main goals are to be an aid for security professionals to test their skills and tools in a legal environment, to help web developers better understand the process of securing web applications, and to help teachers/students teach/learn in a classroom environment Web application security. The goal of DVWA is to practice some of the most common web vulnerabilities through a simple and straightforward interface, with varying degrees of difficulty. Please note that this software

Atom editor mac version download
The most popular open source editor

Dreamweaver Mac version
Visual web development tools

PhpStorm Mac version
The latest (2018.2.1) professional PHP integrated development tool

SecLists
SecLists is the ultimate security tester's companion. It is a collection of various types of lists that are frequently used during security assessments, all in one place. SecLists helps make security testing more efficient and productive by conveniently providing all the lists a security tester might need. List types include usernames, passwords, URLs, fuzzing payloads, sensitive data patterns, web shells, and more. The tester can simply pull this repository onto a new test machine and he will have access to every type of list he needs.






