From iPhones to Mac, Apple products have often been subject to issues with updating operating systems. Even iPads have joined this bandwagon. There are several issues, from locating the update to downloading and installing it. So, if your iPad won’t update, read on to learn how to fix it.

Updates are necessary for any device. Right from essential security patches to the latest features and bug fixes, an update does it all. So, if your iPad is facing issues updating to the new iPadOS, we advise performing various troubleshooting options. But first things first.
Why Am I Unable to Check for Updates on My iPad
Considering the security angle and benefits, updating your iPad is imperative. If you cannot upgrade to the latest iPadOS version, the following may be the reasons.
- Your iPad may not support the update.
- There may be storage issues on your iPad.
- Your iPad’s battery may not be sufficient.

Those mentioned above could be why your iPad may not be updating. Don’t worry, though. We will demonstrate simple troubleshooting methods to fix it.
How to Fix It if You Can’t Update iPadOS
Updating is essential for the usability and stability of your iPad. However, if your iPad says, “unable to check for updates” or it is not allowing you to install the update, follow the below methods.
1. Check Compatibility
Your iPad model’s compatibility with the released iPadOS is essential. In other words, your iPad model should accommodate the new features. If you have an older model, your iPad may not be compatible with the update you wish to download.

So, it is best to check whether your iPad supports the update of your choice. Many users unaware of their iPad model assumed that their iPad was not updating.
2. Ensure Free Storage
Storage is key to any update. If you don’t have adequate storage on your iPad, your update would not download. Since, technically, updating is the process of downloading data on your device.

So, should you be facing storage-related issues, we suggest you offload unused apps or clear iCloud storage on your iPad and try again.
3. Ensure Strong Wi-Fi
While we know this is the most basic troubleshooting method, we often forget the basics. You see, as updating to a new operating system is ultimately a procedure that requires downloading, you need a strong internet connection.
Here’s how to check whether your iPad is connected to a good Wi-Fi network.
Step 1: Click on the link below to open the Speedtest website.
Step 2: Now, tap on the blue button bearing the text Go. This will start the speed test process.

If this internet speed test has reflected pathetic results, connect to a different Wi-Fi. See if the new Wi-Fi connection cures your update stuck issue.
4. Check Battery Level
You may have often seen your iPad flag the need for a sufficient battery percentage to run an update. Since updating adds security protection, new features, fixes bugs, etc., it requires an excellent battery to execute the aforementioned actions.
So, ideally, ensure you have over 50% charge on your iPad before downloading any update. If it still doesn’t work, try plugging your iPad into the charger while you update iPadOS.
5. Force Restart iPad
If none of the above fixes worked, force restarting your iPad is your way out. If you have an iPad with the home button, press and hold the home button as well as the top button till the Apple logo appears.

However, if you have the newer model with the Touch ID at the bottom or your iPad has the Face ID, press and release the volume up bottom followed by the volume down button. Then, press and hold the top button till the Apple logo appears. This should help your iPad update to the latest firmware seamlessly.

6. Reset All Settings
Have you tried all the above-mentioned ways to resolve your iPad’s update-related issue? Yet, you couldn’t find a solution? Well, reset all settings on your iPad. Here’s how to do so.
Step 1: Open the Settings app on your iPad. Then, head to the General Section. Now, select ‘Transfer or Reset iPad’.

Step 2: Select Reset.

Step 3: In the pop-up, tap Reset All Settings. Follow the on-screen instructions to complete the action.

If this doesn’t work out, select ‘Erase All Content and Settings’ in the ‘Transfer or Reset iPad’ tab. This is technically a factory reset.

You will lose all data present on your iPad. However, this should upgrade your iPad properly.
Update Yourself
A software update isn’t just an upgrade to your device. The new features an update brings equip you to use your iPad smoothly. We hope this article helped fix your iPad can’t update issue.
The above is the detailed content of 6 Ways to Fix It if Your iPad Won't Update. For more information, please follow other related articles on the PHP Chinese website!
 How to Make Your iPhone as Secure as PossibleMay 12, 2025 am 03:03 AM
How to Make Your iPhone as Secure as PossibleMay 12, 2025 am 03:03 AMStrengthen iPhone security: Six key steps and practical skills This article outlines six key steps to help you enhance your iPhone’s security and protect your personal information from being leaked. Quick link Two-factor authentication iCloud Private Relay Advanced Data Protection Anti-theft equipment protection Lock mode Other key habits to improve iPhone security summary Two-factor authentication adds an extra layer of security to your iCloud account, while iCloud private relay protects your privacy when you use the Apple Safari browser to surf the internet. Consider enabling advanced data protection for enhanced encryption and use anti-theft device protection to further lock your device to your biometric information. In addition to using locks
 6 Things Apple Must Add to the iPhone 17 or I'm Not UpgradingMay 12, 2025 am 12:56 AM
6 Things Apple Must Add to the iPhone 17 or I'm Not UpgradingMay 12, 2025 am 12:56 AMI've been using the iPhone 14 for two years and am considering upgrading to the iPhone 17, but only if it includes these six key improvements: Revamped Design: The iPhone's design has remained stagnant for years. I'm hoping for a complete design o
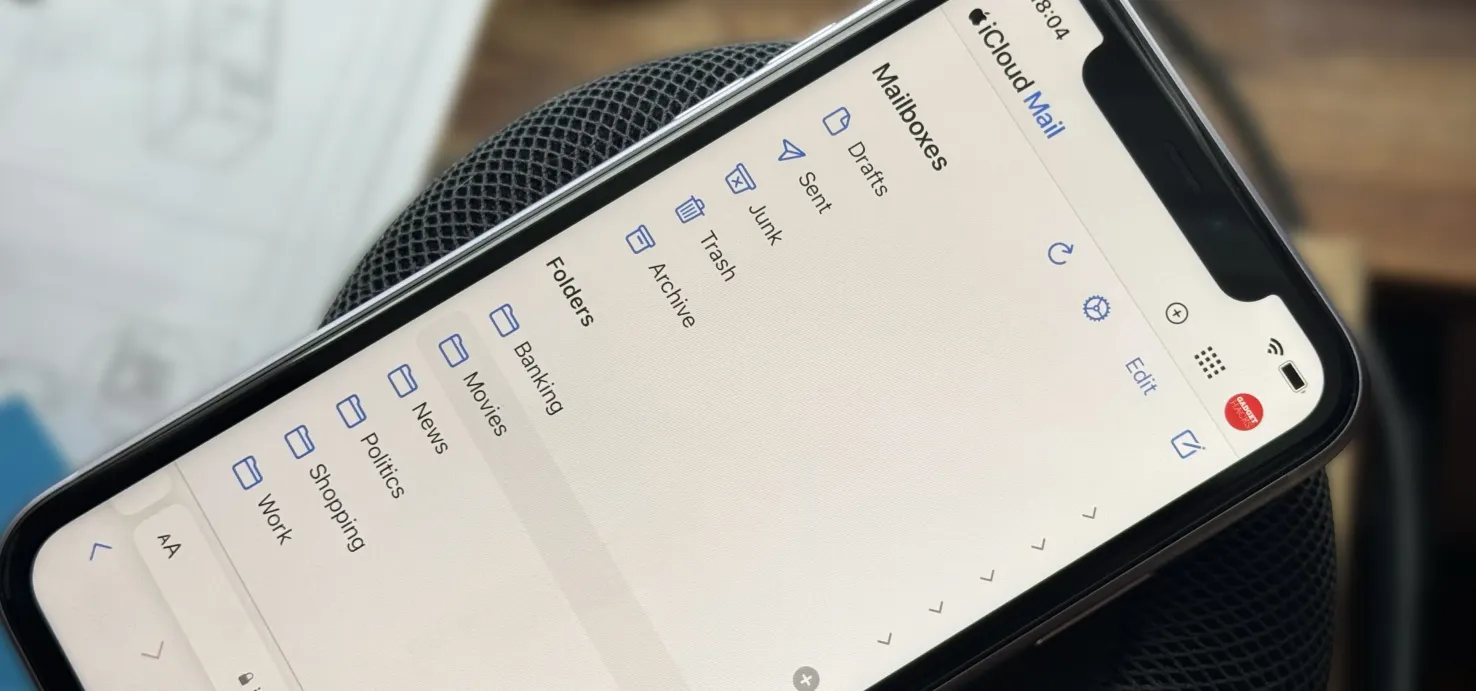 Create Unlimited iCloud Email Address Variations to Take Total Control Over Your iCloud Mail Inbox May 11, 2025 am 10:57 AM
Create Unlimited iCloud Email Address Variations to Take Total Control Over Your iCloud Mail Inbox May 11, 2025 am 10:57 AMApple includes a lot of helpful features for iCloud email addresses, but one of its best-kept secrets will give you total control over organizing your inbox like a pro.So, what's the big secret?Subaddressing, also known as plus addressing, tagged add
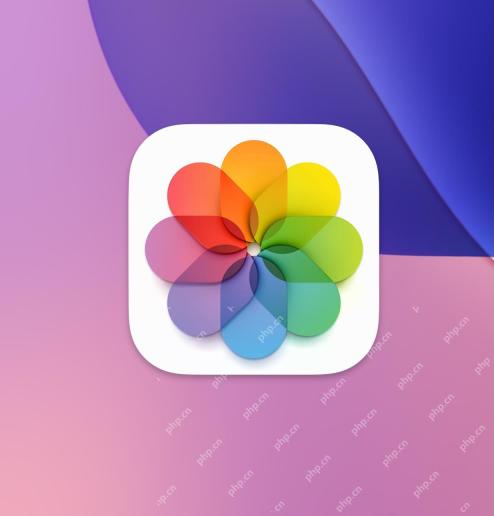 How to Sort Photos by Recently Added in iOS 18May 11, 2025 am 10:28 AM
How to Sort Photos by Recently Added in iOS 18May 11, 2025 am 10:28 AMThe major revisions of iOS 18 and iPadOS 18 Photos App have caused confusion and dissatisfaction among users. Many users are used to sorting old photo apps. The new version is sorted by the creation time of film and video rather than dates, which leads to some problems. For example, if you receive photos shared via airdrop a week ago, these photos will be placed in an older time period and are difficult to find, rather than appearing at the bottom of the album as most users expect. Fortunately, iOS 18 allows you to change the sort of photos to "Recently Added" instead of "Shot Date" (i.e. when you create it). A lot of complaints about the new photo app are solved with just a simple tweak. How to sort photos by adding date instead of creating time in iOS 18
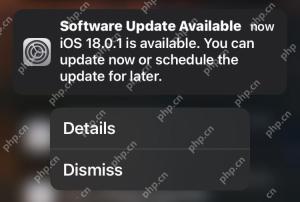 iOS 18.0.1 & iPadOS 18.0.1 Updates Released with Bug FixesMay 11, 2025 am 10:26 AM
iOS 18.0.1 & iPadOS 18.0.1 Updates Released with Bug FixesMay 11, 2025 am 10:26 AMApple launches iOS 18.0.1 and iPadOS 18.0.1 system updates to fix vulnerabilities and improve security! In response to various errors and security issues in iOS/iPadOS 18.0 versions, Apple has released the iOS 18.0.1 and iPadOS 18.0.1 minor version updates. This update mainly targets the following issues: Touch screen and camera functionality issues on iPhone 16 models; fixes errors that cause information apps to crash when sharing Apple Watch watch faces; and fixes performance and memory allocation issues on certain iPhone models. In addition, some security fixes are included. The complete update description is as follows
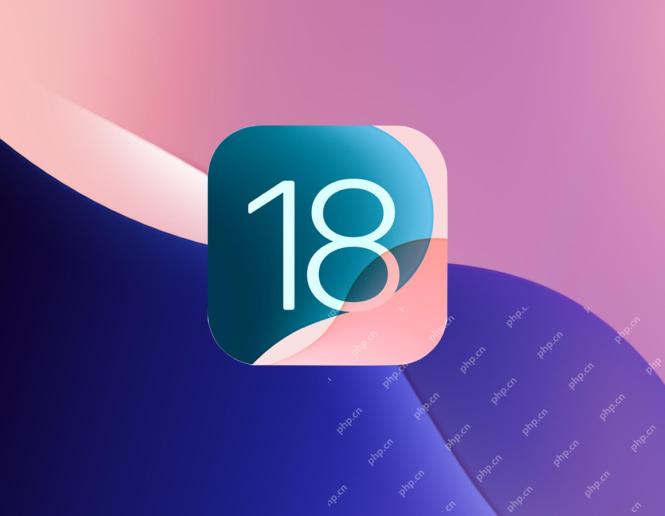 iOS 18 Features You Should UseMay 11, 2025 am 10:00 AM
iOS 18 Features You Should UseMay 11, 2025 am 10:00 AMiOS 18/iPadOS 18: Eight new features worth paying attention to You may have upgraded to iOS 18 for iPhone or iPadOS 18 for iPad and are curious about some new features. Apart from numerous minor improvements, the following eight features are particularly eye-catching: Dark Mode Icons and Parts/Color Adjustment: The color adjustment function of Dark Mode and Icons and Parts allows you to further personalize the visual effects of the home screen. Press and hold the home screen, tap Edit in the upper left corner, and select Custom to access the tone and color sliders. The color adjustment feature can even reduce the visual impact of the annoying red application corner mark, making it less conspicuous. Interference control in Safari browser:
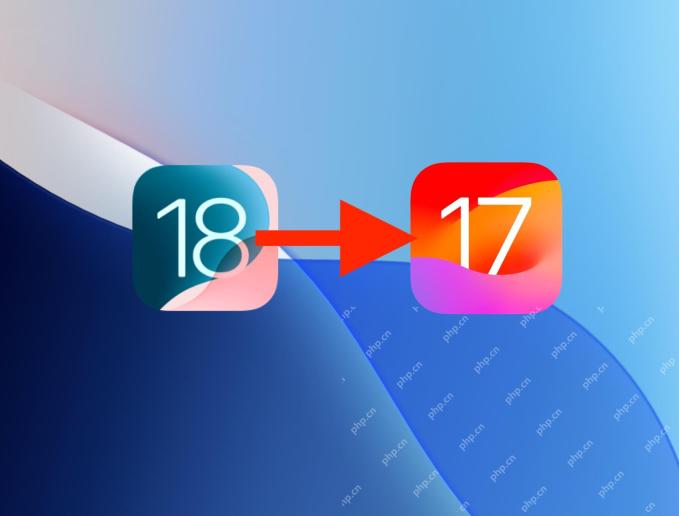 How to Downgrade from iOS 18 Back to iOS 17May 11, 2025 am 09:36 AM
How to Downgrade from iOS 18 Back to iOS 17May 11, 2025 am 09:36 AMRegretting your iOS 18 upgrade? Don't worry, downgrading to iOS 17 is still possible (for now!). This guide explains how, but remember, Apple may stop signing iOS 17.7 soon, so act fast! Before You Begin: Crucial Backup: iOS 18 backups are incomp
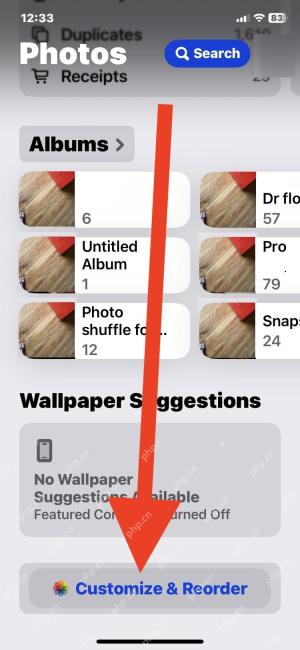 Fix Photos App Redesign in iOS 18 by Rearranging CollectionsMay 11, 2025 am 09:34 AM
Fix Photos App Redesign in iOS 18 by Rearranging CollectionsMay 11, 2025 am 09:34 AMiOS 18 Photo App Adjustment Guide: Restore the Old Version Experience The iOS 18 system update brings many exciting new features to iPhone users, such as more powerful home screen customization, dark mode icons, icon shading and control center customization. However, the revision of the iOS 18 photo app has caused many complaints from users. iOS 18 has made a significant redesign of the photo app, and many users want to be able to undo these changes and restore to previous photo app designs. While you can't do this completely, you can make some tweaks to the Photos app to make it behave closer to the ones before the iOS 18 revamp. One of the best ways to improve is to change the way the photos are sorted to "Recently added" instead of pressing


Hot AI Tools

Undresser.AI Undress
AI-powered app for creating realistic nude photos

AI Clothes Remover
Online AI tool for removing clothes from photos.

Undress AI Tool
Undress images for free

Clothoff.io
AI clothes remover

Video Face Swap
Swap faces in any video effortlessly with our completely free AI face swap tool!

Hot Article

Hot Tools

Zend Studio 13.0.1
Powerful PHP integrated development environment

WebStorm Mac version
Useful JavaScript development tools

PhpStorm Mac version
The latest (2018.2.1) professional PHP integrated development tool

ZendStudio 13.5.1 Mac
Powerful PHP integrated development environment

SublimeText3 Mac version
God-level code editing software (SublimeText3)







