 Mobile Tutorial
Mobile Tutorial iPhone
iPhone Create Unlimited iCloud Email Address Variations to Take Total Control Over Your iCloud Mail Inbox
Create Unlimited iCloud Email Address Variations to Take Total Control Over Your iCloud Mail Inbox Create Unlimited iCloud Email Address Variations to Take Total Control Over Your iCloud Mail Inbox
Apple includes a lot of helpful features for iCloud email addresses, but one of its best-kept secrets will give you total control over organizing your inbox like a pro.
So, what's the big secret?
Subaddressing, also known as plus addressing, tagged addressing, email address tagging, or, more simply put — using email tags or email variations.
Many of you probably don't realize it, but when you first created your iCloud account and picked a custom iCloud email address, that email address came with unlimited email address variations by way of subaddressing.
- Don't Miss: This Color Hack Makes Certain Contacts Stand Out in Your iPhone's Mail App
You may already be familiar with email subaddresses thanks to Gmail, which has supported the feature for as long as anybody can remember. Other email services that support plus email addressing include Fastmail, Microsoft Outlook, Microsoft Exchange Online, and ProtonMail.
Jump to a Section:
- How Subaddressing Works on iCloud Mail
- Why Use Subaddressing on iCloud Mail
- Creating Rules to Filter Your Subaddresses
- Method 1: On Your iPhone or iPad in Settings
- Method 2: On iCloud.com
- Throwing Away iCloud Mail Subaddresses
How Subaddressing Works on iCloud Mail
Subaddressing gives your iCloud email address dynamic, disposable recipient email addresses for your inbox using the syntax:
- your-username tag@icloud.com
So, to create a throwaway sub-email-address, type out your username (the local part of your iCloud email address), add a plus sign ( ), and type a tag, such as "news," "banking," or "forums."
This trick works with @icloud.com email addresses and the older @me.com (MobileMe) and @mac.com (.Mac) email domains.
Why Use Subaddressing on iCloud Mail
Creating variations of your @icloud.com, @me.com, and/or @mac.com email addresses gives you total control over organizing your inbox. You won't be able to send emails via your plus addresses like you can with email aliases since they're only for emails sent to you. Still, you will have control over what the email variations are, unlike when using Apple's Hide My Email feature.
Here are a few reasons why sub-addressing is so useful:
1. Organize Your Inbox
When signing up or updating your login information for accounts in news apps or on news websites, you could give them your-username news@icloud.com, then filter iCloud Mail to show only incoming news-related emails to that address.
Some ideas:
- your-username news@icloud.com
- your-username shopping@icloud.com
- your-username work@icloud.com
- your-username banking@icloud.com
- your-username forums@icloud.com
- your-username hobbies@icloud.com
- your-username movies@icloud.com
- your-username music@icloud.com
- your-username politics@icloud.com
- your-username school@icloud.com
2. Find Emails from One Company
Aside from using plus addresses to consolidate like-minded emails in your iCloud Mail inbox, you can also use a different appended tag per online account. This way, you can effortlessly search for and find any incoming or archived emails from a single company that uses different sender domains or subdomains for various purposes or projects.
3. See Who's Selling Your Information
By using a different appended tag per online account, you'll also be able to tell who is selling your information the most. For instance, if you sign up for TikTok and use your-username tiktok@icloud.com, and you all of a sudden start getting a storm of spam emails from unknown companies and scammers, you would know that TikTok sold your information or was hacked. You can then set up a rule to automatically delete all incoming emails to that subaddress.
4. Protect Your Online Accounts from Hackers
If a hacker acquires your email address, they could use it as the username for various online accounts when trying to crack passwords or perform password resets. With plus email addresses, it would be harder for the hacker to reuse the same email address across websites.
- Don't Miss: Use Your iPhone's Mail App to Send and Receive End-to-End Encrypted Emails in Gmail
Creating Rules to Filter Your Subaddresses
You can create email routing or filtering rules for iCloud Mail directly on your iPhone or iPad or iCloud.com. As long as syncing for iCloud Mail is enabled on all your devices, your rules will sync across all your devices, including your Mac computer.
Important note about the Mail app on macOS:
The rules you create on your iOS or iPadOS or on iCloud.com will sync to your inbox in the Mail app for macOS as long as you have iCloud Mail turned on with "Sync this Mac" enabled for the Mac in your iCloud settings. However, you cannot view or edit iCloud Mail rules from the Mail app's settings on macOS. You can only create local rules that sync across your Mac computers only.
On Your iPhone or iPad in Settings
Open Settings, tap your name at the top, select "iCloud," and choose "iCloud Mail." Alternatively, you can take the long route via Settings –> Mail –> Accounts –> iCloud –> iCloud –> iCloud Mail.






Ensure "Use on this iPhone" or "Use on this iPad" is switched on, then tap "iCloud Mail Rules," followed by "Add Rule."




You can give the rule a name and choose either "is addressed to," "is Cc'd to," or "is addressed or Cc'd to" for the Message field. Then, add your @icloud.com, @me.com, or @mac.com email address with the appended tag before the @ sign.
Then, choose the action, which can be:
- Move to Folder
- Move to Trash
- Forward to
- Mark as Read
- Move to Folder and Mark as Read
- Move to Trash and Mark as Read
- Forward to an Email Address and Mark as Read
If you want to add the incoming emails to a folder but haven't created the folder yet, create the folder in Mail first. Open Mail to the main Mailboxes view, tap "Edit," tap "New Mailbox," name it, make the location on iCloud, hit "Save," and then tap "Done."






Once you've created the rule, tap "Done" to save it. You can edit it later from the iCloud Mail Rules page or on iCloud.com (see Method 2 below).




- Don't Miss: Your iPhone's Mail App Has a Valuable Feature You Need to Start Using
On iCloud.com
Open icloud.com/mail in a web browser on your iPhone, iPad, Mac, or another device. Log in with your Apple ID, then click the Settings icon, followed by "Settings."

Next, open the "Rules" tab, then choose "Add New Rule" or hit the plus sign ( ).

You can give the rule a name and choose either "is addressed to," "is Cc'd to," or "is addressed or Cc'd to" for the Message field. Then, add your @icloud.com, @me.com, or @mac.com email address with the appended tag before the @ sign.
Then, choose the action, which can be:
- Move to Folder
- Move to Trash
- Forward to
- Mark as Read
- Move to Folder and Mark as Read
- Move to Trash and Mark as Read
- Forward to an Email Address and Mark as Read

If you want to add the incoming emails to a folder but haven't created the folder yet, tap the plus sign ( ) next to folders after selecting "Choose a Folder" under the Action. For some reason, you can create new folders during the folder selection process on iCloud.com but not in the iCloud Mail settings on iOS or iPadOS. After selecting a folder, hit "Done."

To save your new iCloud Mail rule, hit the "Add" button. You can edit it later on iCloud.com or from the iCloud Mail settings on iOS or iPadOS (see Method 1 above).

Throwing Away iCloud Mail Subaddresses
If you want to delete all incoming mail sent to one of your iCloud Mail subaddresses because of too much spam or another reason, you can't just delete the subaddress since it lives in perpetuity. However, you can set up a rule with the action "Move to Trash and Mark as Read" (see above) to keep it out of sight, out of mind.
Don't Miss: Your iPhone Can Help Keep Clutter from Piling Up in Mail and Messages — Here's How
Cover photo and screenshots by Justin Meyers/Gadget Hacks
The above is the detailed content of Create Unlimited iCloud Email Address Variations to Take Total Control Over Your iCloud Mail Inbox . For more information, please follow other related articles on the PHP Chinese website!
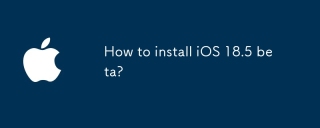 How to install iOS 18.5 beta?May 13, 2025 pm 04:49 PM
How to install iOS 18.5 beta?May 13, 2025 pm 04:49 PMArticle discusses installing iOS 18.5 beta, its new features like enhanced privacy and Siri capabilities, and troubleshooting installation issues.
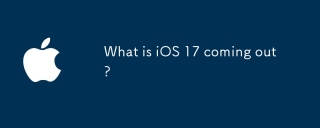 What is iOS 17 coming out?May 13, 2025 pm 04:48 PM
What is iOS 17 coming out?May 13, 2025 pm 04:48 PMiOS 17, announced at WWDC 2023, is expected in September with new features like interactive widgets and health tools, likely compatible with iPhone 11 and newer models.
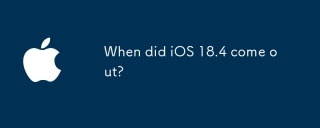 When did iOS 18.4 come out?May 13, 2025 pm 04:47 PM
When did iOS 18.4 come out?May 13, 2025 pm 04:47 PMiOS 18.4, released on March 15, 2024, enhances privacy, redesigns widgets, improves App Library and Siri, and boosts performance.
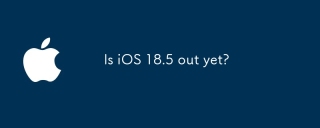 Is iOS 18.5 out yet?May 13, 2025 pm 04:46 PM
Is iOS 18.5 out yet?May 13, 2025 pm 04:46 PMArticle discusses iOS 18.5 release and features, not yet out. Expected fall for major, anytime for minor updates. Update steps and compatibility guesses given.
 Updated Version of iOS 17.6.1 & iPad 17.6.1 ReleasedMay 13, 2025 am 10:54 AM
Updated Version of iOS 17.6.1 & iPad 17.6.1 ReleasedMay 13, 2025 am 10:54 AMApple has re-released iOS 17.6.1 for iPhone and iPadOS 17.6.1 for iPad. The new build number is 21G101 for iOS 17.6.1, while the old build number was 21G93. It is unclear what is different about the new build, or why Apple didn’t label this updat
 Beta 6 of iOS 18 & iPadOS Now Available for TestingMay 13, 2025 am 09:55 AM
Beta 6 of iOS 18 & iPadOS Now Available for TestingMay 13, 2025 am 09:55 AMApple has released iOS 18 beta 6 and iPadOS 18 beta 6 to users involved in the developer beta testing programs. Typically the developer beta arrives first and is soon followed by the same build for public beta testers, suggesting iOS 18 public beta 4
 iOS 18 Beta 8 Available to DownloadMay 13, 2025 am 09:52 AM
iOS 18 Beta 8 Available to DownloadMay 13, 2025 am 09:52 AMApple has released iOS 18 beta 8 alongside iPadOS 18 beta 8 for users enrolled in the developer beta testing programs for Apple system software. The rumors that beta 7 could be the final build have proved false, as iOS 18 beta 8 and iPadOS 18 beta 8
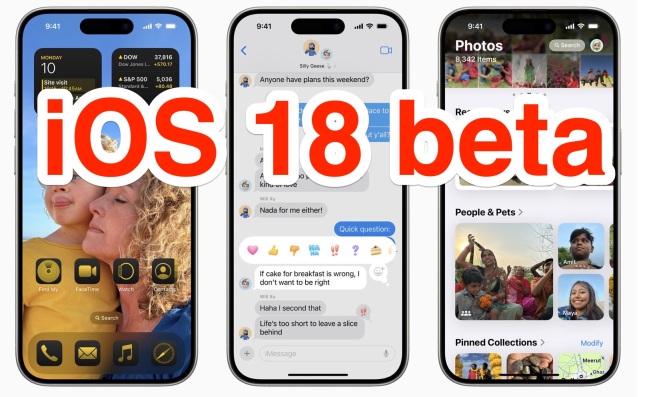 iOS 18 Beta 7 Available Now, Could Be Final Beta?May 13, 2025 am 09:50 AM
iOS 18 Beta 7 Available Now, Could Be Final Beta?May 13, 2025 am 09:50 AMiOS 18 beta 7 and iPadOS 18 beta 7 are now available to users in the developer beta testing programs for iOS and iPadOS. Matching the 7th developer betas are the 5th public betas, which are available as well. And iOS 18 beta 7 might be the final beta


Hot AI Tools

Undresser.AI Undress
AI-powered app for creating realistic nude photos

AI Clothes Remover
Online AI tool for removing clothes from photos.

Undress AI Tool
Undress images for free

Clothoff.io
AI clothes remover

Video Face Swap
Swap faces in any video effortlessly with our completely free AI face swap tool!

Hot Article

Hot Tools

ZendStudio 13.5.1 Mac
Powerful PHP integrated development environment

SecLists
SecLists is the ultimate security tester's companion. It is a collection of various types of lists that are frequently used during security assessments, all in one place. SecLists helps make security testing more efficient and productive by conveniently providing all the lists a security tester might need. List types include usernames, passwords, URLs, fuzzing payloads, sensitive data patterns, web shells, and more. The tester can simply pull this repository onto a new test machine and he will have access to every type of list he needs.

Dreamweaver Mac version
Visual web development tools

Dreamweaver CS6
Visual web development tools

SublimeText3 Chinese version
Chinese version, very easy to use





