Everyone knows about enabling optimized charging, AssistiveTouch, and the ability to lock photos with Face ID on an iPhone. But do you know there are some hidden settings on your iPhone that you need to change right now?

These settings will make your life easier or protect your data when using your iPhone. So, grab your iPhone and start working ’em toggles.
1. Clearer Voice Calls
Apple introduced a new Voice Isolation mic mode on iOS 16 that reduces background noise on a call. While most people would assume this feature works best with FaceTime or other video calling apps, you would be (pleasantly) surprised to know it works well even with standard voice calls.


Once you place a call via the Phone app, drag down the Control Center and tap on Mic Mode. Then, choose Voice Isolation. Enabling this feature will surely improve the quality of calls whenever you’re in a noisy environment.
2. Make Your Photos and Videos More Compatible
By default, your iPhone stores photos in a compressed HEIC format. While this certainly helps save storage space, the file format isn’t compatible with several other devices, and it may also be a hassle to transfer HEIC files to a computer.
Hence, it’s best to change the format of your photos and videos to one that’s widely compatible. Thankfully, Apple lets you do this with a single tap. Here’s how.
Open the Settings app and navigate to the Camera section. Then, select Formats. Change it to Most Compatible.



Note: Only the photos and videos you capture after making the change will be in the most compatible format. The ones recorded prior will remain in HEIC.
3. Improve the Quality of Close-Up Photos
Ever since smartphone sensor sizes started getting bigger, brands have started automatically switching to the ultra-wide camera for close-up shots to avoid fringing. However, this results in lower-quality photos since the ultra-wide camera on the iPhone isn’t as sharp as the primary one.
If you feel that the close-up pictures of your pets, kids, or documents and objects aren’t looking great on your new iPhone, here’s how to stop your iPhone from automatically switching to the macro mode.
Step 1: Open the Settings app > navigate to the Camera section. Scroll to the bottom and enable the toggle for Macro Control.


Step 2: Scroll up and select Preserve Settings. Turn on the toggle for Macro Control.
Step 3: Now, open the Camera app and bring an object close to the camera. You’ll see a Macro toggle at the bottom-left corner. Tap on it to disable it.



If you wish to use the Macro mode manually, tap on the yellow toggle again to enable it. However, ensure to turn it off after use.
4. Stop Apps From Tracking Your Data
Newer versions of iOS allow you to control whether or not you want apps to track your activity on your iPhone. This is a big bonus since you can avoid targeted ads by stopping apps from accessing your data.
So, the next time you think Instagram started showing you ads for pet toys after you searched for them on Amazon, here’s how to stop that from happening.
Open the Settings app > navigate to Privacy & Security. Then, jump into Tracking and turn off the toggle for Allow Apps to Request to Track. Also, turn off the toggles for all apps.



While at it, go to the previous menu and head to Analytics & Improvements > disable the toggle for Share iPhone Analytics.


5. Hide Your Apps and Home Screens
This setting is surely going to take you by surprise! Apple has added the ability to hide a home screen from your iPhone, which is a great way to tuck away unnecessary apps you don’t use all the time. It’s a good way to hide some apps from your home screen before handing your phone to someone.
Once you get your phone back, enable the home screen(s) once again to access all its contents. Here’s how to do it.
Step 1: Tap and hold on your iPhone’s home screen until all the icons start jiggling. Then, tap on the dots at the bottom indicating which home screen you’re on.
Step 2: Uncheck the home screens you want to hide and tap on Done.


To restore the hidden home screens, repeat the process and tick the home screens you want to bring back.
These Settings even work on iPads, so if you have one, perform the steps on it as well.
The above is the detailed content of 5 iPhone Settings You Didn't Know You Need to Change. For more information, please follow other related articles on the PHP Chinese website!
 How to Make Your iPhone as Secure as PossibleMay 12, 2025 am 03:03 AM
How to Make Your iPhone as Secure as PossibleMay 12, 2025 am 03:03 AMStrengthen iPhone security: Six key steps and practical skills This article outlines six key steps to help you enhance your iPhone’s security and protect your personal information from being leaked. Quick link Two-factor authentication iCloud Private Relay Advanced Data Protection Anti-theft equipment protection Lock mode Other key habits to improve iPhone security summary Two-factor authentication adds an extra layer of security to your iCloud account, while iCloud private relay protects your privacy when you use the Apple Safari browser to surf the internet. Consider enabling advanced data protection for enhanced encryption and use anti-theft device protection to further lock your device to your biometric information. In addition to using locks
 6 Things Apple Must Add to the iPhone 17 or I'm Not UpgradingMay 12, 2025 am 12:56 AM
6 Things Apple Must Add to the iPhone 17 or I'm Not UpgradingMay 12, 2025 am 12:56 AMI've been using the iPhone 14 for two years and am considering upgrading to the iPhone 17, but only if it includes these six key improvements: Revamped Design: The iPhone's design has remained stagnant for years. I'm hoping for a complete design o
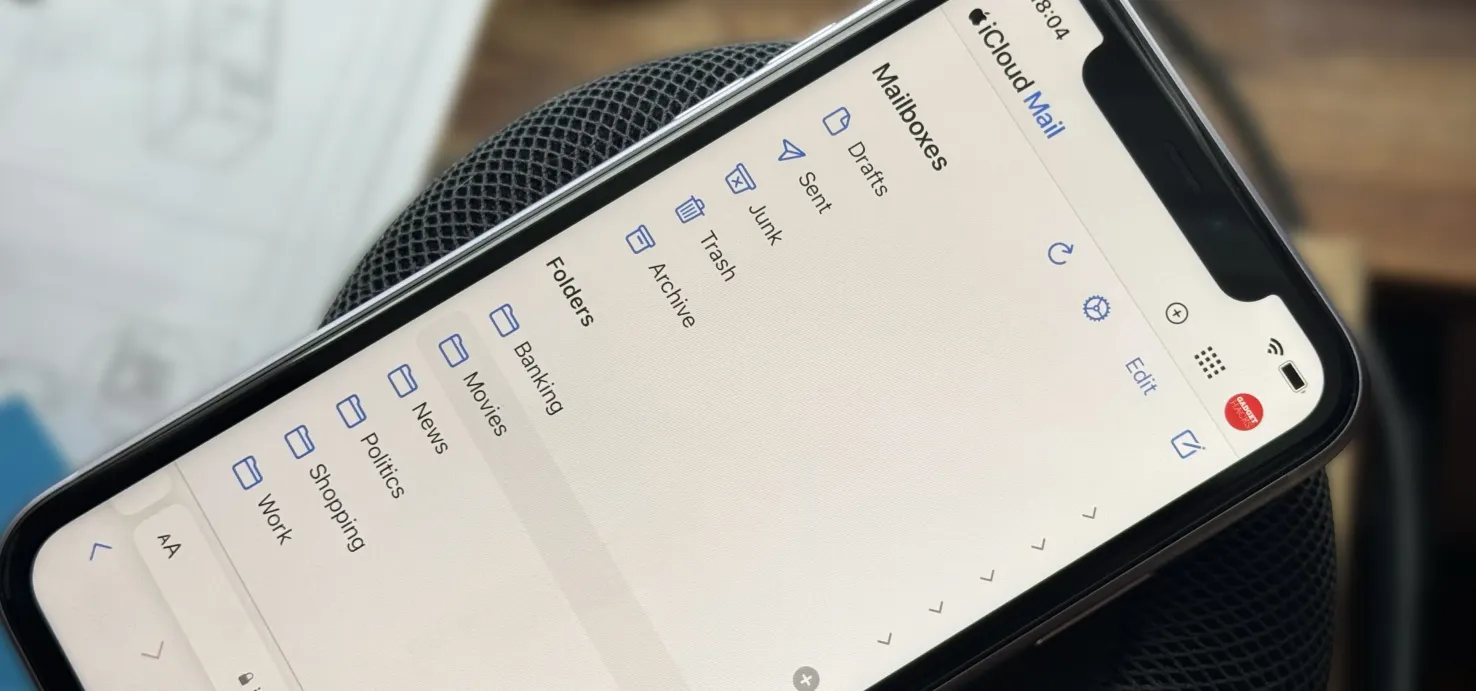 Create Unlimited iCloud Email Address Variations to Take Total Control Over Your iCloud Mail Inbox May 11, 2025 am 10:57 AM
Create Unlimited iCloud Email Address Variations to Take Total Control Over Your iCloud Mail Inbox May 11, 2025 am 10:57 AMApple includes a lot of helpful features for iCloud email addresses, but one of its best-kept secrets will give you total control over organizing your inbox like a pro.So, what's the big secret?Subaddressing, also known as plus addressing, tagged add
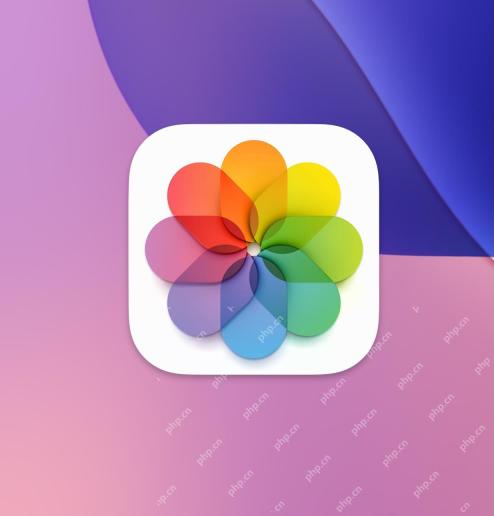 How to Sort Photos by Recently Added in iOS 18May 11, 2025 am 10:28 AM
How to Sort Photos by Recently Added in iOS 18May 11, 2025 am 10:28 AMThe major revisions of iOS 18 and iPadOS 18 Photos App have caused confusion and dissatisfaction among users. Many users are used to sorting old photo apps. The new version is sorted by the creation time of film and video rather than dates, which leads to some problems. For example, if you receive photos shared via airdrop a week ago, these photos will be placed in an older time period and are difficult to find, rather than appearing at the bottom of the album as most users expect. Fortunately, iOS 18 allows you to change the sort of photos to "Recently Added" instead of "Shot Date" (i.e. when you create it). A lot of complaints about the new photo app are solved with just a simple tweak. How to sort photos by adding date instead of creating time in iOS 18
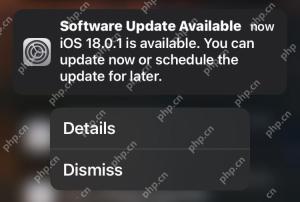 iOS 18.0.1 & iPadOS 18.0.1 Updates Released with Bug FixesMay 11, 2025 am 10:26 AM
iOS 18.0.1 & iPadOS 18.0.1 Updates Released with Bug FixesMay 11, 2025 am 10:26 AMApple launches iOS 18.0.1 and iPadOS 18.0.1 system updates to fix vulnerabilities and improve security! In response to various errors and security issues in iOS/iPadOS 18.0 versions, Apple has released the iOS 18.0.1 and iPadOS 18.0.1 minor version updates. This update mainly targets the following issues: Touch screen and camera functionality issues on iPhone 16 models; fixes errors that cause information apps to crash when sharing Apple Watch watch faces; and fixes performance and memory allocation issues on certain iPhone models. In addition, some security fixes are included. The complete update description is as follows
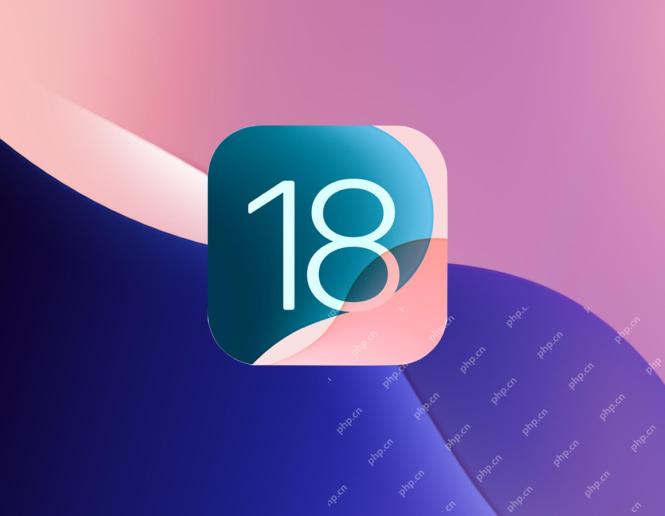 iOS 18 Features You Should UseMay 11, 2025 am 10:00 AM
iOS 18 Features You Should UseMay 11, 2025 am 10:00 AMiOS 18/iPadOS 18: Eight new features worth paying attention to You may have upgraded to iOS 18 for iPhone or iPadOS 18 for iPad and are curious about some new features. Apart from numerous minor improvements, the following eight features are particularly eye-catching: Dark Mode Icons and Parts/Color Adjustment: The color adjustment function of Dark Mode and Icons and Parts allows you to further personalize the visual effects of the home screen. Press and hold the home screen, tap Edit in the upper left corner, and select Custom to access the tone and color sliders. The color adjustment feature can even reduce the visual impact of the annoying red application corner mark, making it less conspicuous. Interference control in Safari browser:
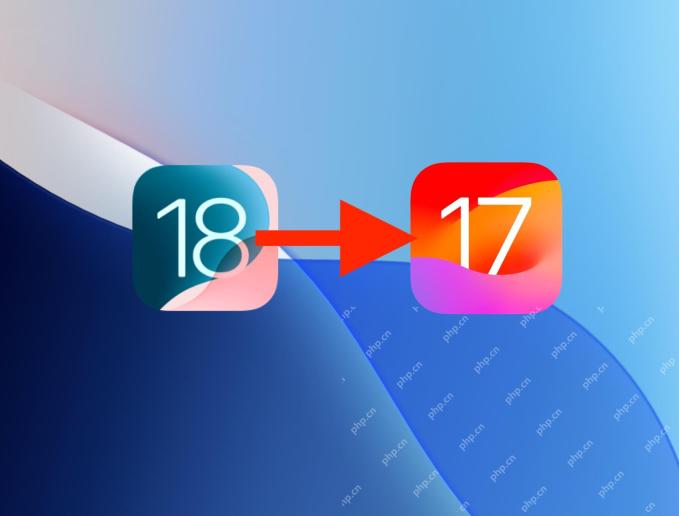 How to Downgrade from iOS 18 Back to iOS 17May 11, 2025 am 09:36 AM
How to Downgrade from iOS 18 Back to iOS 17May 11, 2025 am 09:36 AMRegretting your iOS 18 upgrade? Don't worry, downgrading to iOS 17 is still possible (for now!). This guide explains how, but remember, Apple may stop signing iOS 17.7 soon, so act fast! Before You Begin: Crucial Backup: iOS 18 backups are incomp
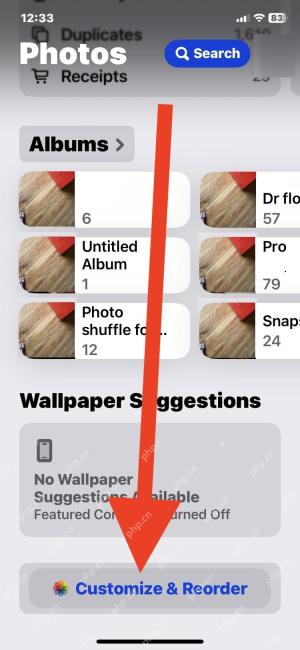 Fix Photos App Redesign in iOS 18 by Rearranging CollectionsMay 11, 2025 am 09:34 AM
Fix Photos App Redesign in iOS 18 by Rearranging CollectionsMay 11, 2025 am 09:34 AMiOS 18 Photo App Adjustment Guide: Restore the Old Version Experience The iOS 18 system update brings many exciting new features to iPhone users, such as more powerful home screen customization, dark mode icons, icon shading and control center customization. However, the revision of the iOS 18 photo app has caused many complaints from users. iOS 18 has made a significant redesign of the photo app, and many users want to be able to undo these changes and restore to previous photo app designs. While you can't do this completely, you can make some tweaks to the Photos app to make it behave closer to the ones before the iOS 18 revamp. One of the best ways to improve is to change the way the photos are sorted to "Recently added" instead of pressing


Hot AI Tools

Undresser.AI Undress
AI-powered app for creating realistic nude photos

AI Clothes Remover
Online AI tool for removing clothes from photos.

Undress AI Tool
Undress images for free

Clothoff.io
AI clothes remover

Video Face Swap
Swap faces in any video effortlessly with our completely free AI face swap tool!

Hot Article

Hot Tools

EditPlus Chinese cracked version
Small size, syntax highlighting, does not support code prompt function

SublimeText3 English version
Recommended: Win version, supports code prompts!

PhpStorm Mac version
The latest (2018.2.1) professional PHP integrated development tool

Dreamweaver Mac version
Visual web development tools

Safe Exam Browser
Safe Exam Browser is a secure browser environment for taking online exams securely. This software turns any computer into a secure workstation. It controls access to any utility and prevents students from using unauthorized resources.







