Home >Software Tutorial >Computer Software >How to automatically fill in serial numbers in Word tables Quickly and automatically fill in serial numbers in Word tables
How to automatically fill in serial numbers in Word tables Quickly and automatically fill in serial numbers in Word tables
- 王林Original
- 2024-08-21 11:57:241234browse
When using Microsoft Word, automatically filling in serial numbers for tables can save a lot of time. PHP editor Zimo will introduce in detail how to perform this operation in this article. Whether you need to populate sequence numbers row by row or just certain rows, this guide will provide easy-to-follow steps. Read on to learn how to automatically populate sequential numbers for your tables quickly and efficiently by leveraging Word's built-in features.
(1) Open [Word document]
First open the Word document that needs to be filled with serial numbers on your computer, as shown in the picture below. Since there is no serial number in the serial number column, we need to fill in the serial number.
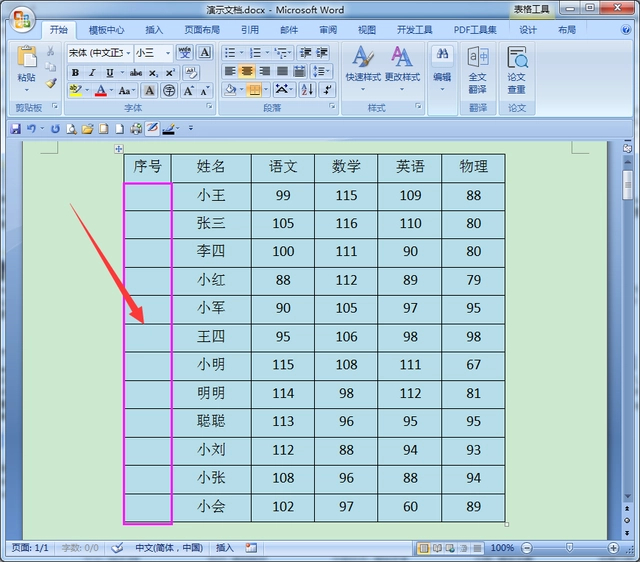
(2) Select the cell [Click on the number]
Select all the cell areas to be filled with serial numbers, and click on the downward arrow icon behind the number on the toolbar, as shown in the figure below.

(3) Click [Define New Numbering Format]
Then on the pop-up menu, select the Define New Numbering Format option at the bottom.

(4) Modify the numbering format [remove the dot after the number]
Then in the open Define New Numbering Format window, modify the numbering format, remove the decimal point after the number, and then click the OK button.

(5) Click [Tab Stop]
The serial number has been automatically filled in, but the serial number is not centered. Then click the paragraph icon above the toolbar, and then click the tab stop option above the paragraph window.

(6) Click Clear All [Modify Tab Stop Parameters]
In the open tab stop window, first click the Clear All button, then modify the default tab stop parameters to zero characters, and then click OK button.

(7) Move the indent pointer [Adjust the serial number to the center]
Finally move the indent pointer above the ruler to adjust the serial number to the center, as shown in the figure below. At this time, if we delete the line in it, the previous serial number will also be Follow automatic updates.

The above is the detailed content of How to automatically fill in serial numbers in Word tables Quickly and automatically fill in serial numbers in Word tables. For more information, please follow other related articles on the PHP Chinese website!
Related articles
See more- How to change the material of bedding in Kujiale_How to change the material of bedding in Kujiale
- How to use modified line in sai_Using the modified line method in sai
- Graphic and text method for creating mask animation in Flash
- A simple way to enter fractions in Geometry Sketchpad
- How to deal with the thickening of the cursor in the MathType input box

