This article provides instructions on how to enable Copilot in Windows 11 operating system, including step-by-step guides for enabling Copilot, turning it on once enabled, and accessing its settings. The instructions cover various methods, such as th

How to Enable Copilot in Windows 11?
To enable Copilot in Windows 11, follow these steps:
- Open Settings from the Start menu or by pressing Windows Key + I.
- Select "System" from the left-hand menu.
- Click on "Focus assist" in the right-hand pane.
- Turn on the toggle switch for "Copilot".
How Do I Turn On Copilot in Windows 11?
To turn on Copilot once it's enabled, you can:
- Click on the "Copilot" icon in the Windows taskbar.
- Press the Windows Key + Ctrl + C.
- Use the voice command "Hey Cortana, turn on Copilot".
Where Can I Find Copilot Settings in Windows 11?
Copilot settings can be found in the following locations:
- Settings: Navigate to Settings > System > Focus assist > Copilot.
- Taskbar: Right-click on the Copilot icon in the taskbar and select "Settings".
- Voice: Say "Hey Cortana, open Copilot settings".
The above is the detailed content of how to enable copilot in windows 11. For more information, please follow other related articles on the PHP Chinese website!
 An easy-to-understand explanation of how to save conversation history (conversation log) in ChatGPT!May 16, 2025 am 05:41 AM
An easy-to-understand explanation of how to save conversation history (conversation log) in ChatGPT!May 16, 2025 am 05:41 AMVarious ways to efficiently save ChatGPT dialogue records Have you ever thought about saving a ChatGPT-generated conversation record? This article will introduce a variety of saving methods in detail, including official functions, Chrome extensions and screenshots, etc., to help you make full use of ChatGPT conversation records. Understand the characteristics and steps of various methods and choose the one that suits you best. [Introduction to the latest AI proxy "OpenAI Operator" released by OpenAI] (The link to OpenAI Operator should be inserted here) Table of contents Save conversation records using ChatGPT Export Steps to use the official export function Save ChatGPT logs using Chrome extension ChatGP
 Create a schedule with ChatGPT! Explaining prompts that can be used to create and adjust tablesMay 16, 2025 am 05:40 AM
Create a schedule with ChatGPT! Explaining prompts that can be used to create and adjust tablesMay 16, 2025 am 05:40 AMModern society has a compact pace and efficient schedule management is crucial. Work, life, study and other tasks are intertwined, and prioritization and schedules are often a headache. Therefore, intelligent schedule management methods using AI technology have attracted much attention. In particular, ChatGPT's powerful natural language processing capabilities can automate tedious schedules and task management, significantly improving productivity. This article will explain in-depth how to use ChatGPT for schedule management. We will combine specific cases and steps to demonstrate how AI can improve daily life and work efficiency. In addition, we will discuss things to note when using ChatGPT to ensure safe and effective use of this technology. Experience ChatGPT now and get your schedule
 How to connect ChatGPT with spreadsheets! A thorough explanation of what you can doMay 16, 2025 am 05:39 AM
How to connect ChatGPT with spreadsheets! A thorough explanation of what you can doMay 16, 2025 am 05:39 AMWe will explain how to link Google Sheets and ChatGPT to improve business efficiency. In this article, we will explain in detail how to use the add-on "GPT for Sheets and Docs" that is easy for beginners to use. No programming knowledge is required. Increased business efficiency through ChatGPT and spreadsheet integration This article will focus on how to connect ChatGPT with spreadsheets using add-ons. Add-ons allow you to easily integrate ChatGPT features into your spreadsheets. GPT for Shee
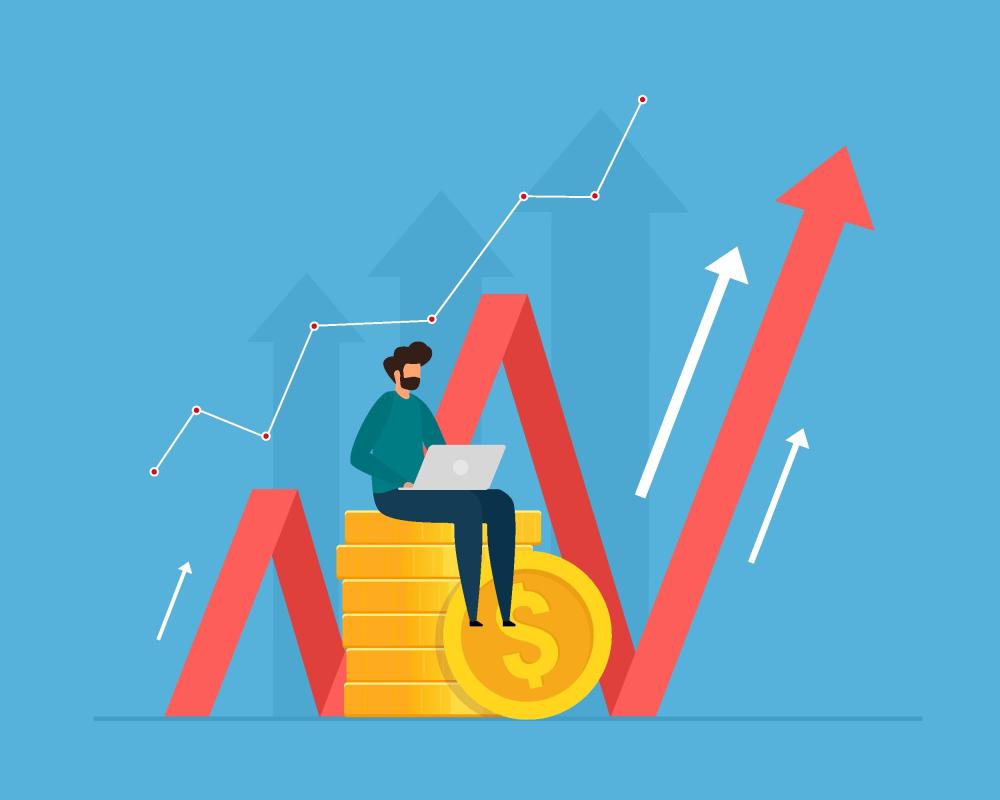 6 Investor Predictions For AI In 2025May 16, 2025 am 05:37 AM
6 Investor Predictions For AI In 2025May 16, 2025 am 05:37 AMThere are overarching trends and patterns that experts are highlighting as they forecast the next few years of the AI revolution. For instance, there's a significant demand for data, which we will discuss later. Additionally, the need for energy is d
 Use ChatGPT for writing! A thorough explanation of tips and examples of prompts!May 16, 2025 am 05:36 AM
Use ChatGPT for writing! A thorough explanation of tips and examples of prompts!May 16, 2025 am 05:36 AMChatGPT is not just a text generation tool, it is a true partner that dramatically increases writers' creativity. By using ChatGPT for the entire writing process, such as initial manuscript creation, ideation ideas, and stylistic changes, you can simultaneously save time and improve quality. This article will explain in detail the specific ways to use ChatGPT at each stage, as well as tips for maximizing productivity and creativity. Additionally, we will examine the synergy that combines ChatGPT with grammar checking tools and SEO optimization tools. Through collaboration with AI, writers can create originality with free ideas
 How to create graphs in ChatGPT! No plugins required, so it can be used for Excel too!May 16, 2025 am 05:35 AM
How to create graphs in ChatGPT! No plugins required, so it can be used for Excel too!May 16, 2025 am 05:35 AMData visualization using ChatGPT: From graph creation to data analysis Data visualization, which conveys complex information in an easy-to-understand manner, is essential in modern society. In recent years, due to the advancement of AI technology, graph creation using ChatGPT has attracted attention. In this article, we will explain how to create graphs using ChatGPT in an easy-to-understand manner even for beginners. We will introduce the differences between the free version and the paid version (ChatGPT Plus), specific creation steps, and how to display Japanese labels, along with practical examples. Creating graphs using ChatGPT: From basics to advanced use ChatG
 Pushing The Limits Of Modern LLMs With A Dinner Plate?May 16, 2025 am 05:34 AM
Pushing The Limits Of Modern LLMs With A Dinner Plate?May 16, 2025 am 05:34 AMIn general, we know that AI is big, and getting bigger. It’s fast, and getting faster. Specifically, though, not everyone’s familiar with some of the newest hardware and software approaches in the industry, and how they promote better results. Peopl
 Archive your ChatGPT conversation history! Explaining the steps to save and how to restore itMay 16, 2025 am 05:33 AM
Archive your ChatGPT conversation history! Explaining the steps to save and how to restore itMay 16, 2025 am 05:33 AMChatGPT Dialogue Record Management Guide: Efficiently organize and make full use of your treasure house of knowledge! ChatGPT dialogue records are a source of creativity and knowledge, but how can growing records be effectively managed? Is it time-consuming to find important information? don’t worry! This article will explain in detail how to effectively "archive" (save and manage) your ChatGPT conversation records. We will cover official archive functions, data export, shared links, and data utilization and considerations. Table of contents Detailed explanation of ChatGPT's "archive" function How to use ChatGPT archive function Save location and viewing method of ChatGPT archive records Cancel and delete methods for ChatGPT archive records Cancel archive Delete the archive Summarize Ch


Hot AI Tools

Undresser.AI Undress
AI-powered app for creating realistic nude photos

AI Clothes Remover
Online AI tool for removing clothes from photos.

Undress AI Tool
Undress images for free

Clothoff.io
AI clothes remover

Video Face Swap
Swap faces in any video effortlessly with our completely free AI face swap tool!

Hot Article

Hot Tools

Safe Exam Browser
Safe Exam Browser is a secure browser environment for taking online exams securely. This software turns any computer into a secure workstation. It controls access to any utility and prevents students from using unauthorized resources.

WebStorm Mac version
Useful JavaScript development tools

Dreamweaver CS6
Visual web development tools

Notepad++7.3.1
Easy-to-use and free code editor

MantisBT
Mantis is an easy-to-deploy web-based defect tracking tool designed to aid in product defect tracking. It requires PHP, MySQL and a web server. Check out our demo and hosting services.






