 Software Tutorial
Software Tutorial Computer Software
Computer Software How to record a custom size area in OBS Studio How to record a custom size area in OBS Studio
How to record a custom size area in OBS Studio How to record a custom size area in OBS StudioHow to record a custom size area in OBS Studio How to record a custom size area in OBS Studio
During the use of OBS Studio, we often need to record the screen content of a designated area. However, the software's default recording settings do not provide the ability to customize area recording. In order to meet this demand, PHP editor Xigua specially compiled a tutorial on recording a custom size area in OBS Studio. This tutorial will guide you step by step through the setup and operation process, helping you easily achieve screen recording in a specific area.
How to record a custom size area in OBS Studio? How to record a custom size area in OBS Studio
Open the OBS Studio software and click the "ten" button under the source.
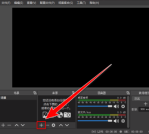
In the drop-down menu, click "Monitor Capture".
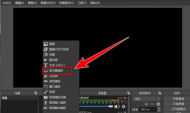
In the creation window, select "New" and click the "OK" button.
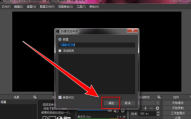
In the "Properties" window, select the monitor and click the "OK" button.
Return to the main interface, right-click "Monitor Capture" in the source.

In the right-click menu, click "Filter".

In the filter window, click the "ten" button in the lower left corner.
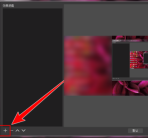
In the drop-down menu, click "Crop/Fill".

In the filter name window, click "OK".

On the right side of the "Filter" window, enter the coordinates of "left", "top", "right", and "bottom", and then click the "Close" button.
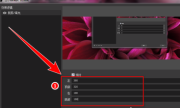
Return to the main interface, you can see that the screen has changed to the area we cropped. Press the shortcut key "Ctrl + F" to make the cropped area cover the canvas.

After the settings are completed, click the "Start Recording" button to record in a custom area.

The above is the detailed content of How to record a custom size area in OBS Studio How to record a custom size area in OBS Studio. For more information, please follow other related articles on the PHP Chinese website!
 How much does Microsoft PowerToys cost?Apr 09, 2025 am 12:03 AM
How much does Microsoft PowerToys cost?Apr 09, 2025 am 12:03 AMMicrosoft PowerToys is free. This collection of tools developed by Microsoft is designed to enhance Windows system functions and improve user productivity. By installing and using features such as FancyZones, users can customize window layouts and optimize workflows.
 What is the best alternative to PowerToys?Apr 08, 2025 am 12:17 AM
What is the best alternative to PowerToys?Apr 08, 2025 am 12:17 AMThebestalternativestoPowerToysforWindowsusersareAutoHotkey,WindowGrid,andWinaeroTweaker.1)AutoHotkeyoffersextensivescriptingforautomation.2)WindowGridprovidesintuitivegrid-basedwindowmanagement.3)WinaeroTweakerallowsdeepcustomizationofWindowssettings
 Does Microsoft PowerToys require a license?Apr 07, 2025 am 12:04 AM
Does Microsoft PowerToys require a license?Apr 07, 2025 am 12:04 AMMicrosoft PowerToys does not require a license and is a free open source software. 1.PowerToys provides a variety of tools, such as FancyZones for window management, PowerRename for batch renaming, and ColorPicker for color selection. 2. Users can enable or disable these tools according to their needs to improve work efficiency.
 Is Microsoft PowerToys free or paid?Apr 06, 2025 am 12:14 AM
Is Microsoft PowerToys free or paid?Apr 06, 2025 am 12:14 AMMicrosoft PowerToys is completely free. This tool set provides open source utilities that enhance Windows operating system, including features such as FancyZones, PowerRename, and KeyboardManager, to help users improve productivity and customize their operating experience.
 Is PowerToys part of Windows 11?Apr 05, 2025 am 12:03 AM
Is PowerToys part of Windows 11?Apr 05, 2025 am 12:03 AMPowerToys is not the default component of Windows 11, but a set of tools developed by Microsoft that needs to be downloaded separately. 1) It provides features such as FancyZones and Awake to improve user productivity. 2) Pay attention to possible software conflicts and performance impacts when using them. 3) It is recommended to selectively enable the tool and periodically update it to optimize performance.
 How do I download Microsoft PowerToys?Apr 04, 2025 am 12:03 AM
How do I download Microsoft PowerToys?Apr 04, 2025 am 12:03 AMThe way to download Microsoft PowerToys is: 1. Open PowerShell and run wingetinstallMicrosoft.PowerToys, 2. or visit the GitHub page to download the installation package. PowerToys is a set of tools to improve Windows user productivity. It includes features such as FancyZones and PowerRename, which can be installed through winget or graphical interface.
 What is the purpose of PowerToys?Apr 03, 2025 am 12:10 AM
What is the purpose of PowerToys?Apr 03, 2025 am 12:10 AMPowerToys is a free collection of tools launched by Microsoft to enhance productivity and system control for Windows users. It provides features through standalone modules such as FancyZones management window layout and PowerRename batch renaming files, making user workflow smoother.
 Does PowerToys need to be running?Apr 02, 2025 pm 04:41 PM
Does PowerToys need to be running?Apr 02, 2025 pm 04:41 PMPowerToys needs to be run in the background to achieve its full functionality. 1) It relies on system-level hooks and event listening, such as FancyZones monitoring window movement. 2) Reasonable resource usage, usually 50-100MB of memory, and almost zero CPU usage when idle. 3) You can set up power-on and use PowerShell scripts to implement it. 4) When encountering problems, check the log files, disable specific tools, and ensure that they are updated to the latest version. 5) Optimization suggestions include disabling infrequently used tools, adjusting settings, and monitoring resource usage.


Hot AI Tools

Undresser.AI Undress
AI-powered app for creating realistic nude photos

AI Clothes Remover
Online AI tool for removing clothes from photos.

Undress AI Tool
Undress images for free

Clothoff.io
AI clothes remover

Video Face Swap
Swap faces in any video effortlessly with our completely free AI face swap tool!

Hot Article

Hot Tools

MantisBT
Mantis is an easy-to-deploy web-based defect tracking tool designed to aid in product defect tracking. It requires PHP, MySQL and a web server. Check out our demo and hosting services.

Dreamweaver Mac version
Visual web development tools

SublimeText3 Mac version
God-level code editing software (SublimeText3)

PhpStorm Mac version
The latest (2018.2.1) professional PHP integrated development tool

WebStorm Mac version
Useful JavaScript development tools




