Home >Software Tutorial >Office Software >How to add 'open password' to Word document?
How to add 'open password' to Word document?
- WBOYWBOYWBOYWBOYWBOYWBOYWBOYWBOYWBOYWBOYWBOYWBOYWBOriginal
- 2024-06-13 22:23:37513browse
How to protect important Word documents? Setting a password for your Word document is crucial when it comes to sensitive or confidential information. Therefore, PHP Editor Strawberry will show you how to easily protect your documents, limit unauthorized access, and ensure the security of your data. Read on for the guide below to learn detailed steps to protect your valuable documents from prying eyes.
Here are two ways to add "open password" to Word documents. If you don't know, let's take a look!
Method 1: Set
in the Word document1. Open the Word document and click the menu tab [File]. After a new page pops up, click [Information] - [Protect Document] - [Encrypt with Password];

2. After opening the [Encrypted Document] dialog box, enter the password you want to set in the password field, click [OK], enter the password again, and then click [OK] to complete the setting.

As long as you click to open the document later, the password dialog box will pop up. That is, the Word document can only be opened by entering the originally set password.

Method 2: Set via "Save As"
1. After opening the Word document, "Save as" the document to bring up the [Save As] dialog box, and then click [General Options] in the [Tools] drop-down list in the dialog box;
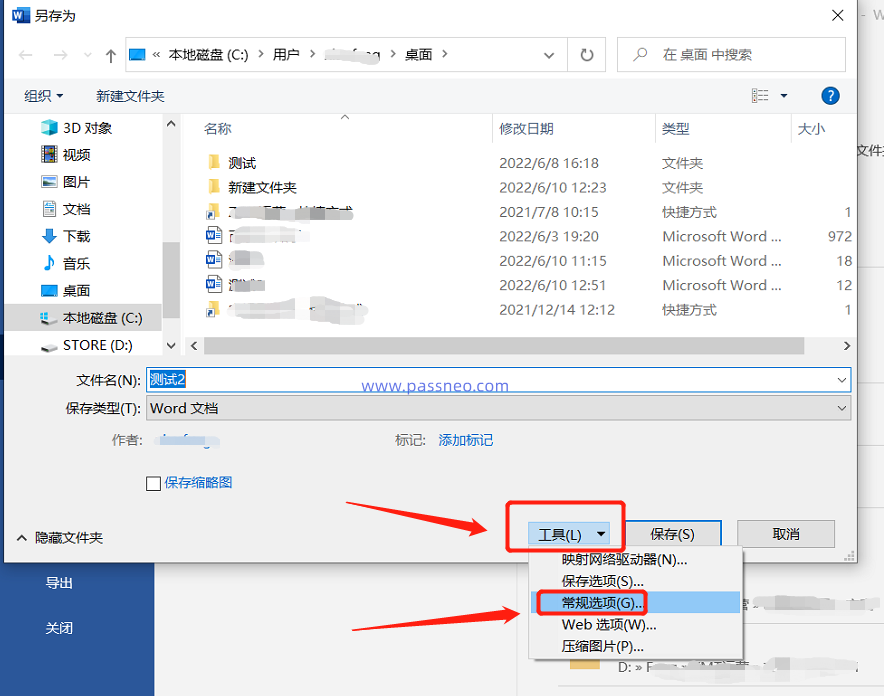
2. After opening the [General Options] dialog box, enter the password you want to set in the [Password when opening file] column, click [OK] and re-enter the password, then click [OK] and save Document, the "open password" of the Word document is set.

Cancellation method:
If subsequent Word documents do not need to be protected, that is, if we do not want to have to perform the action of "entering a password" every time we open the document, we can cancel the password as follows.
Regardless of whether you use "Method 1" or "Method 2" to set the password, when canceling, you must first follow the setting process to bring up the dialog box when setting the password. In the dialog box, you can see that the password already exists in the password column. This is the "open password" originally set.
We only need to select and delete the password, then save the document, and the original "Open Password" will be cancelled.
Password dialog box for method 1:

Password dialog box for method 2:

Precautions:
It should be noted that the password of a Word document can only be canceled if you remember the password. If you accidentally forget the password, you will not be able to open the Word document, so you must remember it when setting the password.
What should I do if I accidentally forget it? In this case, we need the help of other tools.
For examplePepsi Niu Word Password Recovery Tool, the tool provides 4 retrieval methods, which can help us retrieve the "open password" of Word documents.
Just select the [Retrieve Password] option in the tool, then import the Word document, then choose the appropriate method and follow the prompts.

Then wait for the password to be retrieved.

The above is the detailed content of How to add 'open password' to Word document?. For more information, please follow other related articles on the PHP Chinese website!

