Heim >System-Tutorial >Windows-Serie >So beheben Sie häufiges Einfrieren des Desktops unter Win10_So beheben Sie häufiges Einfrieren des Desktops unter Win10
So beheben Sie häufiges Einfrieren des Desktops unter Win10_So beheben Sie häufiges Einfrieren des Desktops unter Win10
- WBOYWBOYWBOYWBOYWBOYWBOYWBOYWBOYWBOYWBOYWBOYWBOYWBnach vorne
- 2024-03-20 17:21:32903Durchsuche
Vor kurzem haben viele Win10-Benutzer berichtet, dass der Desktop häufig einfriert, was zu Unannehmlichkeiten bei der Verwendung führt. Der PHP-Editor Baicao hat einige Lösungen für alle zusammengefasst und hofft, allen dabei zu helfen, das Problem des häufigen Einfrierens des Desktops in Win10 schnell zu lösen. Schauen wir uns als Nächstes die konkreten Lösungen an!
Methode 1: Starten Sie den Windows Explorer neu
1 Zuerst müssen wir gleichzeitig Win+D drücken, um die Desktop-Tastenkombination anzuzeigen und zu versuchen, das Phänomen der angehaltenen Animation zu beseitigen.
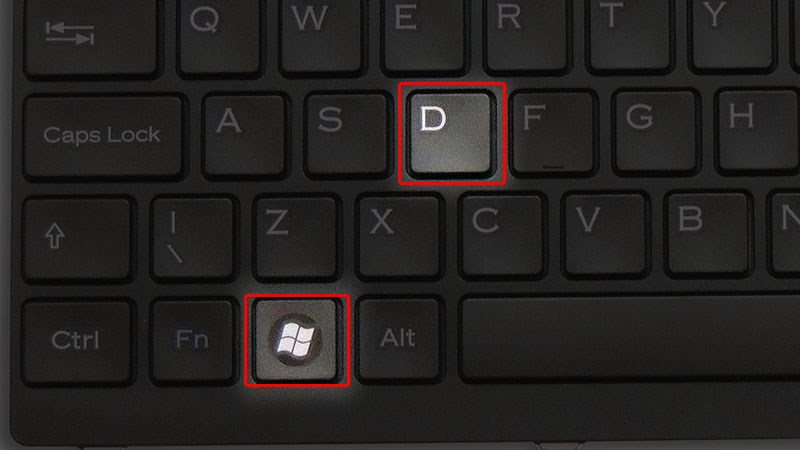
2. Wenn das nicht funktioniert, können wir die drei Tastenkombinationen Strg+Alt+Entf gleichzeitig verwenden und im Popup-Fenster den Task-Manager auswählen.
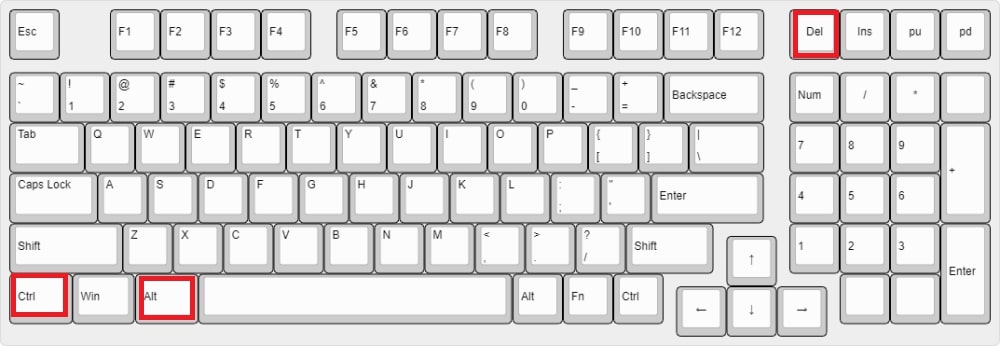
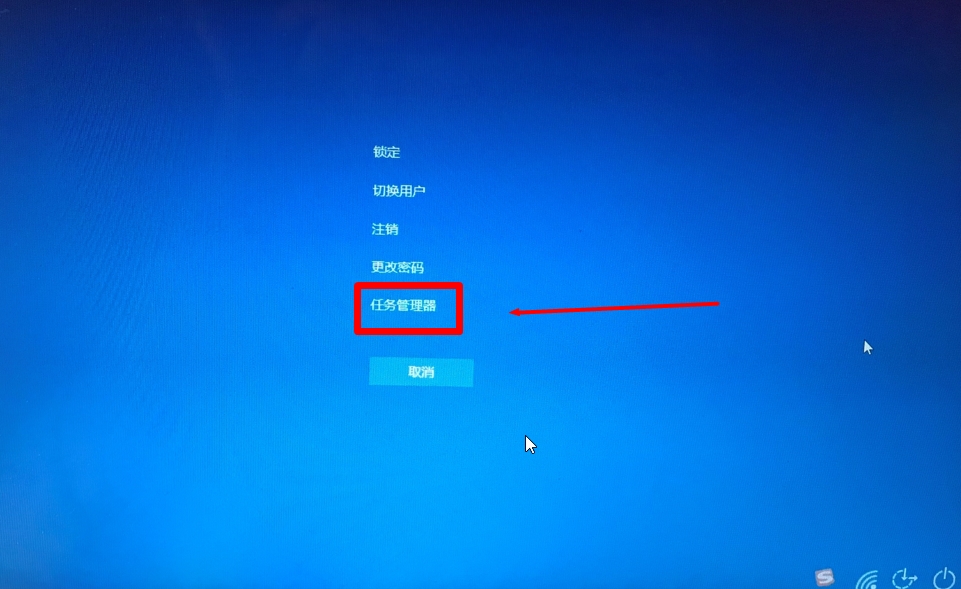
3. Suchen Sie auf der Task-Manager-Oberfläche den Windows Explorer, wählen Sie ihn aus und klicken Sie auf Neu starten.
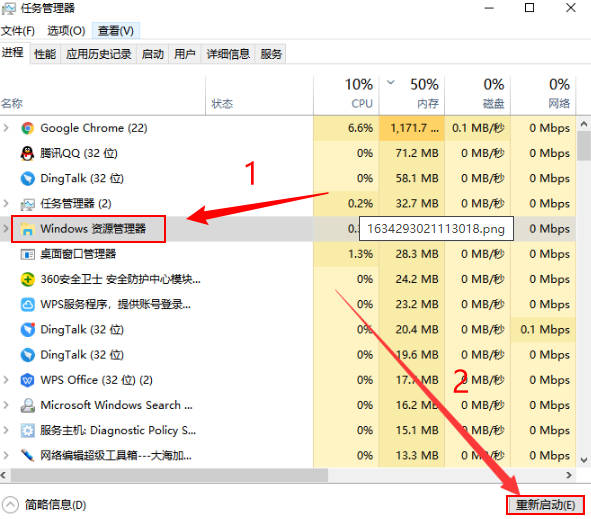
Methode 2: Deaktivieren Sie den Festplatten-Ruhezustand:
1 Drücken Sie zunächst gleichzeitig die Tastenkombination Win+I, um das Einstellungsfenster zu öffnen und System auszuwählen.
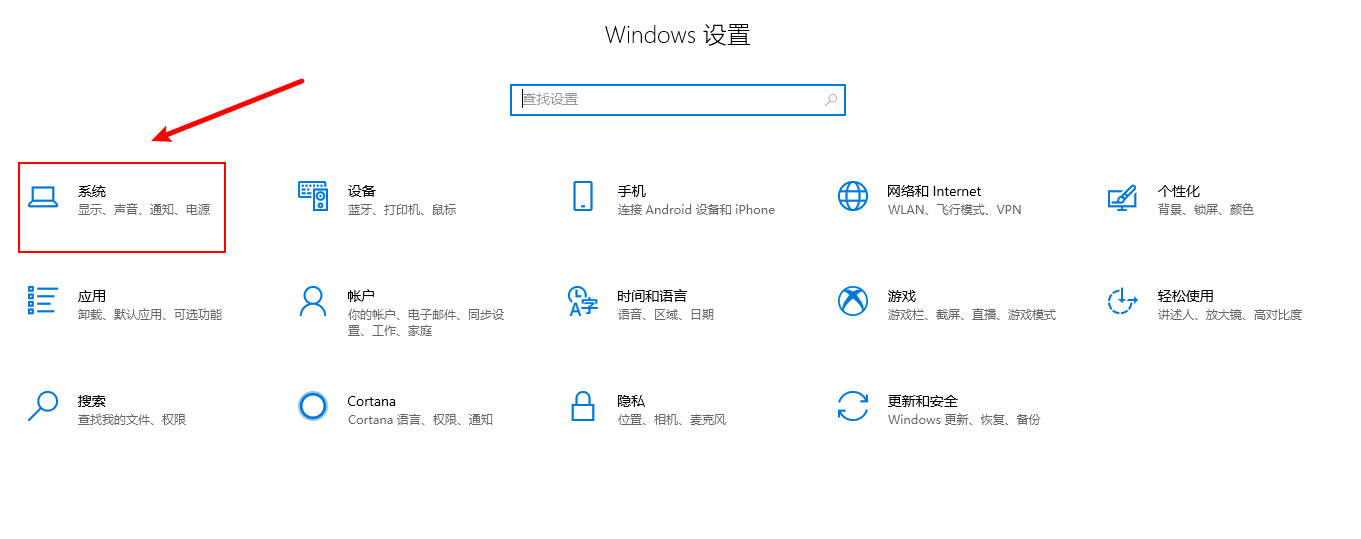
2. Wählen Sie auf der Seite „Windows-Einstellungen“ die Option „Ein/Aus“ und „Ruhezustand“ und ändern Sie „Bildschirm und Ruhezustand“ auf „Nie“.
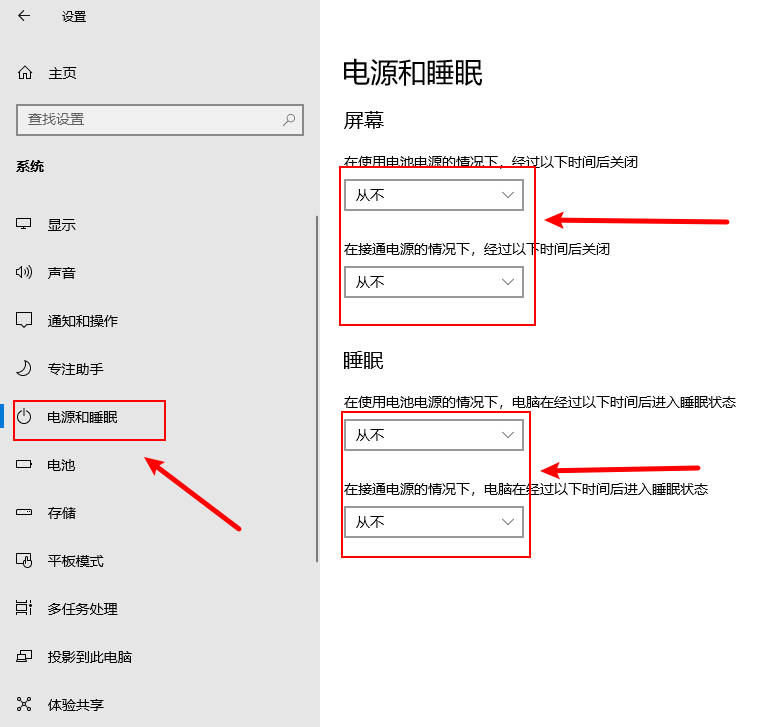
Das obige ist der detaillierte Inhalt vonSo beheben Sie häufiges Einfrieren des Desktops unter Win10_So beheben Sie häufiges Einfrieren des Desktops unter Win10. Für weitere Informationen folgen Sie bitte anderen verwandten Artikeln auf der PHP chinesischen Website!
In Verbindung stehende Artikel
Mehr sehen- Win10 Produktschlüssel Pro-Version
- Was soll ich tun, wenn in den Win10-Netzwerkeinstellungen kein WLAN vorhanden ist?
- So partitionieren Sie die Festplatte in Win10
- Was soll ich tun, wenn der Win10-Bluescreen mit dem Fehlercode Fehler bei der Kernel-Sicherheitsüberprüfung angezeigt wird?
- Was ist der Unterschied zwischen der Win10-Consumer-Version und der Business-Version?

