Heim >Betrieb und Instandhaltung >Windows-Betrieb und -Wartung >So partitionieren Sie die Festplatte in Win10
So partitionieren Sie die Festplatte in Win10
- 王林Original
- 2021-01-05 13:46:55129804Durchsuche
So partitionieren Sie die Festplatte in Win10: 1. Klicken Sie mit der rechten Maustaste auf diesen Computer und öffnen Sie die Datenträgerverwaltung. 3. Klicken Sie mit der rechten Maustaste auf den Datenträger und wählen Sie das komprimierte Volume aus . Stellen Sie die Partitionsgröße ein und klicken Sie auf „Komprimieren“.

Die Betriebsumgebung dieses Artikels: Windows 10-System, Thinkpad T480-Computer. 🔜 Festplatte, die Sie partitionieren müssen Klicken Sie mit der rechten Maustaste und wählen Sie [Volume komprimieren]. Hier nehmen wir das Laufwerk D als Beispiel. Geben Sie die Größe der Festplatte ein, die Sie partitionieren möchten, und klicken Sie dann auf [Komprimieren]. wird etwa 100 GB betragen
Es gibt einen weiteren unbekannten DatenträgerKlicken Sie mit der rechten Maustaste auf den neu zugewiesenen Datenträger, klicken Sie auf [Neues einfaches Volume]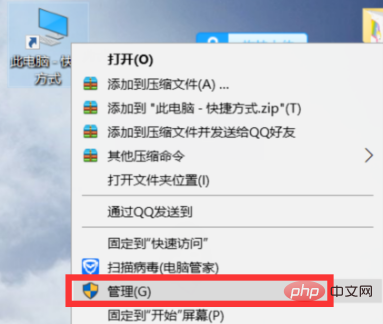
Klicken Sie auf [Weiter]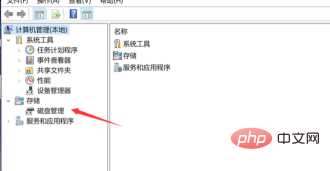
Don Machen Sie sich keine Sorgen, klicken Sie einfach auf [Weiter] Schritt]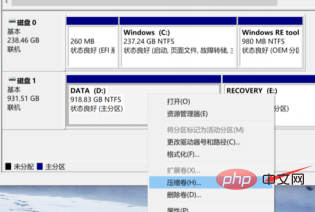
Klicken Sie weiter auf [Weiter]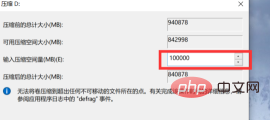
Stellen Sie sicher, dass das Dateisystem [NTFS] ist, und klicken Sie dann auf [Weiter]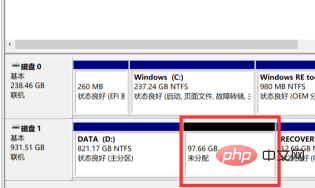
Klicken [Fertig stellen]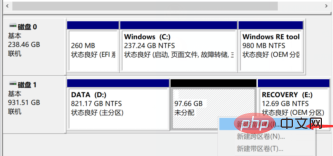
Dieses F-Laufwerk ist gerade frisch getrennt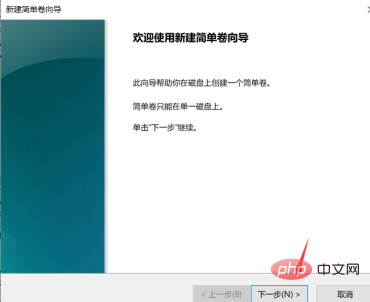
Verwandte Empfehlungen: 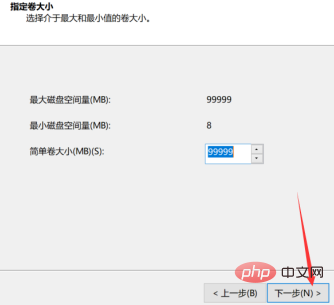 Windows-System
Windows-System
Das obige ist der detaillierte Inhalt vonSo partitionieren Sie die Festplatte in Win10. Für weitere Informationen folgen Sie bitte anderen verwandten Artikeln auf der PHP chinesischen Website!

