Heim >System-Tutorial >Windows-Serie >So fügen Sie eine Verschlüsselungsfunktion zum Rechtsklick-Menü in Win10 hinzu_Tutorial zum Hinzufügen einer Verschlüsselungsfunktion zum Rechtsklick-Menü in Win10
So fügen Sie eine Verschlüsselungsfunktion zum Rechtsklick-Menü in Win10 hinzu_Tutorial zum Hinzufügen einer Verschlüsselungsfunktion zum Rechtsklick-Menü in Win10
- WBOYWBOYWBOYWBOYWBOYWBOYWBOYWBOYWBOYWBOYWBOYWBOYWBnach vorne
- 2024-03-20 17:21:14636Durchsuche
Der PHP-Editor Zimo bietet Ihnen ein professionelles Tutorial zum Hinzufügen eines Rechtsklick-Menüs für die Win10-Verschlüsselungsfunktion. Das Betriebssystem Win10 verfügt über eine integrierte Verschlüsselungsfunktion, die Benutzern dabei helfen kann, die Sicherheit wichtiger Dateien zu schützen. In diesem Tutorial erfahren Sie im Detail, wie Sie die Win10-Verschlüsselungsfunktion zum Rechtsklick-Menü hinzufügen, um die Nutzung für Sie bequemer und effizienter zu gestalten. Befolgen Sie die Anweisungen des Herausgebers, um gemeinsam zu lernen!
1. Klicken Sie auf das Suchfeld neben dem Startmenü in der unteren linken Ecke und geben Sie Folgendes ein: regedit-Befehl. Klicken Sie, um den vom System am besten passenden regedit-Ausführungsbefehl zu öffnen.
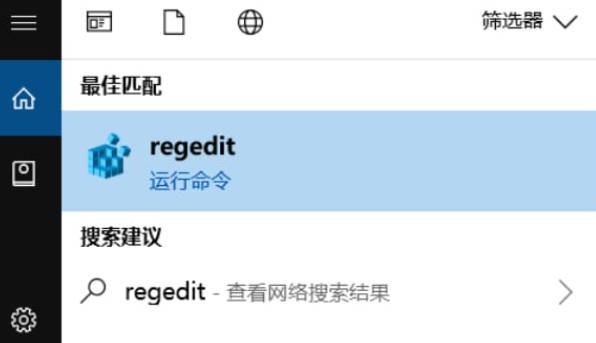
2. Erweitern Sie im Fenster des Registrierungseditors zu:
HKEY_CURRENT_USERSoftwareMicrosoftWindowsCurrentVersionExplorerAdvanced.
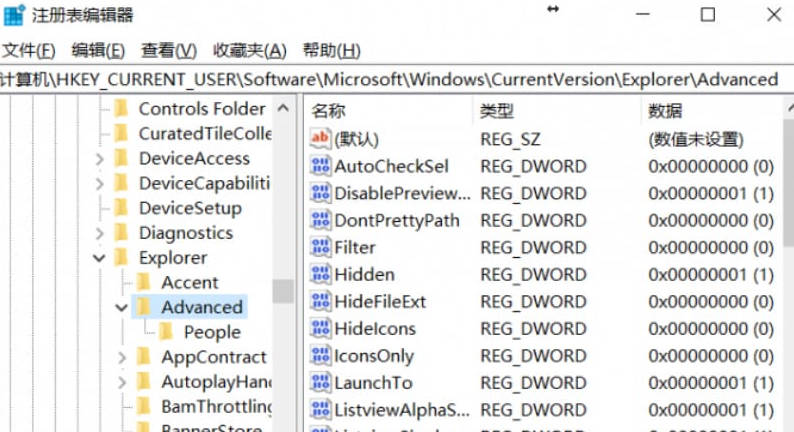
3. Klicken Sie auf der rechten Seite des Elements „Erweitert“ in der Registrierung mit der rechten Maustaste in die leere Stelle und wählen Sie im sich öffnenden Menüelement „Neu – DWORD-Wert (32-Bit)“ (D).
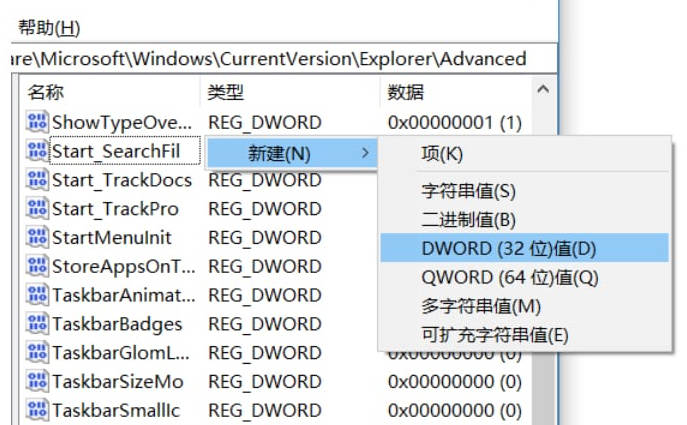
4. Benennen Sie den neuen Schlüsselwert „EncryptionContextMenu“ und doppelklicken Sie dann auf den Schlüsselwert. Ändern Sie im geöffneten Fenster „DWORD-Wert (32-Bit)“ die numerischen Daten auf 1, und die Basis ist hexadezimal.
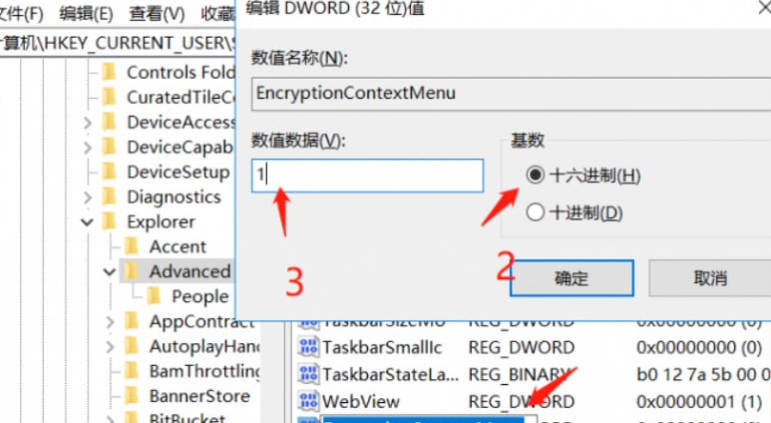
5. Nachdem die Registrierungsänderung abgeschlossen ist, klicken Sie mit der rechten Maustaste auf eine beliebige Datei/einen Ordner, der verschlüsselt werden muss. Die Verschlüsselungsoption wird im sich öffnenden Menüelement angezeigt.
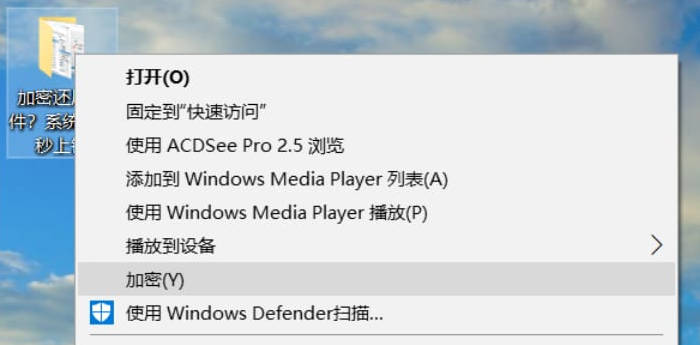
6. Nachdem Sie auf „Verschlüsseln“ geklickt haben, wird das folgende Eingabeaufforderungsfeld angezeigt. Wenn es sich um einen Ordner handelt, der Dateien enthält, werden Sie gefragt, ob Sie alles anwenden möchten.
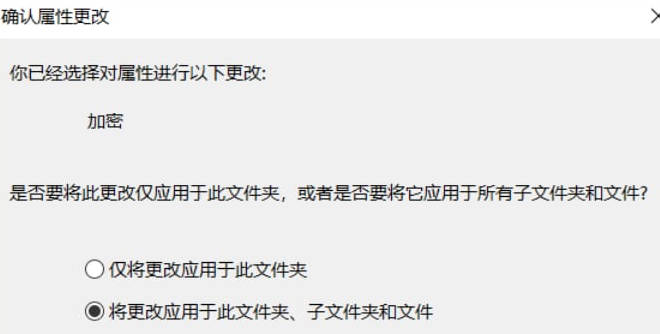
7. Wenn die Verschlüsselung erfolgreich ist, wird in der oberen rechten Ecke des Datei-/Ordnersymbols ein Schlosssymbol angezeigt.

8. Um verschlüsselte Dateien zu entschlüsseln, klicken Sie einfach mit der rechten Maustaste auf die Datei/den Ordner und wählen Sie im sich öffnenden Menüpunkt „Entschlüsseln“.
9. Unabhängig davon, ob es sich um eine verschlüsselte Datei oder einen Ordner handelt, kann sie nur auf diesem Computer geöffnet oder angezeigt werden. Wenn Sie es auf einem anderen Computer öffnen müssen, müssen Sie einen Computer verwenden, der die Datei/den Ordner verschlüsselt, um das Lizenzzertifikat auf einen anderen Computer zu kopieren/sichern, andernfalls ist es nicht möglich, es zu öffnen.
Das obige ist der detaillierte Inhalt vonSo fügen Sie eine Verschlüsselungsfunktion zum Rechtsklick-Menü in Win10 hinzu_Tutorial zum Hinzufügen einer Verschlüsselungsfunktion zum Rechtsklick-Menü in Win10. Für weitere Informationen folgen Sie bitte anderen verwandten Artikeln auf der PHP chinesischen Website!

