Heim >System-Tutorial >Windows-Serie >So stellen Sie den Computer so ein, dass er automatisch eine IP-Adresse erhält. So richten Sie die kabelgebundene Netzwerkkarte so ein, dass sie in Win10 automatisch eine IP-Adresse erhält
So stellen Sie den Computer so ein, dass er automatisch eine IP-Adresse erhält. So richten Sie die kabelgebundene Netzwerkkarte so ein, dass sie in Win10 automatisch eine IP-Adresse erhält
- WBOYWBOYWBOYWBOYWBOYWBOYWBOYWBOYWBOYWBOYWBOYWBOYWBnach vorne
- 2024-03-20 17:30:20916Durchsuche
Der PHP-Editor Banana zeigt Ihnen, wie Sie die kabelgebundene Netzwerkkarte so einrichten, dass sie im Win10-System automatisch eine IP-Adresse erhält. Bei der täglichen Nutzung von Computern ist es manchmal erforderlich, die kabelgebundene Netzwerkkarte so einzustellen, dass sie automatisch eine IP-Adresse erhält, um eine bequemere Verbindung zum Netzwerk herzustellen. Als Nächstes erklären wir Ihnen, wie Sie die kabelgebundene Netzwerkkarte so einrichten, dass sie im Win10-System automatisch eine IP-Adresse erhält, damit Sie diese praktische Fähigkeit leicht erlernen können.
1. Nachdem der Computer mit der Front-End-Netzwerkschnittstelle verbunden ist, suchen Sie das Netzwerksymbol in der unteren rechten Ecke des Computers, klicken Sie mit der rechten Maustaste und wählen Sie Netzwerk- und Freigabecenter öffnen.
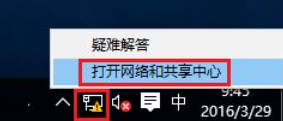
2. Klicken Sie auf der Popup-Seite „Netzwerk- und Freigabecenter“ auf „Adaptereinstellungen ändern“.
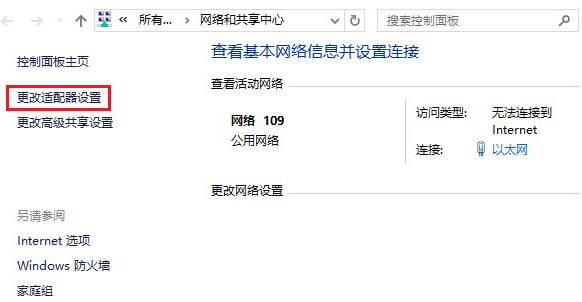
3. Suchen Sie nach Ethernet und klicken Sie mit der rechten Maustaste auf Eigenschaften.
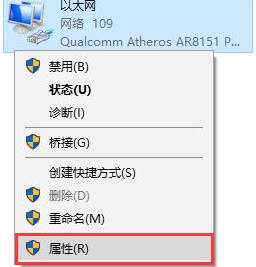
4. Suchen und klicken Sie auf Internet Protocol Version 4 (TCP/IPv4) und klicken Sie auf Eigenschaften.
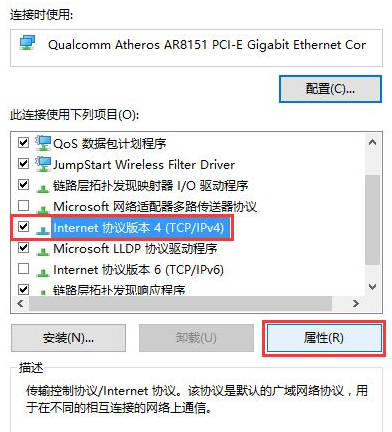
5. Wählen Sie IP-Adresse automatisch beziehen (O), DNS-Serveradresse automatisch beziehen (B) und klicken Sie auf OK.
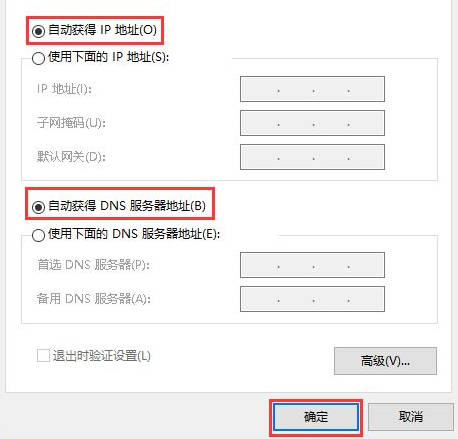
Das obige ist der detaillierte Inhalt vonSo stellen Sie den Computer so ein, dass er automatisch eine IP-Adresse erhält. So richten Sie die kabelgebundene Netzwerkkarte so ein, dass sie in Win10 automatisch eine IP-Adresse erhält. Für weitere Informationen folgen Sie bitte anderen verwandten Artikeln auf der PHP chinesischen Website!
In Verbindung stehende Artikel
Mehr sehen- Welche Host-IP-Adressformate gibt es?
- Was ist eine IP-Adresse (kurze Antwortfrage)
- Was soll ich tun, wenn die WLAN-Option in Win10 fehlt?
- Welche drei Arten häufig verwendeter IP-Adressen gibt es?
- Was soll ich tun, wenn sich mein Computer ständig im Kreis dreht, wenn ich mit der rechten Maustaste darauf klicke?

