Heim >häufiges Problem >So entfernen Sie eine häufig verwendete Programmgruppe aus dem Startmenü
So entfernen Sie eine häufig verwendete Programmgruppe aus dem Startmenü
- PHPznach vorne
- 2023-09-30 21:33:031115Durchsuche
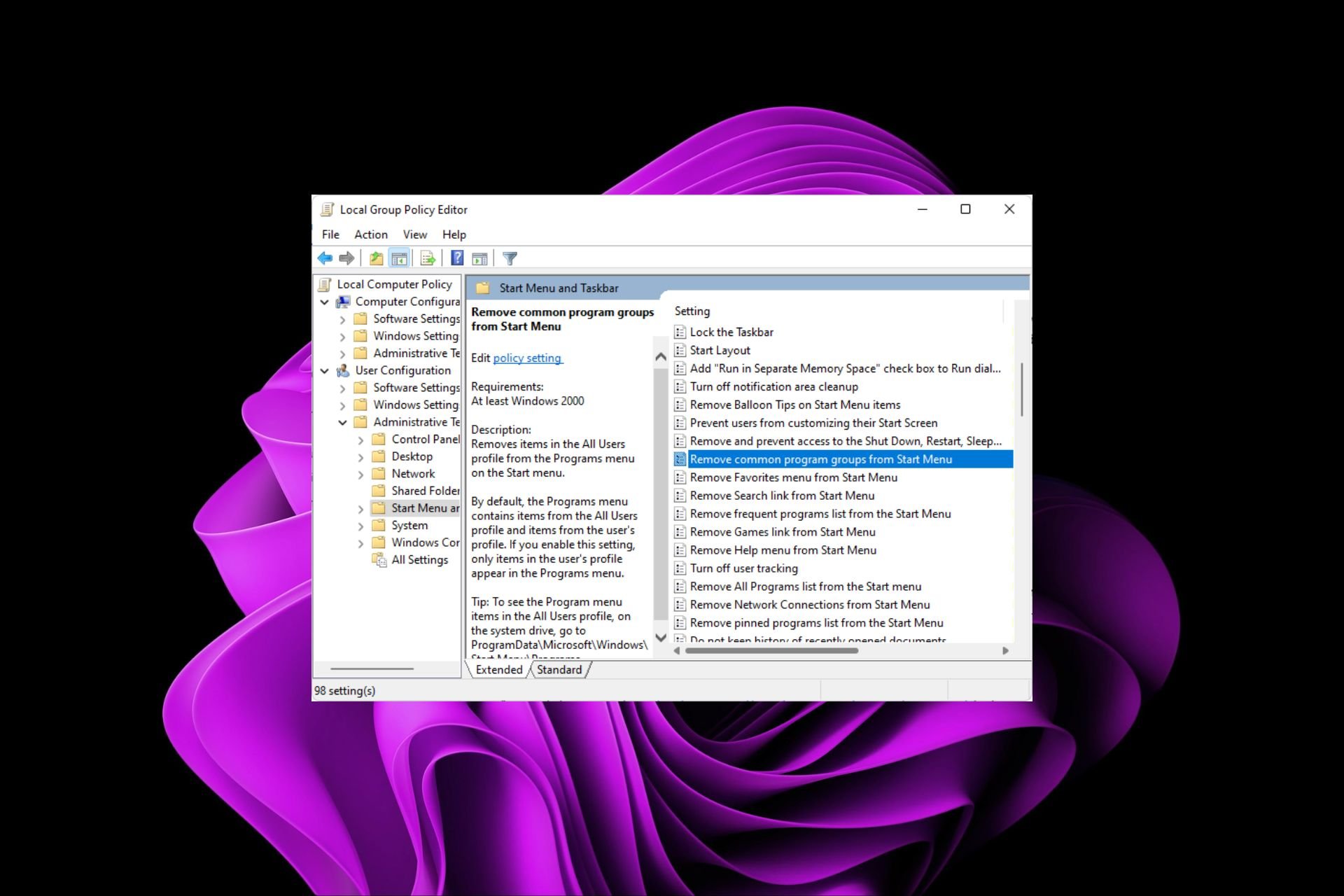
Wenn Sie Apps in Windows installieren, stellen Sie oft fest, dass Sie mehr Programme verwenden, als Sie zu tun wissen. Diese Apps können nützlich sein, wenn Sie im Startmenü problemlos auf bestimmte Aufgaben oder Einstellungen zugreifen möchten. Allerdings braucht sie möglicherweise nicht jeder.
Wenn Sie zu den Benutzern gehören, die eine übersichtliche Startmenüoberfläche bevorzugen, können Sie die Anzeige hier selbst steuern und wir zeigen Ihnen, wie Sie dies erreichen, indem Sie häufig verwendete Programmgruppen entfernen.
Wie entferne ich eine häufig verwendete Programmgruppe aus dem Startmenü?
1. Verwenden Sie den Gruppenrichtlinien-Editor
- und drücken Sie die +-Taste, um Führen Sie den Befehl aus. WindowsR
- Geben Sie gpedit.msc in das Dialogfeld ein und klicken Sie, um Gruppenrichtlinie zu öffnen /Administrative Vorlagen/Startmenü und TaskleisteDoppelklicken Sie auf die Richtlinieneinstellung „Häufig verwendete Programmgruppen aus dem Startmenü entfernen“.

 check
check - Box aktiviert.

- 选中已启用框。

- 点击应用和确定以保存更改,然后重新启动PC以使更改生效。
2. 使用注册表编辑器
 注意作为安全预防措施,请在进行任何更改之前备份注册表或创建还原点,因为事情可能非常不可预测。
注意作为安全预防措施,请在进行任何更改之前备份注册表或创建还原点,因为事情可能非常不可预测。
- 打 + 键打开运行命令。WindowsR
- 在对话框中键入 注册表编辑器 并点击以打开注册表编辑器。Enter

- 导航到以下位置:
<strong>HKEY_CURRENT_USERSoftwareMicrosoftWindowsCurrentVersionPoliciesExplorer</strong>Klicken Sie auf „Übernehmen“ und - OK, um die Änderungen zu speichern, und starten Sie dann Ihren PC neu, damit die Änderungen wirksam werden.
-
 Hinweis: Sichern Sie aus Sicherheitsgründen bitte die Registrierung, bevor Sie Änderungen vornehmen oder Erstellen Sie Wiederherstellungspunkte, da die Dinge sehr unvorhersehbar sein können.
Hinweis: Sichern Sie aus Sicherheitsgründen bitte die Registrierung, bevor Sie Änderungen vornehmen oder Erstellen Sie Wiederherstellungspunkte, da die Dinge sehr unvorhersehbar sein können.
2. Verwenden Sie den Registrierungseditor
WindowsR
Geben Sie „Registrierungseditor“ in das Dialogfeld ein und klicken Sie, um den Registrierungseditor zu öffnen.Enter

Navigieren Sie zu:
🎜HKEY_CURRENT_USERSoftwareMicrosoftWindowsCurrentVersionPoliciesExplorer🎜🎜🎜Doppelklicken Sie auf den NoCommonGroups-Eintrag. Wenn er jedoch nicht verfügbar ist, klicken Sie mit der rechten Maustaste auf eine leere Stelle und wählen Sie Neu 🎜>DWORD (32-Bit-Wert) 🎜 und nennen Sie es „Neu“. 🎜🎜Setzen Sie den Eintrag „Wertdaten“ auf 0, um ihn zu deaktivieren, und schließen Sie dann den Registrierungseditor. 🎜🎜🎜Wie füge ich häufig verwendete Programmgruppen zum Startmenü hinzu? 🎜🎜Wenn Sie gängige Apps wieder im Startmenü haben möchten, führen Sie einfach ein Reverse Engineering der oben genannten Schritte durch. Setzen Sie für die Gruppenrichtlinienoption die Option auf „🎜Deaktiviert🎜“ und für den Registrierungseditor die Wertdaten auf 0. 🎜🎜Bedenken Sie beim Entfernen aller häufig verwendeten Programmgruppen, dass alle Änderungen für alle Benutzerprofile auf diesem PC gelten. Dies bedeutet, dass Funktionen wie die Heimnetzgruppe nicht mehr erforderlich sind, da Sie keine Dateien mehr teilen können. Sie können genauso gut Ihre Heimnetzgruppe löschen, insbesondere wenn Ihr Gerät dadurch langsamer wird. 🎜🎜Hoffentlich haben Sie jetzt nur die Apps, die Sie in Ihrem Startmenü sehen möchten. Wenn bei der Verwendung von Standard-Apps Probleme auftreten, ist es eine gute Idee, vorinstallierte Apps zu deinstallieren, insbesondere wenn Sie sie selten verwenden. 🎜🎜Wenn Ihnen die Benutzeroberfläche von Windows 11 Probleme bereitet, können Sie das auch ändern. Die meisten Benutzer bevorzugen das klassische Startmenü. Zögern Sie also nicht, zum alten Weg zurückzukehren. 🎜Das obige ist der detaillierte Inhalt vonSo entfernen Sie eine häufig verwendete Programmgruppe aus dem Startmenü. Für weitere Informationen folgen Sie bitte anderen verwandten Artikeln auf der PHP chinesischen Website!
In Verbindung stehende Artikel
Mehr sehen- Feature-Installationsschritte für Labrador, das Entwicklungs-Framework für WeChat-Miniprogrammkomponenten
- Interpretation und Analyse der WeChat-Applet-Komponenten: Eingabefeld
- Lösungen und Methoden zur Komponentisierung von WeChat-Miniprogrammen
- Wie erreiche ich mit CSS einen sekundären Menüeffekt? Implementierung horizontaler und vertikaler Menüs (Codebeispiel)
- So erstellen Sie ein HTML-Dropdown-Menü



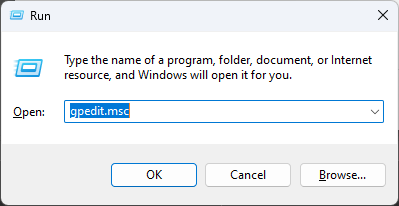 check
check