Heim >häufiges Problem >So heben Sie die Anwendung eines Designs in Windows 11 auf (ändern oder entfernen).
So heben Sie die Anwendung eines Designs in Windows 11 auf (ändern oder entfernen).
- WBOYWBOYWBOYWBOYWBOYWBOYWBOYWBOYWBOYWBOYWBOYWBOYWBnach vorne
- 2023-09-30 15:53:093573Durchsuche
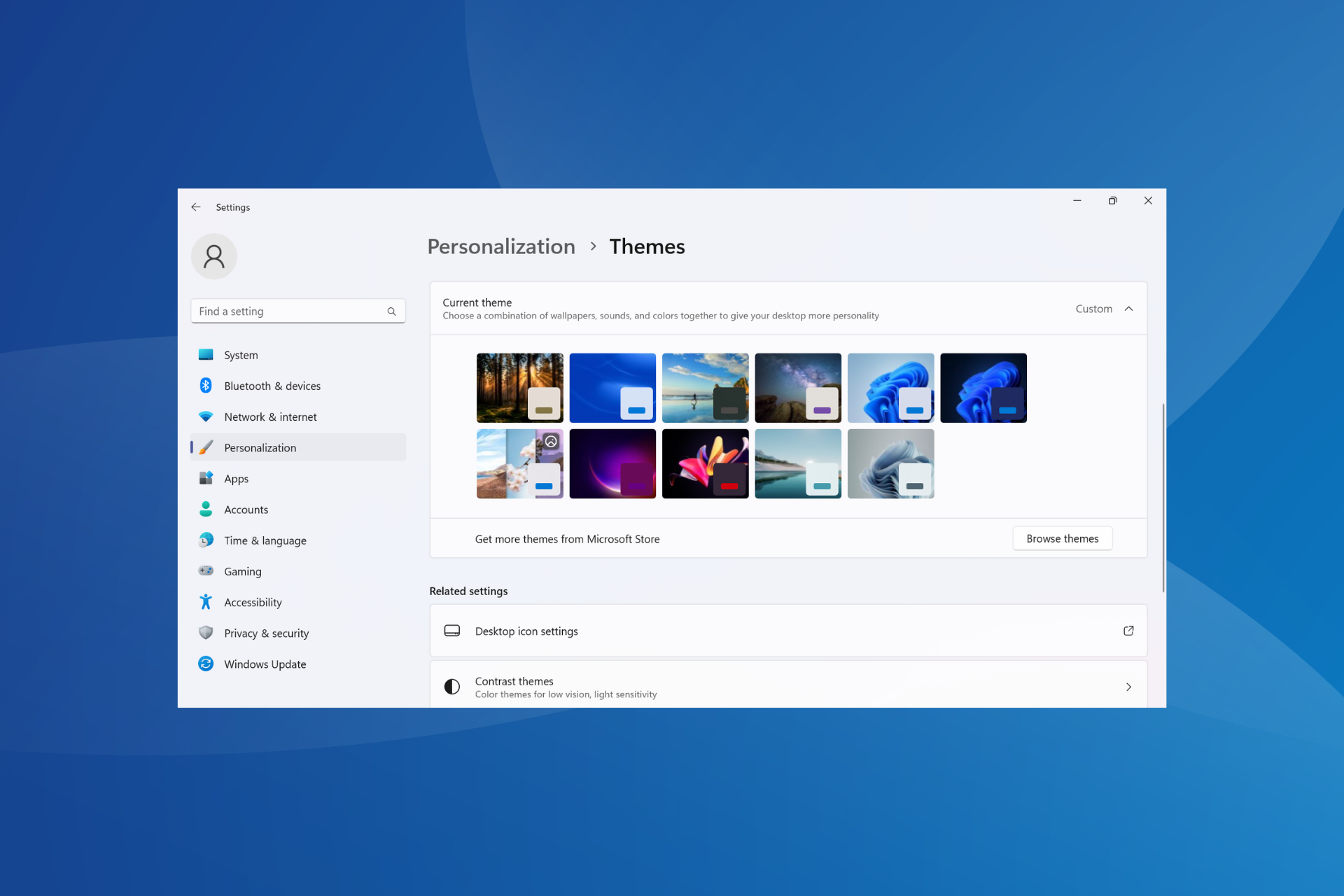
Themen spielen eine wesentliche Rolle für Benutzer, die ihr Windows-Erlebnis ändern möchten. Es kann den Desktop-Hintergrund, die Animationen, den Sperrbildschirm, den Mauszeiger, Töne, Symbole usw. ändern. Was aber, wenn Sie Designs in Windows 11 entfernen möchten?
Es ist genauso einfach und es stehen Optionen zur Verfügung, sowohl für das aktuelle Benutzerprofil als auch für das gesamte System, also alle Benutzer. Darüber hinaus können Sie in Windows 11 sogar benutzerdefinierte Designs löschen, wenn diese nicht mehr für diesen Zweck verwendet werden.
Wie finde ich mein aktuelles Theme?
Drücken Sie +, um die App Einstellungen zu öffnen. Gehen Sie im Navigationsbereich zu Personalisierung. Klicken Sie auf „Themen“ . WindowsI
Wie entferne/lösche ich Designs unter Windows 11? 1. Über die Theme-Einstellungen- Drücken Sie +, um „
- Einstellungen“ zu öffnen, wählen Sie „Personalisierung“ im linken Bereich und klicken Sie auf „Theme“. WindowsI
 Klicken Sie nun mit der rechten Maustaste auf ein beliebiges hier aufgeführtes Thema und wählen Sie
Klicken Sie nun mit der rechten Maustaste auf ein beliebiges hier aufgeführtes Thema und wählen Sie - „Entfernen“.
 Klicken Sie in der Bestätigungsaufforderung auf
Klicken Sie in der Bestätigungsaufforderung auf - „Ja“.
Windows
- R
-
Enter
<kbd>shell:::{ED834ED6-4B5A-4bfe - 8F11-A626DCB6A921}</kbd>
- 右键单击“我的主题”下列出的任何条目(活动主题除外),然后从上下文菜单中选择“删除主题”。

- 在出现的确认对话框中单击“是”。
您无法通过控制面板甚至内置主题删除 Windows 11 默认主题。
此外,虽然控制面板有一个专门的个性化部分,其中包含之前的主题列表,但情况发生了变化,用户被迫使用设置。但是有了外壳,你仍然可以访问它。
3.通过文件资源管理器
- 按 + 打开文件资源管理器,将以下路径粘贴到地址栏中并点击:WindowsEEnter
<strong>%LocalAppData%MicrosoftWindowsThemes</strong>
- 右键单击要删除的主题,然后选择“删除”。

- 在提示中单击“是”。
在存储主题背景的文件资源管理器中,手动创建的主题(包括浅色主题和高对比度主题)将作为文件列出,而默认操作系统安装中包含的任何主题或从 Microsoft 应用商店下载的任何背景都列在文件夹下。
我们建议您更改主题的路径,而不是将其删除。移动到其他文件夹后,主题将不会在控制面板或设置中列出。
删除文件/文件夹将删除 Windows 11 中活动用户的主题。此外,如果要删除所有用户的主题,请对主题文件夹使用以下路径并清除它们:<strong>C:WindowsResourcesThemes</strong>„Thema löschen
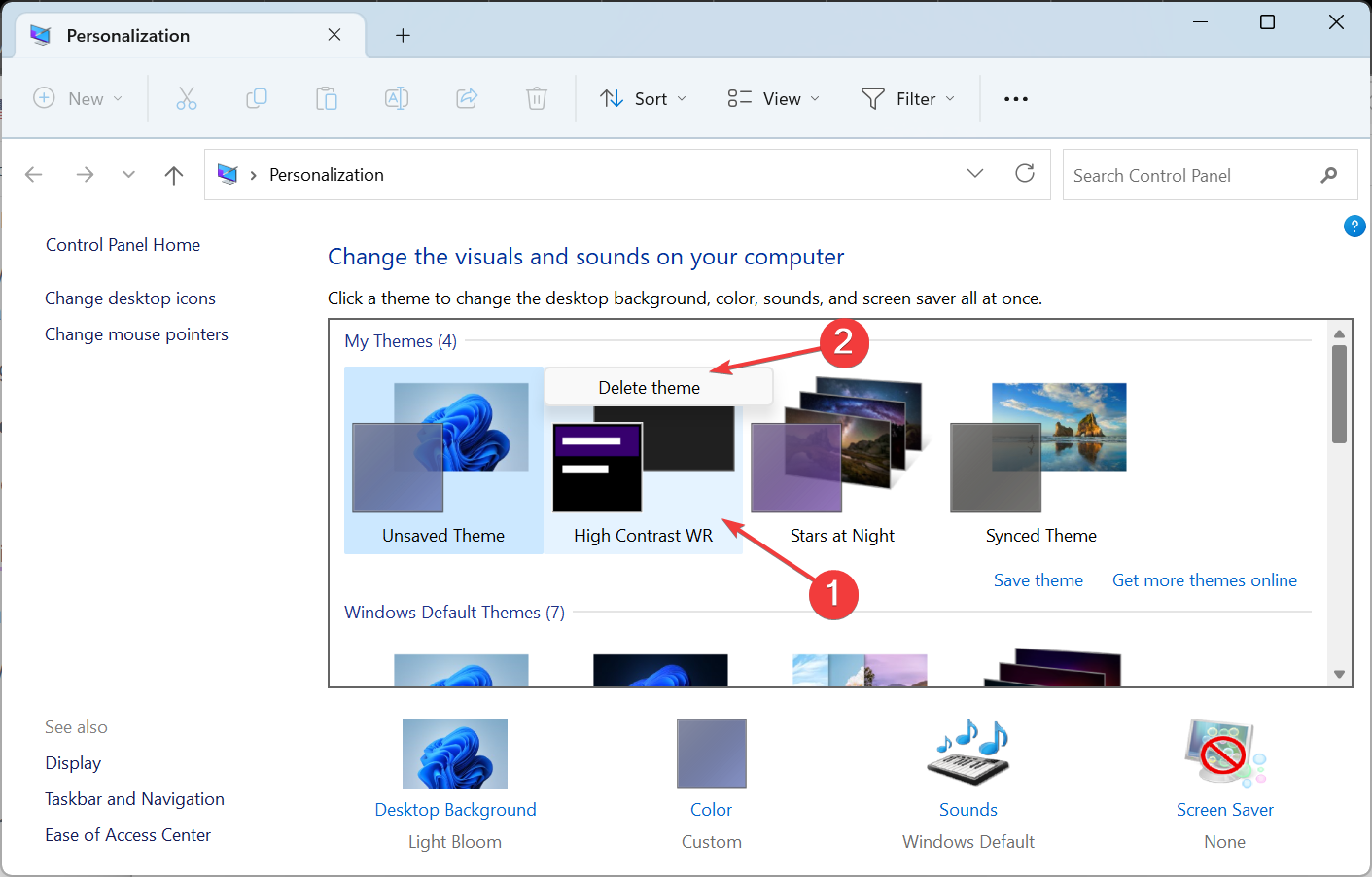 🎜🎜 Klicken Sie im angezeigten Bestätigungsdialog auf „🎜Ja🎜“. 🎜🎜🎜Sie können das Standarddesign von Windows 11 nicht über die Systemsteuerung oder sogar die integrierten Designs entfernen. 🎜🎜Obwohl das Control Panel über einen eigenen Personalisierungsbereich verfügte, der die vorherige Themenliste enthielt, änderten sich einige Dinge und Benutzer waren gezwungen, Einstellungen zu verwenden. Aber mit der Shell können Sie trotzdem darauf zugreifen. 🎜
🎜🎜 Klicken Sie im angezeigten Bestätigungsdialog auf „🎜Ja🎜“. 🎜🎜🎜Sie können das Standarddesign von Windows 11 nicht über die Systemsteuerung oder sogar die integrierten Designs entfernen. 🎜🎜Obwohl das Control Panel über einen eigenen Personalisierungsbereich verfügte, der die vorherige Themenliste enthielt, änderten sich einige Dinge und Benutzer waren gezwungen, Einstellungen zu verwenden. Aber mit der Shell können Sie trotzdem darauf zugreifen. 🎜3. Über den Datei-Explorer öffnen 🎜🎜Drücken Sie + Datei-Explorer , fügen Sie den folgenden Pfad in die Adressleiste ein und klicken Sie auf: 🎜Windows🎜🎜E🎜🎜Enter🎜🎜%LocalAppData%MicrosoftWindowsThemes🎜 🎜🎜Klicken Sie mit der rechten Maustaste auf das Thema, das Sie entfernen möchten, und wählen Sie 🎜" Löschen 🎜 ".
🎜🎜Klicken Sie mit der rechten Maustaste auf das Thema, das Sie entfernen möchten, und wählen Sie 🎜" Löschen 🎜 ".  🎜🎜 Klicken Sie in der Eingabeaufforderung auf „🎜Ja🎜“. 🎜🎜🎜 Manuell erstellte Designs (einschließlich helle Designs und kontrastreiche Designs) werden als Dateien im Datei-Explorer aufgeführt, in dem die Designs gespeichert sind, während alle Designs, die in der Standardinstallation des Betriebssystems enthalten sind oder aus dem Microsoft Store heruntergeladen wurden, darunter aufgeführt sind Ordner. 🎜🎜Wir empfehlen Ihnen, den Pfad zu Ihrem Theme zu ändern, anstatt es zu löschen. Nach dem Verschieben in einen anderen Ordner wird das Thema nicht in der Systemsteuerung oder in den Einstellungen aufgeführt. 🎜🎜Durch das Löschen einer Datei/eines Ordners wird das Design des aktiven Benutzers in Windows 11 gelöscht. Wenn Sie außerdem Designs für alle Benutzer entfernen möchten, verwenden Sie den folgenden Pfad zu den Designordnern und löschen Sie sie:
🎜🎜 Klicken Sie in der Eingabeaufforderung auf „🎜Ja🎜“. 🎜🎜🎜 Manuell erstellte Designs (einschließlich helle Designs und kontrastreiche Designs) werden als Dateien im Datei-Explorer aufgeführt, in dem die Designs gespeichert sind, während alle Designs, die in der Standardinstallation des Betriebssystems enthalten sind oder aus dem Microsoft Store heruntergeladen wurden, darunter aufgeführt sind Ordner. 🎜🎜Wir empfehlen Ihnen, den Pfad zu Ihrem Theme zu ändern, anstatt es zu löschen. Nach dem Verschieben in einen anderen Ordner wird das Thema nicht in der Systemsteuerung oder in den Einstellungen aufgeführt. 🎜🎜Durch das Löschen einer Datei/eines Ordners wird das Design des aktiven Benutzers in Windows 11 gelöscht. Wenn Sie außerdem Designs für alle Benutzer entfernen möchten, verwenden Sie den folgenden Pfad zu den Designordnern und löschen Sie sie: 🎜C:WindowsResourcesThemes🎜🎜4. Apps deinstallieren (für aus dem Microsoft Store heruntergeladene Themes)
- Drücken Sie +, um Einstellungen zu öffnen, navigieren Sie links zu Apps und klicken Sie auf „Installierte Apps“. WindowsI
 Suchen Sie das Design, das Sie aus dem Microsoft Store heruntergeladen haben, klicken Sie auf die Auslassungspunkte
Suchen Sie das Design, das Sie aus dem Microsoft Store heruntergeladen haben, klicken Sie auf die Auslassungspunkte daneben und wählen Sie Deinstallieren - .
 Klicken Sie im Bestätigungsfeld erneut auf
Klicken Sie im Bestätigungsfeld erneut auf Deinstallieren- .
Wie ändere ich mein Windows 11-Design zum Standarddesign?
Drücken Sie +, um „
Einstellungen“ zu öffnen. > Gehen Sie zu „Personalisierung“ > Klicken Sie auf Design auf der rechten Seite> Wählen Sie das Design aus, das Sie in Windows 11 verwenden möchten. WindowsIWenn die integrierten Designs nicht ausreichen, können Sie jederzeit ein Theme eines Drittanbieters in Windows installieren.
Da Sie nun wissen, wie Sie Designs in Windows 11 ändern und entfernen, haben wir eine unverzichtbare Liste der besten kostenlosen Designs und Skins für die Iteration erstellt.
Bitte beachten Sie, dass zu viele Themes Probleme verursachen und zu automatischen Theme-Änderungen führen können. In den meisten Fällen kann dieses Problem durch einen Neuaufbau des Caches gelöst werden.
🎜%LocalAppData%MicrosoftWindowsThemes🎜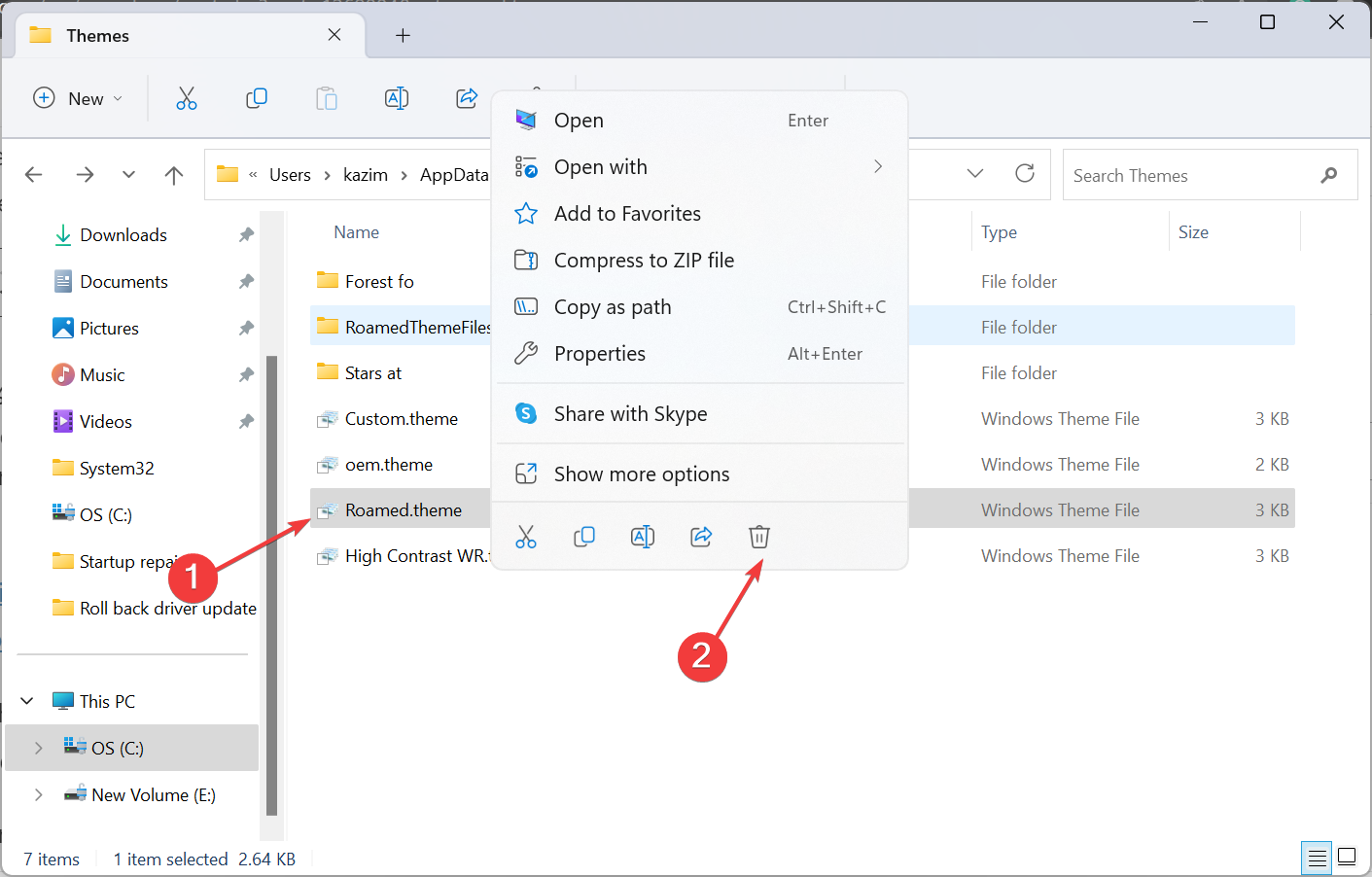 🎜🎜Klicken Sie mit der rechten Maustaste auf das Thema, das Sie entfernen möchten, und wählen Sie 🎜" Löschen 🎜 ".
🎜🎜Klicken Sie mit der rechten Maustaste auf das Thema, das Sie entfernen möchten, und wählen Sie 🎜" Löschen 🎜 ". 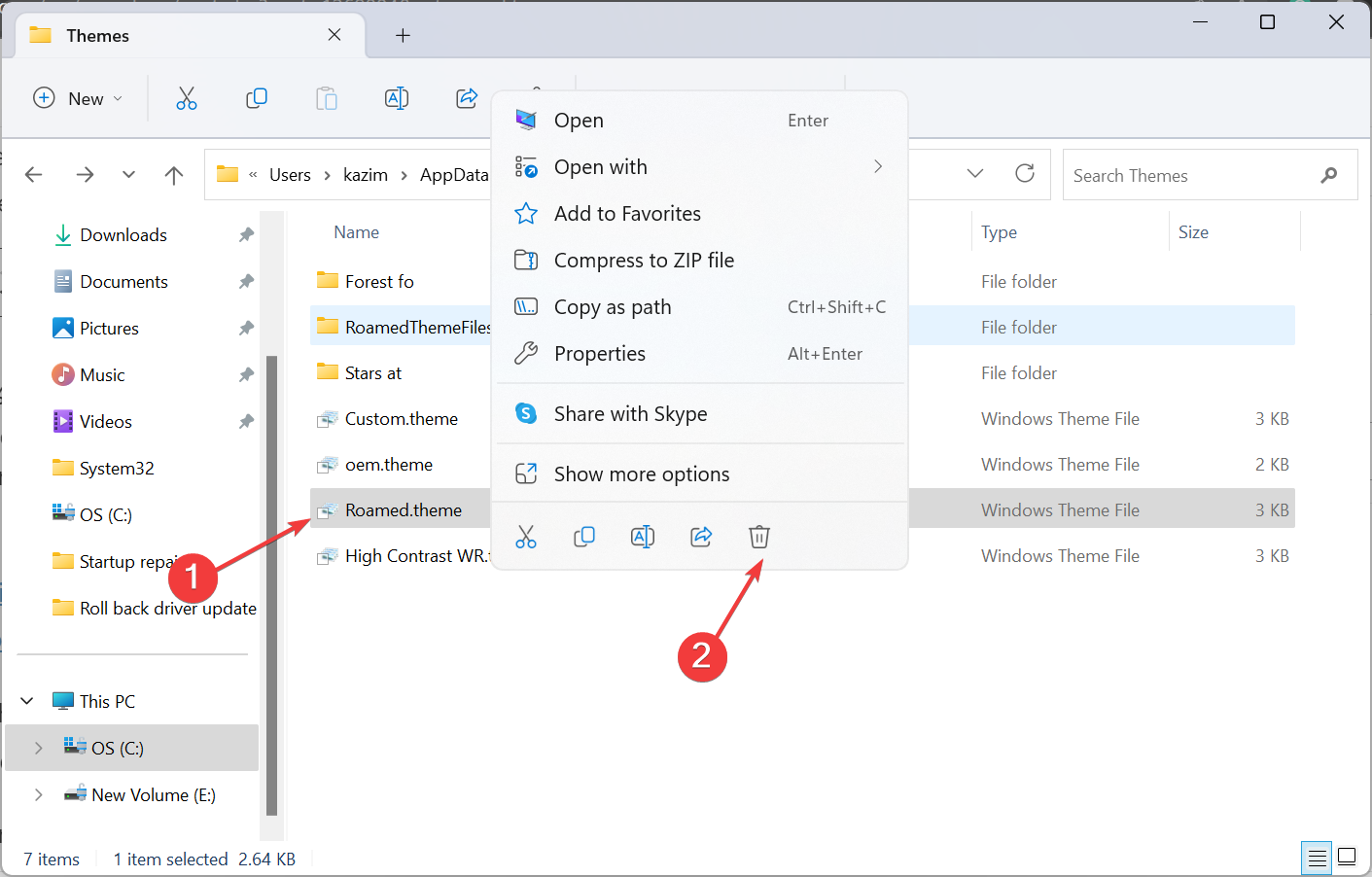 🎜🎜 Klicken Sie in der Eingabeaufforderung auf „🎜Ja🎜“. 🎜🎜🎜 Manuell erstellte Designs (einschließlich helle Designs und kontrastreiche Designs) werden als Dateien im Datei-Explorer aufgeführt, in dem die Designs gespeichert sind, während alle Designs, die in der Standardinstallation des Betriebssystems enthalten sind oder aus dem Microsoft Store heruntergeladen wurden, darunter aufgeführt sind Ordner. 🎜🎜Wir empfehlen Ihnen, den Pfad zu Ihrem Theme zu ändern, anstatt es zu löschen. Nach dem Verschieben in einen anderen Ordner wird das Thema nicht in der Systemsteuerung oder in den Einstellungen aufgeführt. 🎜🎜Durch das Löschen einer Datei/eines Ordners wird das Design des aktiven Benutzers in Windows 11 gelöscht. Wenn Sie außerdem Designs für alle Benutzer entfernen möchten, verwenden Sie den folgenden Pfad zu den Designordnern und löschen Sie sie:
🎜🎜 Klicken Sie in der Eingabeaufforderung auf „🎜Ja🎜“. 🎜🎜🎜 Manuell erstellte Designs (einschließlich helle Designs und kontrastreiche Designs) werden als Dateien im Datei-Explorer aufgeführt, in dem die Designs gespeichert sind, während alle Designs, die in der Standardinstallation des Betriebssystems enthalten sind oder aus dem Microsoft Store heruntergeladen wurden, darunter aufgeführt sind Ordner. 🎜🎜Wir empfehlen Ihnen, den Pfad zu Ihrem Theme zu ändern, anstatt es zu löschen. Nach dem Verschieben in einen anderen Ordner wird das Thema nicht in der Systemsteuerung oder in den Einstellungen aufgeführt. 🎜🎜Durch das Löschen einer Datei/eines Ordners wird das Design des aktiven Benutzers in Windows 11 gelöscht. Wenn Sie außerdem Designs für alle Benutzer entfernen möchten, verwenden Sie den folgenden Pfad zu den Designordnern und löschen Sie sie: 🎜C:WindowsResourcesThemes🎜🎜4. Apps deinstallieren (für aus dem Microsoft Store heruntergeladene Themes)
- Drücken Sie +, um Einstellungen zu öffnen, navigieren Sie links zu Apps und klicken Sie auf „Installierte Apps“. WindowsI
 Suchen Sie das Design, das Sie aus dem Microsoft Store heruntergeladen haben, klicken Sie auf die Auslassungspunkte daneben und wählen Sie Deinstallieren
Suchen Sie das Design, das Sie aus dem Microsoft Store heruntergeladen haben, klicken Sie auf die Auslassungspunkte daneben und wählen Sie Deinstallieren - .
 Klicken Sie im Bestätigungsfeld erneut auf Deinstallieren
Klicken Sie im Bestätigungsfeld erneut auf Deinstallieren - . Wie ändere ich mein Windows 11-Design zum Standarddesign?
Drücken Sie +, um „
Einstellungen“ zu öffnen. > Gehen Sie zu „Personalisierung“ > Klicken Sie auf Design auf der rechten Seite> Wählen Sie das Design aus, das Sie in Windows 11 verwenden möchten. WindowsIWenn die integrierten Designs nicht ausreichen, können Sie jederzeit ein Theme eines Drittanbieters in Windows installieren.
Da Sie nun wissen, wie Sie Designs in Windows 11 ändern und entfernen, haben wir eine unverzichtbare Liste der besten kostenlosen Designs und Skins für die Iteration erstellt.
Bitte beachten Sie, dass zu viele Themes Probleme verursachen und zu automatischen Theme-Änderungen führen können. In den meisten Fällen kann dieses Problem durch einen Neuaufbau des Caches gelöst werden.
Das obige ist der detaillierte Inhalt vonSo heben Sie die Anwendung eines Designs in Windows 11 auf (ändern oder entfernen).. Für weitere Informationen folgen Sie bitte anderen verwandten Artikeln auf der PHP chinesischen Website!
In Verbindung stehende Artikel
Mehr sehen- Der Inhalt des häufig verwendeten Eingabetextfelds wird beim Klicken automatisch vertikal zentriert und der Standard-Eingabeaufforderungstext ist leer.
- Was soll ich tun, wenn die Beschreibungsdatei keine Schaltfläche zum Löschen hat?
- So ändern Sie das Thema von Notepad++
- Beispiel, das zeigt, wie eine PHP-Funktion aufgerufen wird, wenn auf eine Schaltfläche geklickt wird
- Terminal zu Windows 10 Quick Links hinzufügen (WinX) Klicken Sie mit der rechten Maustaste auf das Startmenü


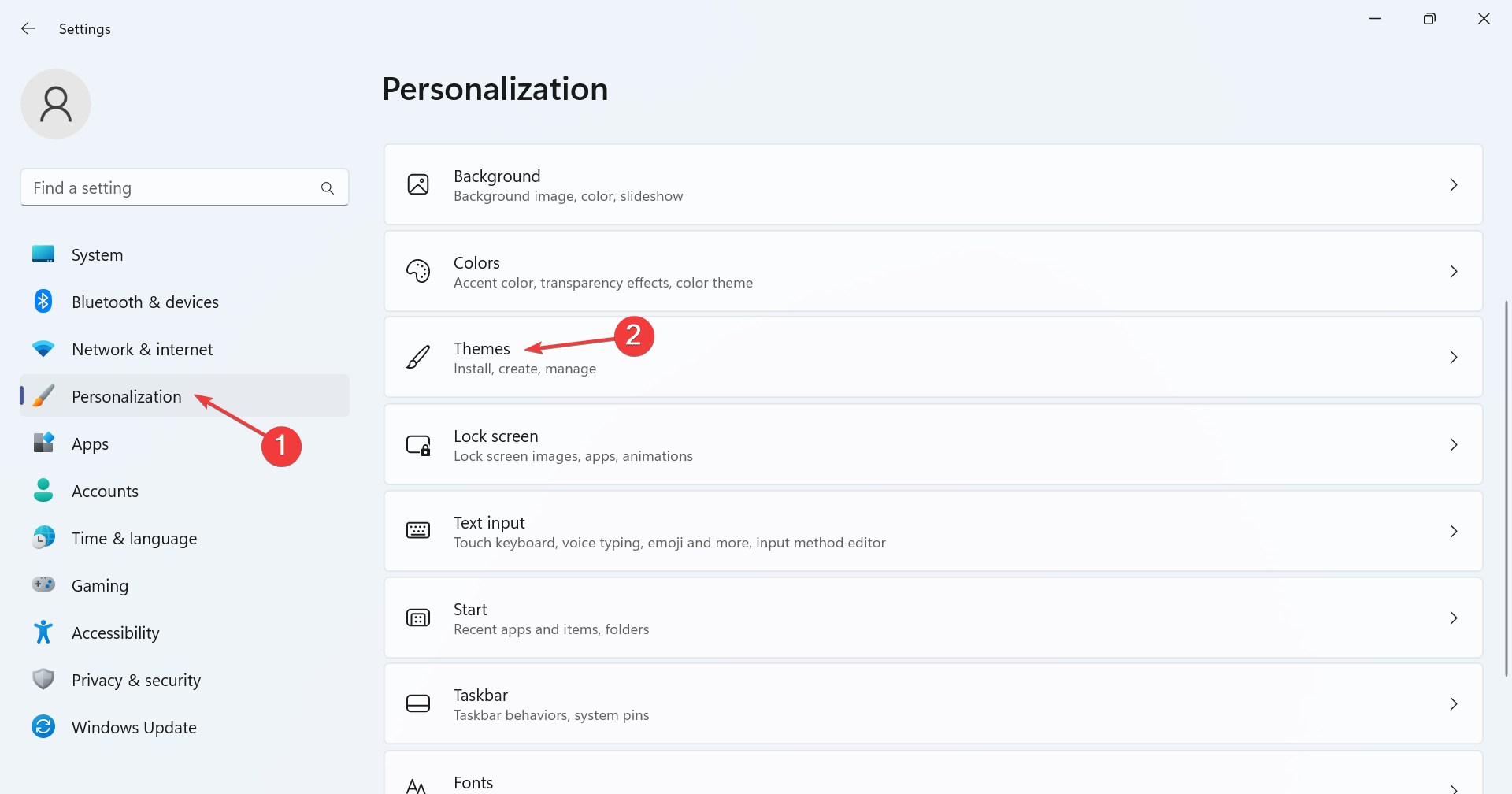
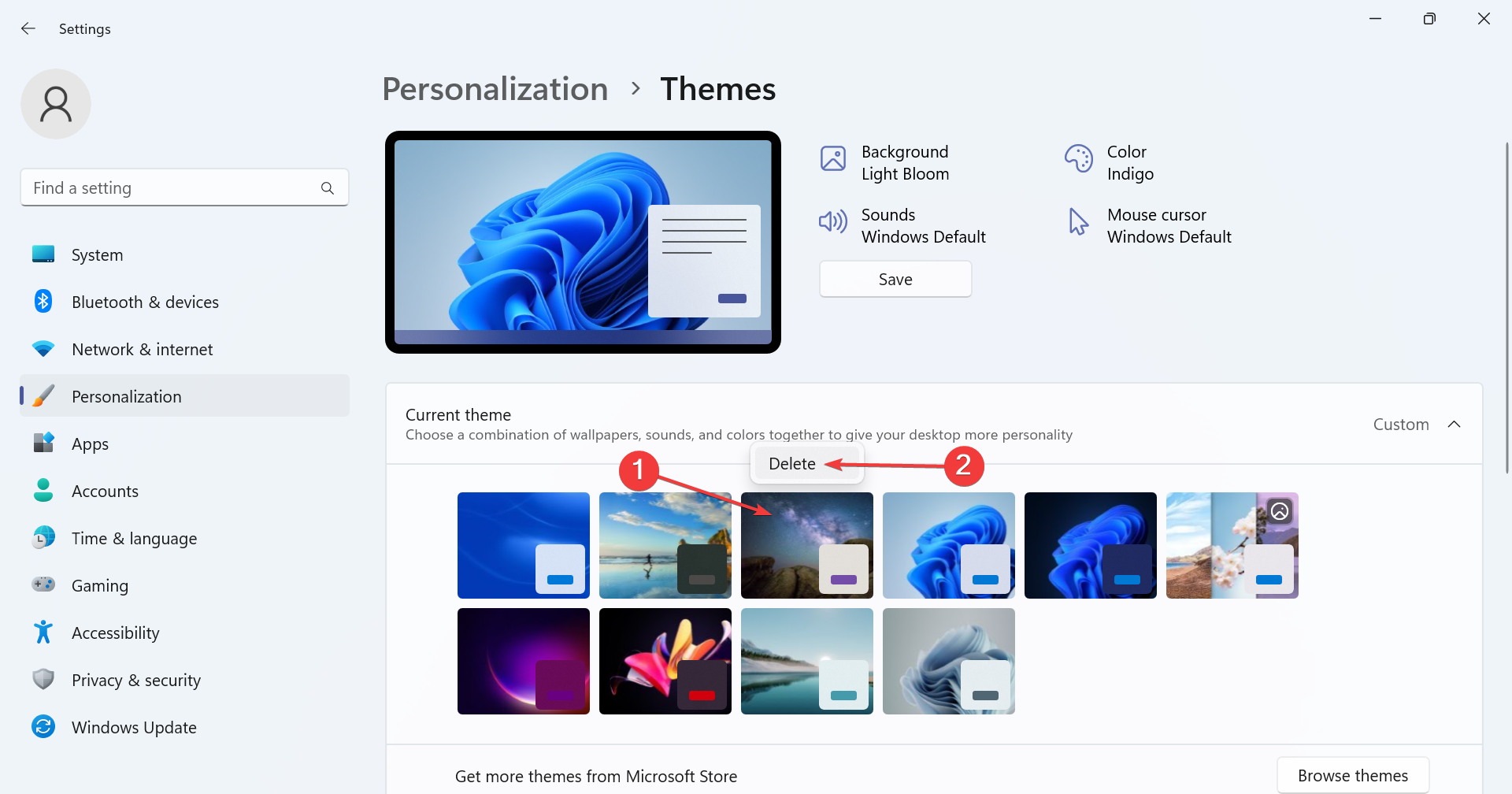

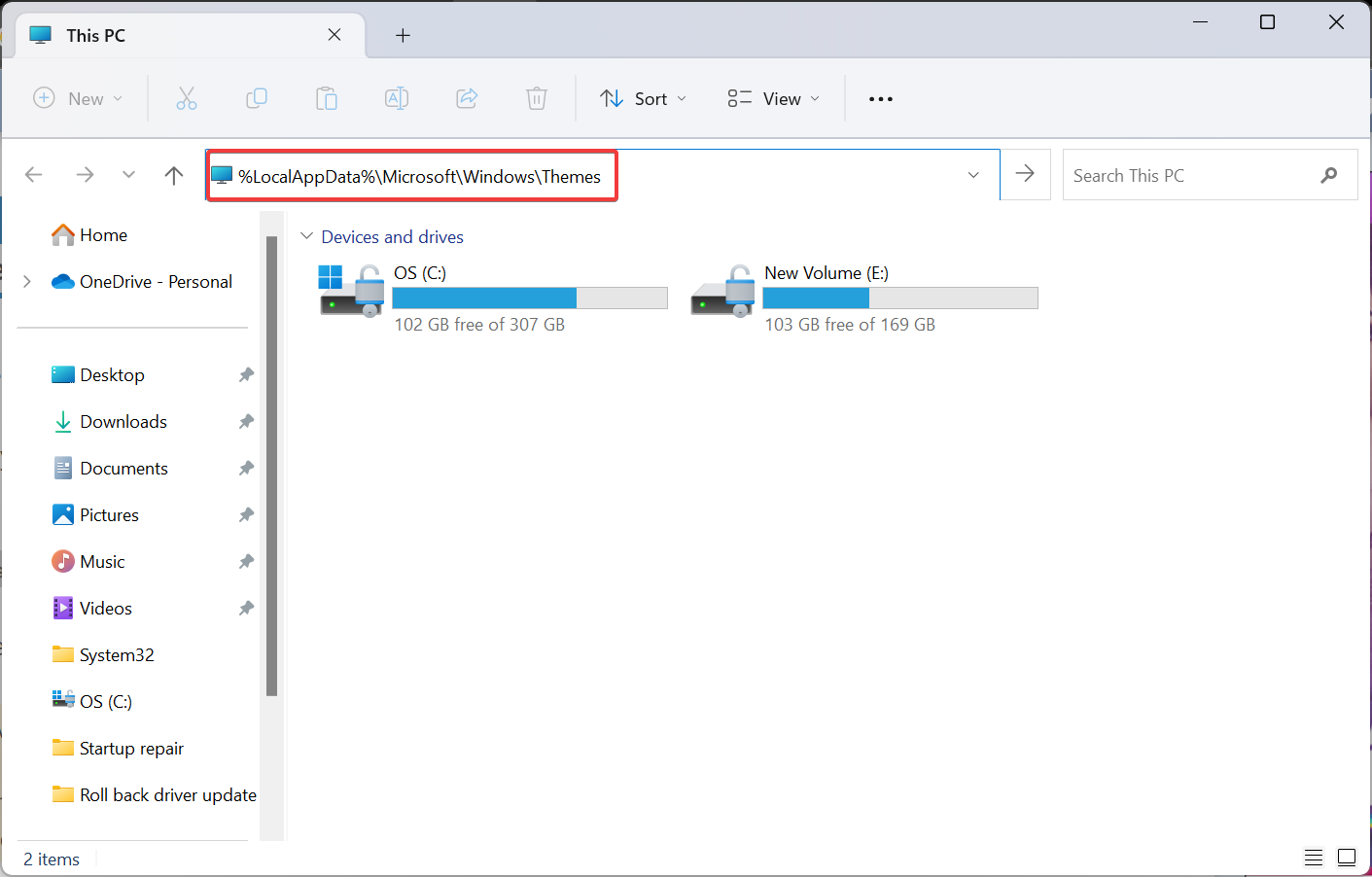
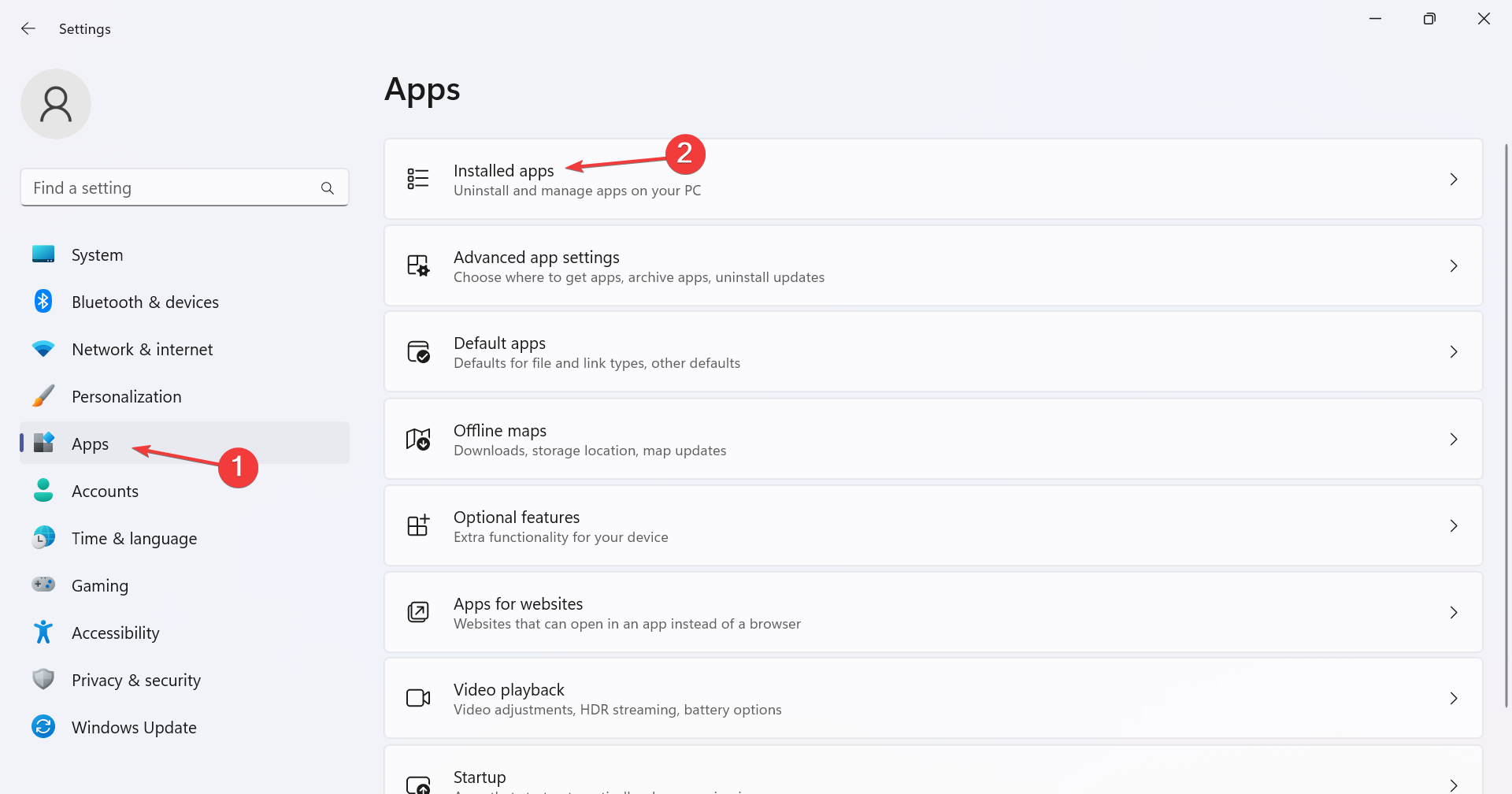 Suchen Sie das Design, das Sie aus dem Microsoft Store heruntergeladen haben, klicken Sie auf die Auslassungspunkte
Suchen Sie das Design, das Sie aus dem Microsoft Store heruntergeladen haben, klicken Sie auf die Auslassungspunkte 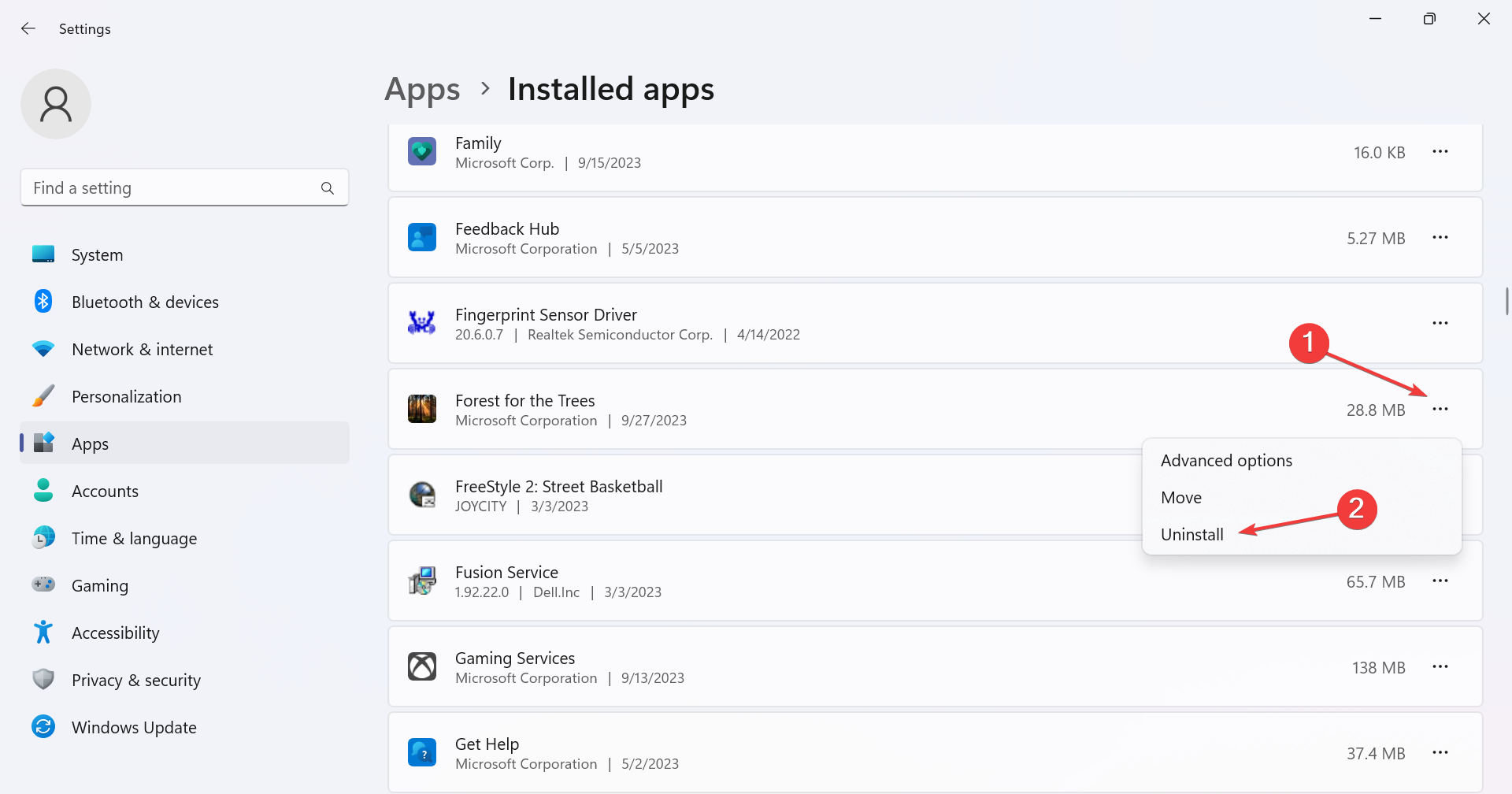 Klicken Sie im Bestätigungsfeld erneut auf
Klicken Sie im Bestätigungsfeld erneut auf