Heim >häufiges Problem >Aktivieren oder deaktivieren Sie die Easy T-Cursorbewegung zwischen Monitoren unter Windows 11
Aktivieren oder deaktivieren Sie die Easy T-Cursorbewegung zwischen Monitoren unter Windows 11
- WBOYWBOYWBOYWBOYWBOYWBOYWBOYWBOYWBOYWBOYWBOYWBOYWBnach vorne
- 2023-09-30 14:49:012482Durchsuche
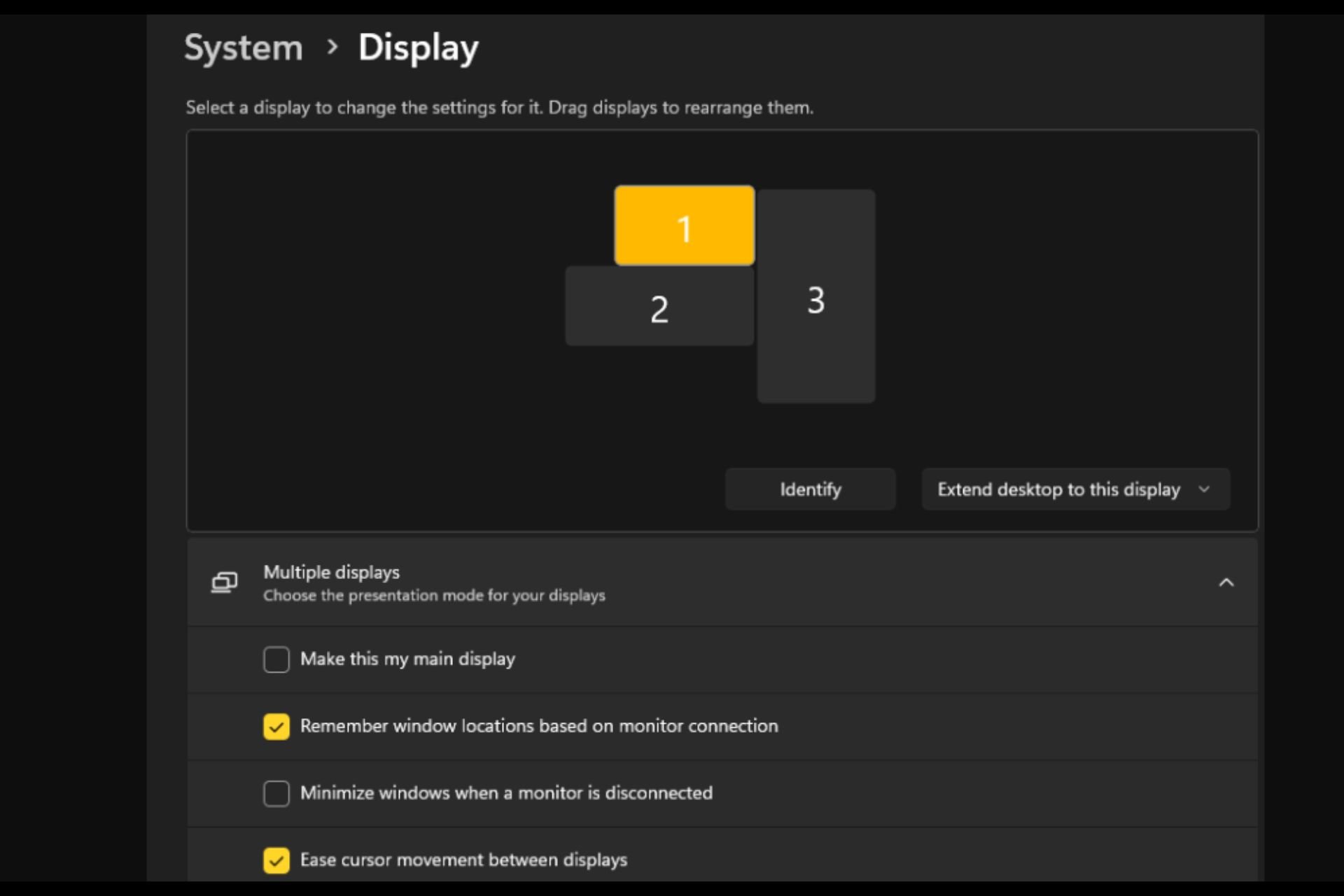
Bei einem Dual-Monitor-Setup stellt sich oft die Frage, wie man den Cursor nahtlos von einem Monitor zum anderen bewegen kann. Es kann frustrierend sein, wenn sich Ihr Mauszeiger ohne Ihre Kontrolle von einem Monitor zum anderen bewegt.
Wäre es nicht großartig, wenn Windows Ihnen standardmäßig den einfachen Wechsel von einem Monitor zum anderen ermöglichen würde? Glücklicherweise verfügt Windows 11 über eine Funktion, die genau das ermöglicht und für deren Ausführung keine großen technischen Kenntnisse erforderlich sind.
Was bewirkt die Erleichterung der Cursorbewegung zwischen Monitoren?
Diese Funktion hilft, ein Abdriften des Cursors zu verhindern, wenn Sie die Maus von einem Monitor auf einen anderen bewegen. Standardmäßig ist diese Option deaktiviert.
Wenn Sie es einschalten, wechselt der Mauszeiger reibungslos von einem Monitor zum anderen, anstatt sofort zu springen oder an den Displayrändern hängen zu bleiben.
Wie aktiviere oder deaktiviere ich die Beschleunigung der Cursorbewegung zwischen Monitoren?
1. Mit der Einstellungen-App
- tippen Sie auf die Taste und klicken Sie auf Einstellungen. Windows
- Wählen Sie System und klicken Sie auf Anzeigen.

- Klicken Sie auf mehrere Monitore und aktivieren Sie die Option Cursor einfach zwischen Monitoren bewegen.

2. Verwenden Sie den Registrierungseditor
- und drücken Sie die +-Taste, um den Ausführungsbefehl zu öffnen. WindowsR
- Geben Sie Registrierungseditor in das Dialogfeld ein und klicken Sie auf .Enter

- Navigieren Sie zum folgenden Speicherort:
<code><strong>HKEY_CURRENT_USERControl PanelCursors</strong>HKEY_CURRENT_USERControl PanelCursors - Find. CursorDeadzoneJ Umping-Einstelltaste, Wenn es jedoch nicht verfügbar ist, klicken Sie mit der rechten Maustaste auf eine leere Stelle, wählen Sie Neu >DWORD (32-Bit-Wert) und nennen Sie es „Neu“ (<>Bitwert ).
-
Doppelklicken Sie darauf und geben Sie unter „Wertdaten“ 1 ein und klicken Sie auf „OK
 “.
“. - Registrierungseditor schließen
- Stellen Sie sicher, dass Sie die neueste Version von Windows 11 verwenden.
- Erwägen Sie, Ihre Mauseinstellungen (z. B. die Zeigergeschwindigkeit) zu ändern, um sich je nach Wunsch schneller oder langsamer zu bewegen.
- Stellen Sie sicher, dass Ihre Grafikkarten- und Maustreiber auf dem neuesten Stand sind und überprüfen Sie Ihren Mauszeiger auf Schäden.
- Deaktivieren Sie die Hardwarebeschleunigungseinstellungen Ihres Computers.
Das obige ist der detaillierte Inhalt vonAktivieren oder deaktivieren Sie die Easy T-Cursorbewegung zwischen Monitoren unter Windows 11. Für weitere Informationen folgen Sie bitte anderen verwandten Artikeln auf der PHP chinesischen Website!


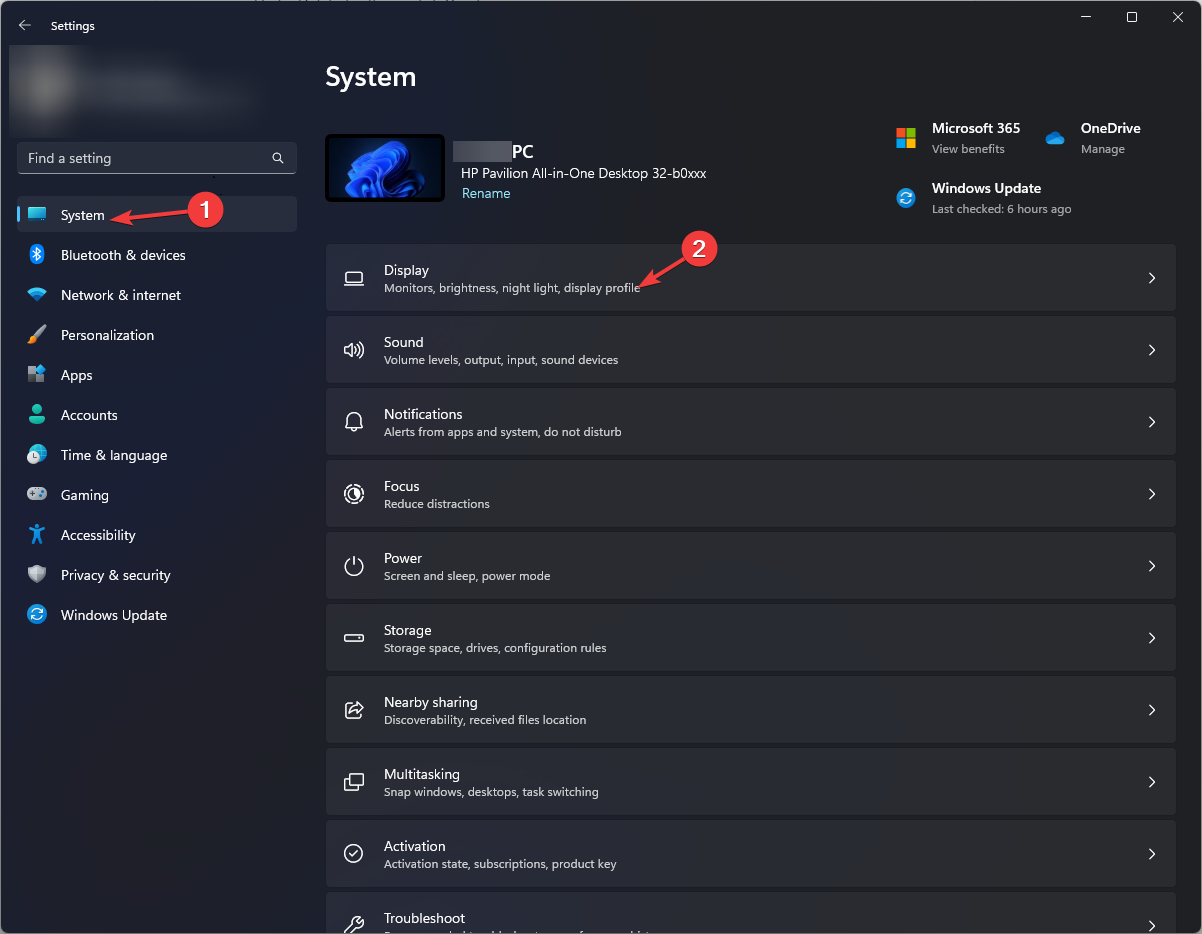
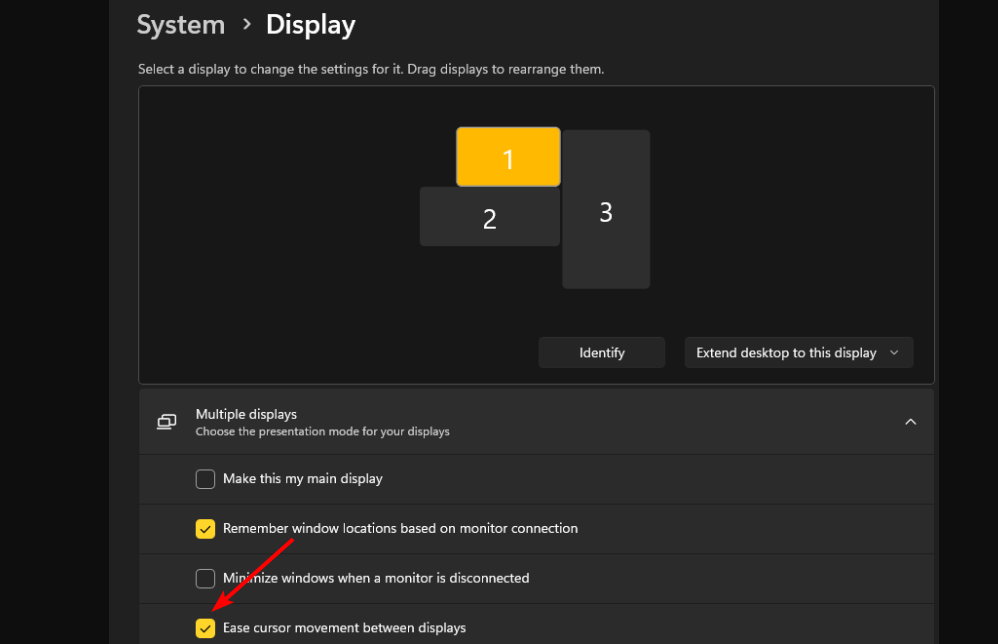
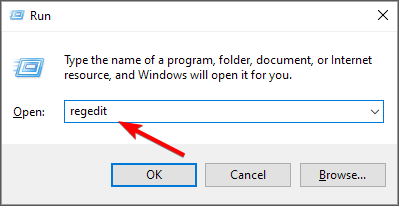
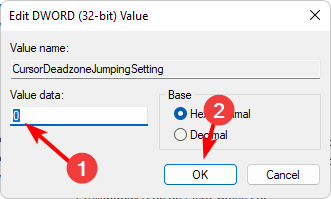 “.
“.