Heim >häufiges Problem >So speichern Sie das Layout der Desktop-Symbolposition in Windows 11
So speichern Sie das Layout der Desktop-Symbolposition in Windows 11
- 王林nach vorne
- 2023-08-23 21:53:114055Durchsuche
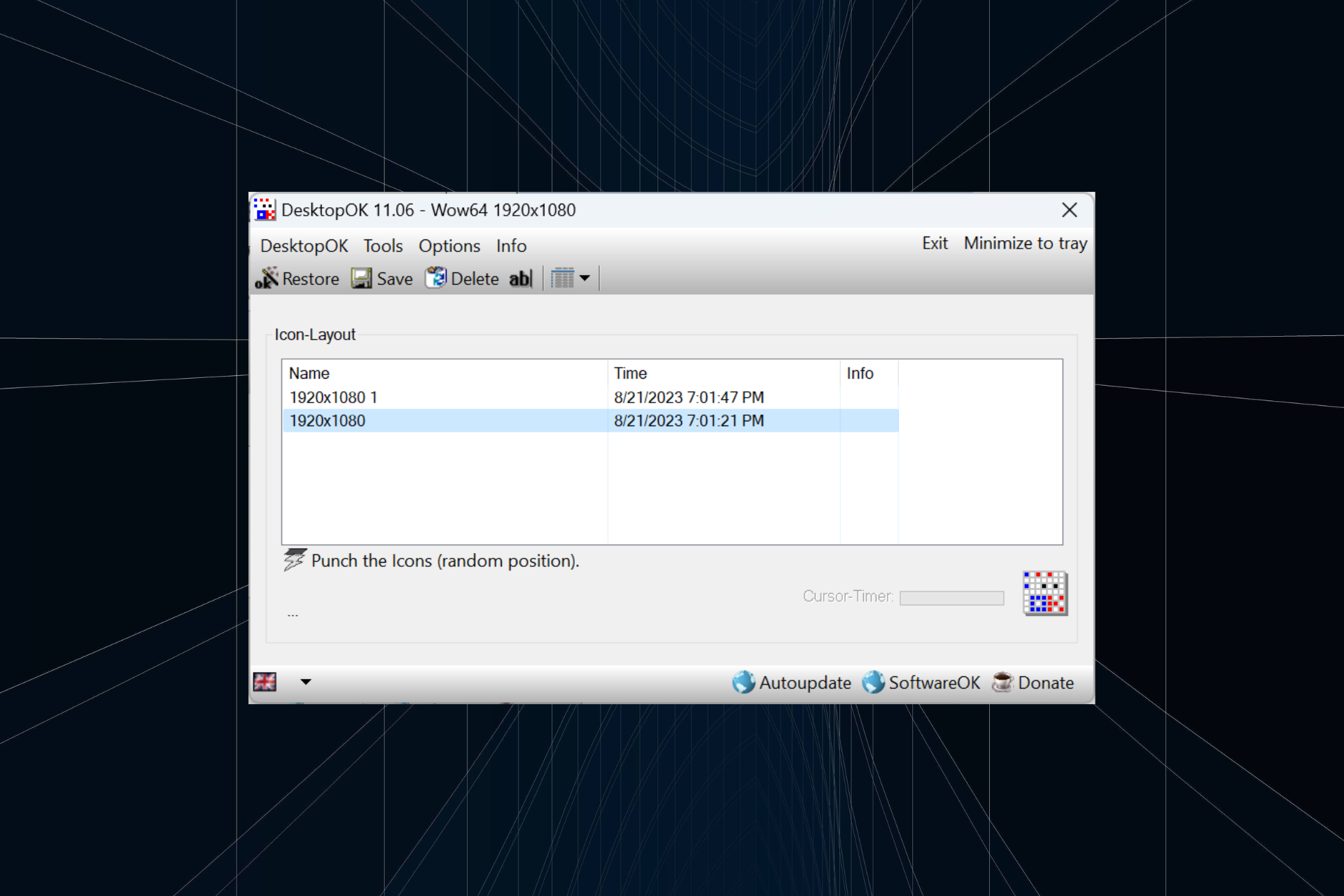
Windows 11 bringt in puncto Benutzererfahrung einiges mit, aber die Iteration ist nicht ganz fehlersicher. Benutzer stoßen von Zeit zu Zeit auf Probleme und Änderungen an der Symbolpositionierung sind häufig. Wie speichern Sie also Ihr Desktop-Layout in Windows 11?
Für diese Aufgabe gibt es integrierte Lösungen und Lösungen von Drittanbietern, sei es das Speichern der Bildschirmauflösung des aktuellen Fensters oder die Anordnung der Desktopsymbole. Dies ist umso wichtiger für Benutzer, die eine Reihe von Symbolen auf ihrem Desktop haben.
Lesen Sie weiter, um zu erfahren, wie Sie Desktop-Symbolpositionen in Windows 11 speichern.
Warum speichert Windows 11 die Position des Symbollayouts nicht?
Hier sind die Hauptgründe, warum Windows 11 das Desktop-Symbollayout nicht speichert:
- Änderungen an den Anzeigeeinstellungen: Wenn Sie die Anzeigeeinstellungen ändern, kann sich das konfigurierte benutzerdefinierte Layout häufig automatisch ändern.
- Drittanbieteranwendungen: In einigen Fällen kann Sicherheitssoftware oder Antivirensoftware die Desktop-Layout-Registrierung von Windows 11 beschädigen, in der Layouts gespeichert sind, und anschließend stoßen Sie auf eine andere. Die Antivirensoftware ESET betrifft viele Benutzer.
- Remotedesktopsitzungen: App-Symbole und Layoutoptionen können sich ändern, selbst wenn Sie sich in einer Remotedesktopsitzung befinden.
- Beschädigte Systemdateien: Wenn es um Betriebssystemprobleme geht, sind beschädigte Systemdateien oft die Ursache, ebenso wie die Desktop-Anordnung mit automatischen Symboländerungen.
- Falsch konfigurierte Einstellungen: Wenn die Ansichtseinstellungen falsch konfiguriert sind und die automatische Anordnung der Symbole aktiviert ist, werden die Layoutoptionen nicht gespeichert.
Wie speichere ich mein Desktop-Layout in Windows 11?
Bevor wir zu etwas komplizierteren Lösungen übergehen, probieren Sie diese schnellen Lösungen aus:
- Aktualisieren Sie Ihren Computer, bevor Sie ihn herunterfahren, und Windows 11 sollte Ihr Desktop-Layout automatisch speichern.
- Öffnen Sie Notepad, geben Sie etwas in den Texteditor ein und fahren Sie dann den Computer herunter, ohne Ihre Arbeit zu speichern. Wenn Sie zur Bestätigung aufgefordert werden, klicken Sie auf Abbrechen. Dadurch wird verhindert, dass sich Windows abmeldet, und die Anordnung der Desktopsymbole wird gespeichert.
Wenn keine davon funktioniert, fahren Sie mit den unten aufgeführten Korrekturen fort.
1. Verwenden des Snap-Layouts
- Bewegen Sie Ihren Mauszeiger über das Maximieren-Symbol und wählen Sie eine der verfügbaren Richtungen aus dem Popup-Menü aus. Alternativ können Sie auch die Tastenkombination + verwenden. WindowsZ
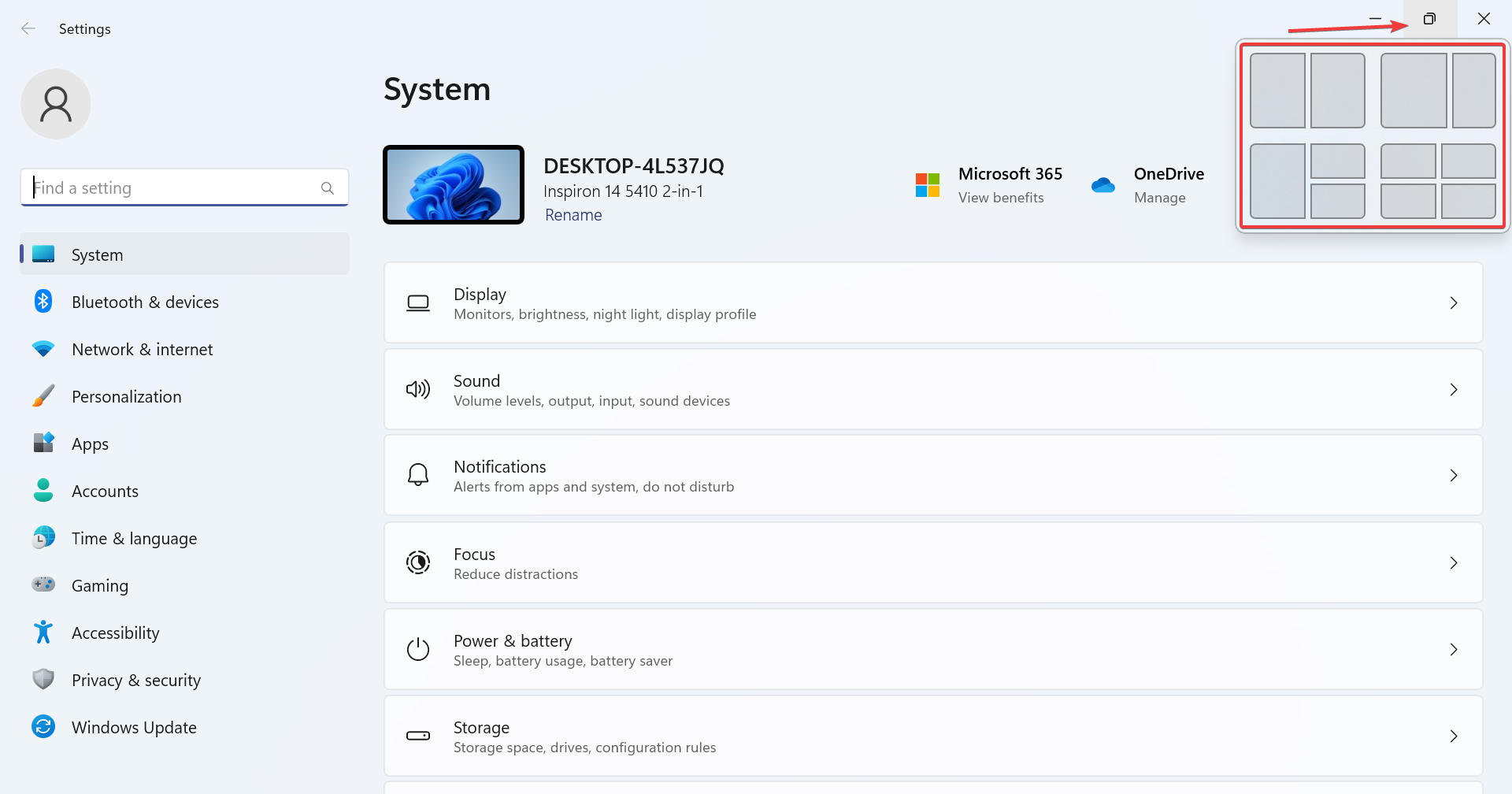
- Je nach Displaygröße stehen unterschiedliche Optionen zur Verfügung. Größere Monitore bieten mehr Layoutoptionen.
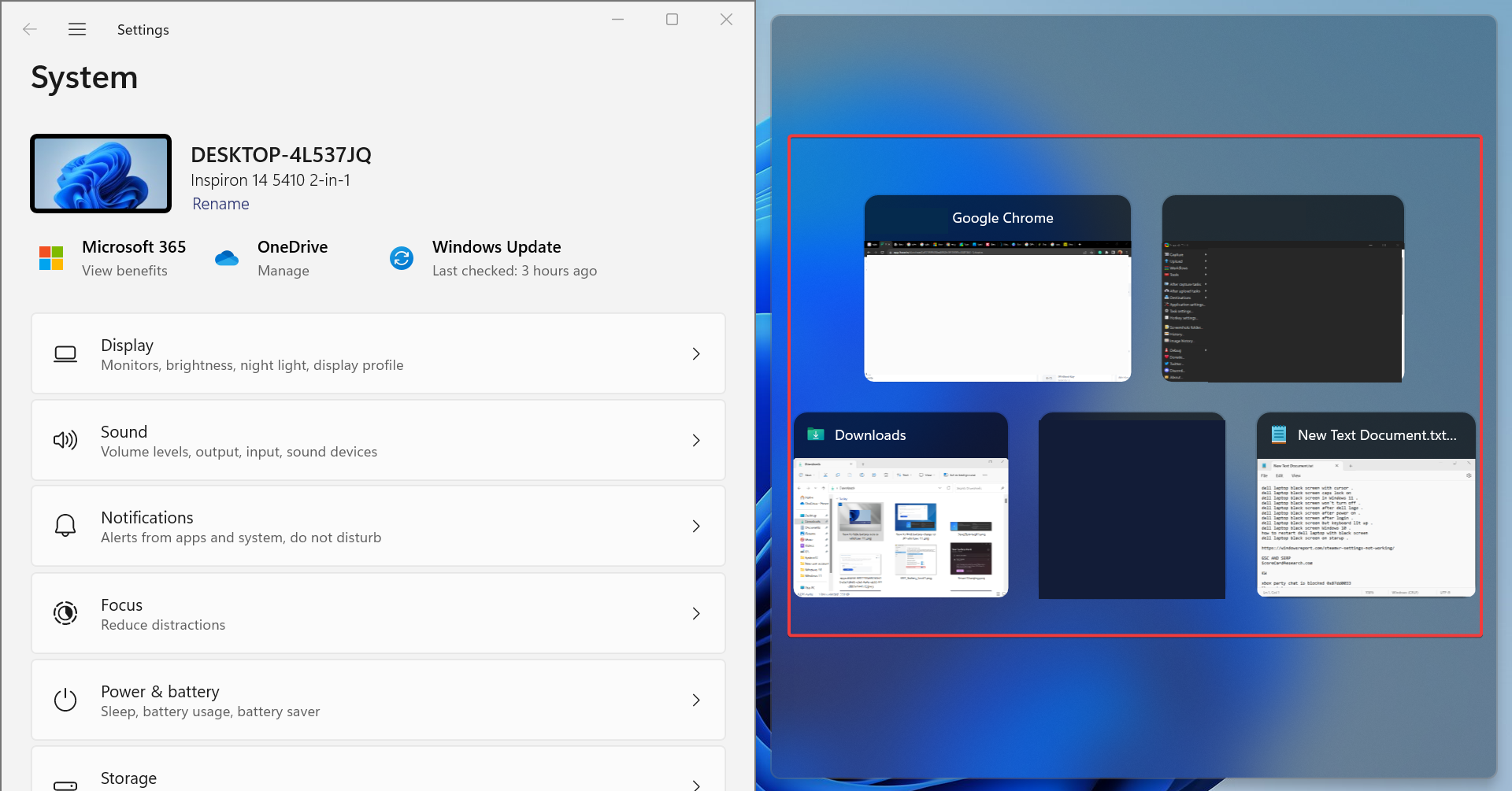
- Nach der Auswahl eines Layouts werden unter anderem andere aktive Anwendungsfenster aufgelistet. Wählen Sie eine, die Platz beanspruchen soll.
- Ebenso können Sie 4-6 aktive Apps gleichzeitig auf Ihrem Monitor anzeigen.
Snap-Layout in Windows 11 ist eine nützliche Funktion, die es Benutzern ermöglicht, mehrere Apps an den Desktop anzuheften, ohne dass sie sich überlappen.
Die Snapshot-Fensterfunktion ist schon seit langem im Betriebssystem vorhanden, aber in der neuesten Version wurde sie in Bezug auf Nützlichkeit und Nahtlosigkeit erheblich verbessert. Obwohl es sich nicht um eine direkte Lösung handelt, ist es eine effektive Möglichkeit, mehrere Anwendungen gleichzeitig zu verwalten.
2. Führen Sie VBScript aus
Eine Möglichkeit, das Desktop-Layout in Windows 11 zu speichern, besteht darin, ein VBScript zu erstellen. Hierbei handelt es sich eher um eine fortgeschrittene Aufgabe, die sich in erster Linie an Benutzer richtet, die die Komplexität verstehen.
Möglicherweise finden Sie im Web einige Skripte, die gut funktionieren. Wir raten davon ab, sie so zu verwenden, wie sie sind. Der gesamte Code muss vor der Ausführung überprüft werden.
Ein Vorteil der Verwendung eines Skripts und dessen Konfiguration zum Laden beim Start besteht darin, dass Sie damit eine vordefinierte Reihe von Anwendungen im gewünschten benutzerdefinierten Layout öffnen können. Dies ist ideal für Multi-Monitor-Setups. Darüber hinaus können Sie konfigurieren, wie oft neue Layouts gespeichert und wie oft alte Dateien gelöscht werden.
3. Verwenden Sie eine Drittanbieteranwendung, um die Layoutauswahl zu speichern.
- Gehen Sie zur offiziellen Website von SoftwareOK und laden Sie die ZIP-Datei von DesktopOK herunter.
- Gehen Sie zum Ordner Downloads, klicken Sie mit der rechten Maustaste auf OK.zip auf dem Desktop und wählen Sie Alle extrahieren.
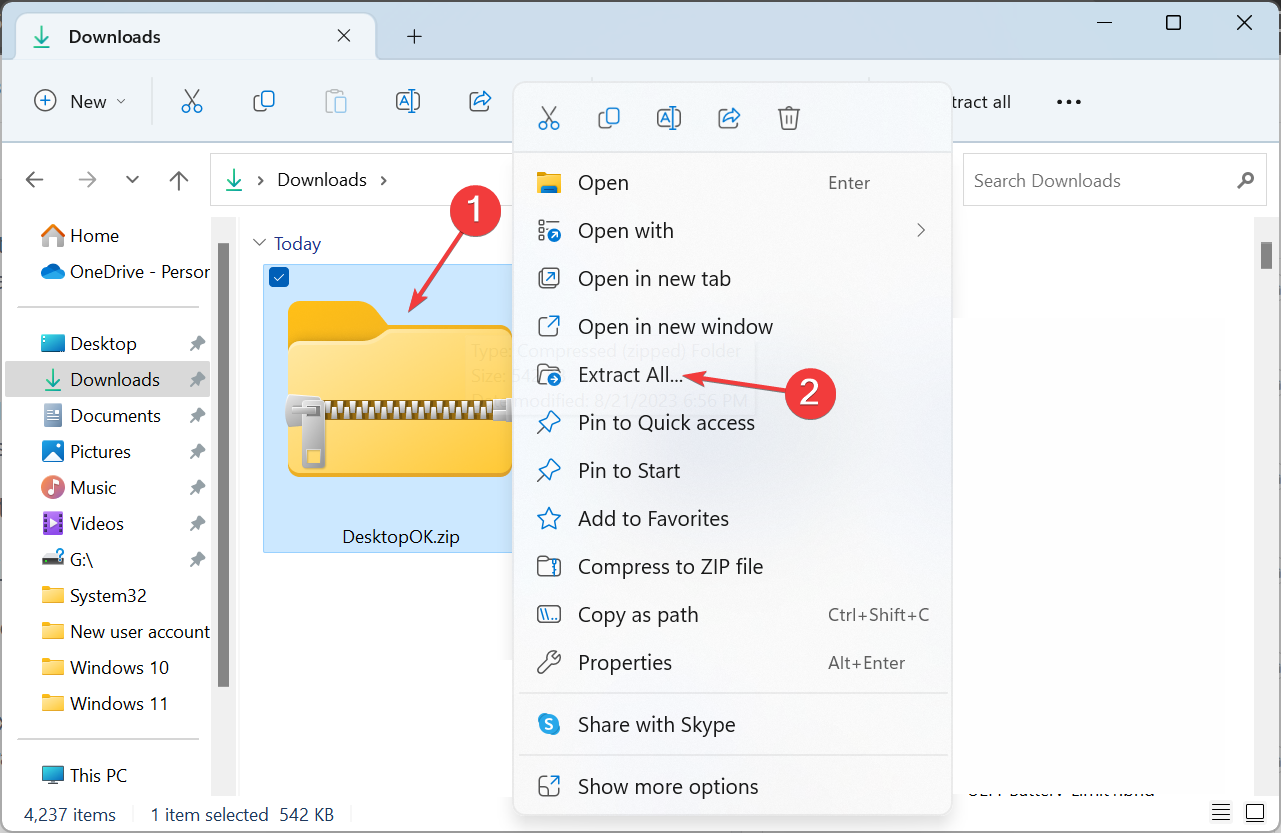
- Fügen Sie nun den gewünschten Extraktionspfad in das Textfeld ein oder klicken Sie auf „Durchsuchen“, um einen auszuwählen, und klicken Sie auf „Extrahieren“.
- Wenn Sie fertig sind, doppelklicken Sie auf das Desktop-OK-Tool, um es zu starten.
- Klicken Sie nun auf die Schaltfläche „Speichern“, um das aktuelle Desktop-Symbollayout zu speichern.
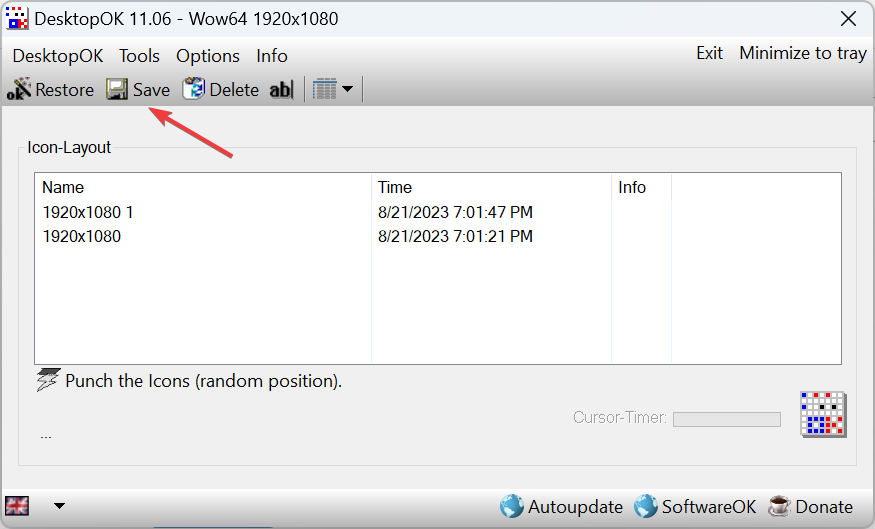
- Wenn Sie zu einem früheren Layout zurückkehren möchten, wählen Sie es einfach aus der Liste aus und klicken Sie auf die Schaltfläche „Wiederherstellen“.
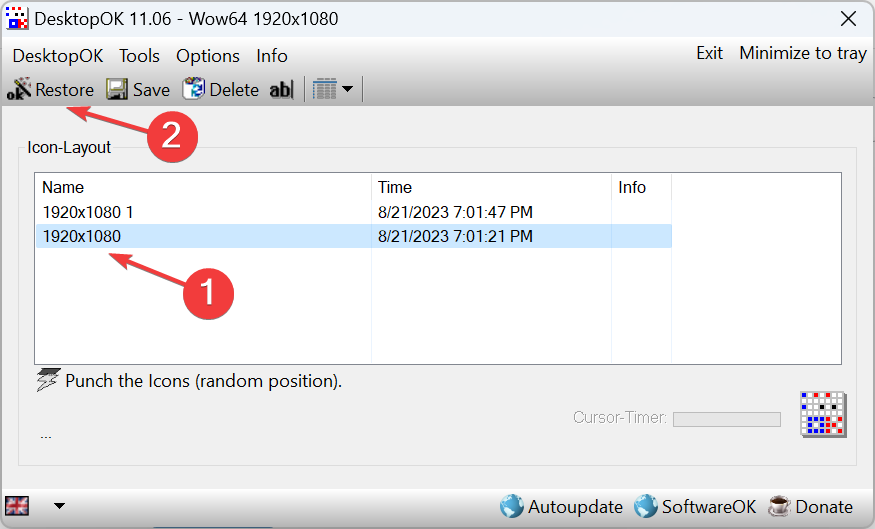
- Wenn Sie beim nächsten Neustart das aktuelle Symbollayout wiederherstellen möchten, klicken Sie auf das Optionsmenü und aktivieren Sie „Beim Herunterfahren von Windows speichern“, „Beim Windows-Start wiederherstellen“ und „Mit Windows-Desktop startenOK“.
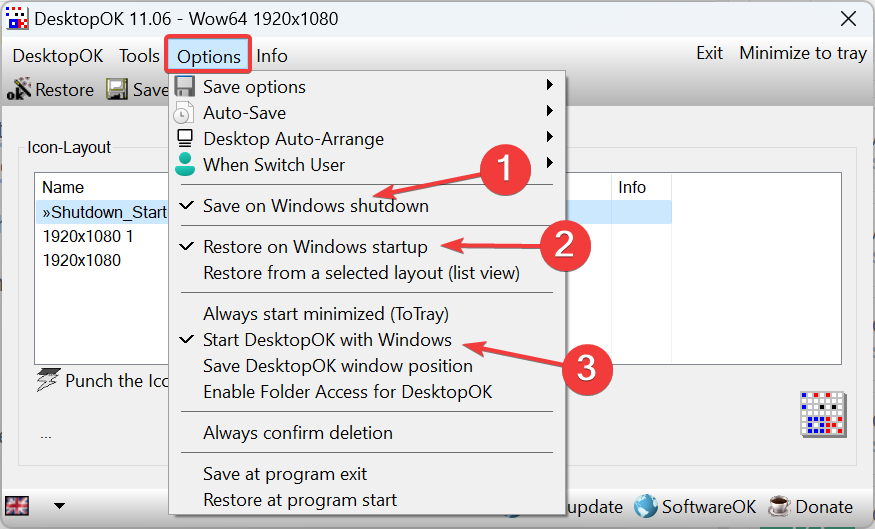
Wenn die manuelle Methode umständlich erscheint, können Sie sich jederzeit auf Lösungen von Drittanbietern verlassen, um das Desktop-Layout in Windows 11 zu speichern und wiederherzustellen. Basierend auf Benutzerbewertungen scheint DesktopOK die beste Option zu sein. Das Beste daran: Die Nutzung ist kostenlos!
Darüber hinaus ist DesktopOK für eine Reihe anderer Anpassungs- und Personalisierungsbetriebssysteme verfügbar. Wenn Sie feststellen, dass Ihre Desktopsymbole leer sind, beheben Sie das Problem zunächst und speichern Sie dann das Layout.
Bevor Sie gehen, erfahren Sie jetzt, wie Sie ein Symbol erstellen. Sehen Sie sich außerdem einige schnelle Tipps an, die funktionieren, wenn Desktopsymbole nicht angezeigt werden.
Das obige ist der detaillierte Inhalt vonSo speichern Sie das Layout der Desktop-Symbolposition in Windows 11. Für weitere Informationen folgen Sie bitte anderen verwandten Artikeln auf der PHP chinesischen Website!
In Verbindung stehende Artikel
Mehr sehen- Wie implementiert man ein dreispaltiges Layout mit CSS? 3 Möglichkeiten, ein dreispaltiges Layout zu implementieren (Codebeispiel)
- Was ist der Unterschied zwischen Flex-, Grid- und Float-Eigenschaften im CSS-Layout?
- In welchem Ordner befinden sich die Desktop-Dateien des Win7-Systems auf dem Laufwerk C?
- Was soll ich tun, wenn mein Computer-Desktop plötzlich größer und unscharf wird?
- So implementieren Sie ein responsives Layout in CSS

