So ändern Sie die Größe von Bildern stapelweise mit PowerToys unter Windows
Wer täglich mit Bilddateien arbeiten muss, muss diese oft in der Größe anpassen, um sie an die Anforderungen seiner Projekte und Arbeit anzupassen. Wenn Sie jedoch zu viele Bilder verarbeiten müssen, kann die Größenänderung einzelner Bilder viel Zeit und Mühe kosten.
In diesem Fall ist ein Tool wie PowerToys praktisch, um unter anderem die Größe von Bilddateien mit dem Bild-Resizer-Dienstprogramm stapelweise zu ändern. Hier erfahren Sie, wie Sie Ihre Image Resizer-Einstellungen einrichten und mit PowerToys mit der Stapelgrößenänderung von Bildern beginnen.
So ändern Sie die Größe von Bildern stapelweise mit PowerToys
PowerToys ist ein All-in-One-Programm mit einer Vielzahl von Dienstprogrammen und Funktionen, die Ihnen helfen, Ihre täglichen Aufgaben zu beschleunigen. Eines seiner Dienstprogramme ist Image Resizer, mit dem Sie, wie der Name schon sagt, die Größe von Bildern basierend auf vorgegebenen Einstellungen und Vorlieben stapelweise ändern können.
Bevor wir beginnen, stellen Sie sicher, dass PowerToys auf Ihrem Windows-PC installiert ist, um auf den Bild-Resizer und seine anderen Dienstprogramme zuzugreifen. Wenn Sie fertig sind, führen Sie die folgenden Schritte aus, um Ihre Einstellungen für die Bildgrößenänderung festzulegen und mit der Stapelgrößenänderung von Bildern zu beginnen.
Schritt 1: Image Resizer aktivieren
Obwohl das Image Resizer-Dienstprogramm standardmäßig aktiviert ist, stellen Sie sicher, dass dies der Fall ist. Starten Sie dazu PowerToys und klicken Sie links auf das Bild Resizer.

Und stellen Sie sicher, dass rechts Image Resizer aktivieren aktiviert ist.

Schritt 2: Stapelweise Größenänderung von Bildern
Um mit der Größenänderung von Bildern zu beginnen, navigieren Sie zu dem Ordner, der die Bilder enthält. Wählen Sie alle Bilder aus, deren Größe Sie ändern möchten, klicken Sie mit der rechten Maustaste darauf und wählen Sie „Bilder in der Größe ändern“.

Dadurch wird das Image Resizer-Fenster geöffnet. Klicken Sie auf das Dropdown-Menü unter „Größe auswählen“.

und wählen Sie aus einer der verfügbaren Voreinstellungen.

HINWEIS: Alle diese Voreinstellungen können in PowerToys für die zukünftige Verwendung konfiguriert werden, sodass Sie hier Ihre am häufigsten verwendeten Voreinstellungen erhalten. Siehe dazu auch den nächsten Abschnitt.
Wenn die voreingestellten Größen nicht Ihren Anforderungen entsprechen, können Sie auch eine „benutzerdefinierte“ Größe auswählen, wenn Sie eine bestimmte Bildgröße im Sinn haben.

Passen Sie dann die Größe des Bildes mithilfe der Optionen an.

Das Image Resizer-Fenster enthält einige zusätzliche Optionen, die Sie je nach Bild und dessen Größenänderung aktivieren oder deaktivieren können.

Wenn einige Dateien kleiner als die ausgewählte voreingestellte Bildgröße sind, wählen Sie „Bilder kleiner, aber nicht größer machen“, damit sie dabei nicht unscharf und pixelig werden.

Standardmäßig ist die Option „Bildausrichtung ignorieren“ ausgewählt, um sicherzustellen, dass alle Bilder unabhängig von ihrer Ausrichtung die gleiche Größe haben. Wenn sich jedoch einige Bilder im Hochformat befinden, kann diese Option die Höhe und Breite in der Voreinstellung vertauschen, um sie an die Ausrichtung anzupassen, sodass die kleinste Zahl in der Voreinstellung auf die kleinste Größe des Bildes angewendet wird.
Wenn Sie nicht möchten, dass dies geschieht, deaktivieren Sie diese Option, damit das Bild nicht unverhältnismäßig verzerrt wird, um der Voreinstellung zu entsprechen.

Standardmäßig erstellt Image Resizer eine Kopie einer Bilddatei, um deren Größe zu ändern. Auf diese Weise bleibt Ihre Originaldatei intakt und behält ihre ursprüngliche Größe, falls etwas schief geht. Lassen Sie daher die Option „Größe des Originalbilds ändern (ohne eine Kopie zu erstellen)“ deaktiviert, es sei denn, Sie ändern die Originalbilddatei.

Nachdem Sie Ihre Einstellungen vorgenommen haben, klicken Sie auf „Anpassen“ Größe.

Custom Image Resizer: So ändern Sie seine Einstellungen und Voreinstellungen
Mit Image Resizer können Sie die verfügbaren Voreinstellungen ändern oder neue hinzufügen, die Ihren Vorlieben besser entsprechen. Auf diese Weise können Sie eine benutzerdefinierte Voreinstellung auswählen, ohne jedes Mal eine neue erstellen zu müssen, wenn Sie die Größe eines Bildes ändern möchten. So geht's:
1. Voreingestellte Bildgrößen hinzufügen und ändern
Image Resizer verfügt über einige Größenvoreinstellungen, mit denen Sie die Größe von Bildern schnell stapelweise ändern können. Dies sind:
- Klein – 854 x 480 Pixel
- Mittel – 1366 x 768 Pixel
- Groß – 1920 x 1080 Pixel
- Telefon – 320 x 568 Pixel
Jedes davon kann bearbeitet werden je nach Bedarf bzw löschen.

1.1 – Bildgrößenvoreinstellungen bearbeiten
Um eine der Standardvoreinstellungen zu bearbeiten, klicken Sie auf das Stiftsymbol daneben.

Ändern Sie den Namen nach Bedarf.

Klicken Sie dann auf das Dropdown-Menü „Anpassen“, um die Skalierung des Bildes zu konfigurieren.

Die Option „Füllen“ füllt die angegebenen Abmessungen mit dem Bild und schneidet es bei Bedarf zu. Die Standardoption „Anpassen“ schneidet das Bild nicht zu und passt es nicht an die Größe an. Und „Strecken“ füllt die angegebenen Abmessungen mit dem Bild. Das Bild wird nicht zugeschnitten, es kann jedoch zu einer unverhältnismäßigen Skalierung kommen.

Wenn Sie sich nicht sicher sind, welche Sie wählen sollen, bleiben Sie bei der Standardoption „Passen“.
1.2 – Größenänderung angeben
Geben Sie als Nächstes die Breite und Höhe der endgültigen Ausgabe des in der Größe geänderten Bildes ein. Verwenden Sie die Pfeile oder geben Sie die Abmessungen manuell ein.

Um Abmessungen in verschiedenen Einheiten einzugeben, klicken Sie auf das Dropdown-Menü „Einheiten“.
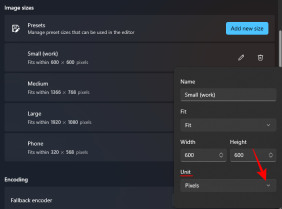
und wählen Sie Ihr Gerät aus.

Idealerweise ist es am besten, sich an Pixeleinheiten zu halten, da diese meist in der Dateibeschreibung zu sehen sind.
1.3 – Neue Voreinstellungen für die Bildgröße hinzugefügt
Image Resizer stellt Ihnen bereits vier Voreinstellungen zur Verfügung. Wenn Sie jedoch eine andere Voreinstellung wünschen, können Sie eine hinzufügen, indem Sie auf „Neue Größe hinzufügen“ klicken.
 Es wird zur Voreinstellungsliste hinzugefügt. Klicken Sie auf das Stiftsymbol daneben, um mit der Bearbeitung zu beginnen.
Es wird zur Voreinstellungsliste hinzugefügt. Klicken Sie auf das Stiftsymbol daneben, um mit der Bearbeitung zu beginnen.
 Sie können wie zuvor gezeigt Änderungen an den Voreinstellungen vornehmen.
Sie können wie zuvor gezeigt Änderungen an den Voreinstellungen vornehmen.
 2. Bildkodierungseinstellungen ändern
2. Bildkodierungseinstellungen ändern
Mit Image Resizer können Sie den Bildqualitätsprozentsatz ändern oder einen Fallback-Encoder hinzufügen, falls das Ausgabebild nicht im Originalformat, z. B. einer Windows-Metadatei, gespeichert werden kann.
Um den Fallback-Encoder zu ändern, klicken Sie auf das Dropdown-Menü neben
Backoff-Encoder.
 und wählen Sie ein Format.
und wählen Sie ein Format.

Als nächstes verwenden Sie den Schieberegler neben JPEG-Qualitätsstufe (%), um die Qualität der Ausgabedatei im Verhältnis zur Originaldatei zu ändern.

Das ist praktisch, wenn Sie die Dateigröße reduzieren möchten.
3. Dateinamenformat und Zeitstempel auswählen
Standardmäßig erhält die Datei mit geänderter Größe den Namen der Originaldatei, gefolgt von der Größe der Ausgabedatei in Klammern. So wird beispielsweise eine Datei mit dem Namen „Bild“, deren Größe mithilfe der Voreinstellung „Mittel“ geändert wurde, in „Bild (Mittel)“ umbenannt.
Dies wird durch das Dateinamenformat bestimmt, wobei sich „%1 (%2)“ auf den für den Dateinamen verwendeten Parameter bezieht.

Klicken Sie auf die Info-Schaltfläche (i-Symbol) neben dem Feld „Dateinamenformat“, um die verfügbaren Parameter anzuzeigen.

Um die Benennung von Dateien zu ändern, geben Sie die Parameter im Format Ihrer Wahl ein. Im folgenden Beispiel haben wir den ursprünglichen Dateinamen (%1), die Voreinstellung (%2) und die neue Breite (%3) und Höhe (%4) als Dateinamen des in der Größe geänderten Bildes eingefügt:

Schließlich können Sie auch den Zeitstempel der geänderten Dateieigenschaften ändern, indem Sie auf das Dropdown-Menü neben „Zeitstempel der Dateiänderung“ klicken.

Wählen Sie zwischen ursprünglichen Dateizeitstempeln oder Dateien mit geänderter Größe.

Alle Änderungen an Einstellungen und Präferenzen werden sofort übernommen. Sobald Sie fertig sind, verwendet Image Resizer diese Einstellungen, wenn Sie die Größe Ihres Bildes ändern.
FAQ
Betrachten wir einige häufig gestellte Fragen zur Stapelgrößenänderung von Bildern mit PowerToys.
Wird die Fallback-Kodierung Bilddateien konvertieren?
Nein, die Fallback-Kodierungsoption im Image Resizer ist kein Dateikonverter. Wie der Name schon sagt, ermöglicht es Bild-Resizern nur dann, auf einen anderen Encoder wie JPEG zurückzugreifen, wenn die Originaldatei nicht unterstützt wird.
Wie kann ich die Größenänderung eines Bildes mit PowerToys rückgängig machen?
Um eine über PowerToys vorgenommene Bildgrößenänderung rückgängig zu machen, klicken Sie einfach auf den Ordner, der das geänderte Bild enthält. Dies funktioniert jedoch nur, wenn die Größenänderung der Datei die letzte Aufgabe ist, die Sie ausführen. Wenn Sie danach irgendwelche Vorgänge ausführen oder später zur gleichen Datei mit geänderter Größe zurückkehren, funktioniert ein einfaches Rückgängigmachen nicht. Ctrl+ZCtrl+Z
Das obige ist der detaillierte Inhalt vonSo ändern Sie die Größe von Bildern stapelweise mit PowerToys unter Windows. Für weitere Informationen folgen Sie bitte anderen verwandten Artikeln auf der PHP chinesischen Website!

Heiße KI -Werkzeuge

Undresser.AI Undress
KI-gestützte App zum Erstellen realistischer Aktfotos

AI Clothes Remover
Online-KI-Tool zum Entfernen von Kleidung aus Fotos.

Undress AI Tool
Ausziehbilder kostenlos

Clothoff.io
KI-Kleiderentferner

Video Face Swap
Tauschen Sie Gesichter in jedem Video mühelos mit unserem völlig kostenlosen KI-Gesichtstausch-Tool aus!

Heißer Artikel

Heiße Werkzeuge

SAP NetWeaver Server-Adapter für Eclipse
Integrieren Sie Eclipse mit dem SAP NetWeaver-Anwendungsserver.

DVWA
Damn Vulnerable Web App (DVWA) ist eine PHP/MySQL-Webanwendung, die sehr anfällig ist. Seine Hauptziele bestehen darin, Sicherheitsexperten dabei zu helfen, ihre Fähigkeiten und Tools in einem rechtlichen Umfeld zu testen, Webentwicklern dabei zu helfen, den Prozess der Sicherung von Webanwendungen besser zu verstehen, und Lehrern/Schülern dabei zu helfen, in einer Unterrichtsumgebung Webanwendungen zu lehren/lernen Sicherheit. Das Ziel von DVWA besteht darin, einige der häufigsten Web-Schwachstellen über eine einfache und unkomplizierte Benutzeroberfläche mit unterschiedlichen Schwierigkeitsgraden zu üben. Bitte beachten Sie, dass diese Software

SublimeText3 Mac-Version
Codebearbeitungssoftware auf Gottesniveau (SublimeText3)

Notepad++7.3.1
Einfach zu bedienender und kostenloser Code-Editor

VSCode Windows 64-Bit-Download
Ein kostenloser und leistungsstarker IDE-Editor von Microsoft






