Heim >Technologie-Peripheriegeräte >KI >Das Open-Source-Plugin „Stable Diffusion' für PS ist da: KI-Gehirn-Ergänzung mit einem Klick, bereit zur Installation und Verwendung
Das Open-Source-Plugin „Stable Diffusion' für PS ist da: KI-Gehirn-Ergänzung mit einem Klick, bereit zur Installation und Verwendung
- WBOYWBOYWBOYWBOYWBOYWBOYWBOYWBOYWBOYWBOYWBOYWBOYWBnach vorne
- 2023-04-12 13:37:131501Durchsuche
Stable Diffusion ist dieses Jahr eine heiße neue Technologie im KI-Bereich. Dank des Open-Source-Geistes von Stability AI hat sie viele KI-Malanwendungen hervorgebracht. Im Vergleich zur herkömmlichen Malmethode ist die Methode zum Generieren von Bildern basierend auf Text einfach zu bedienen und die Zeichengeschwindigkeit ist ebenfalls hoch. Jede Generation zeigt einen anderen Effekt.
Mit der Entwicklung der Technologie können auch GPUs der Verbraucherklasse Bilder in Dutzenden von Sekunden erzeugen, und die Menschen beginnen darüber nachzudenken, KI-Zeichenfunktionen für die Produktivität zu nutzen. Da Stable Diffusion seit langem Open Source ist, ist es für Entwickler sinnvoll, es zum Erstellen von Zeichenwerkzeugen zu verwenden.
Zum Beispiel ist die vorherige Automatic1111 eine häufig verwendete Netzwerk-Benutzeroberfläche in der Stable Diffusion-Benutzergemeinschaft, aber sie ist immer noch nicht bequem genug für professionelle Benutzer, die häufig Photoshop verwenden.
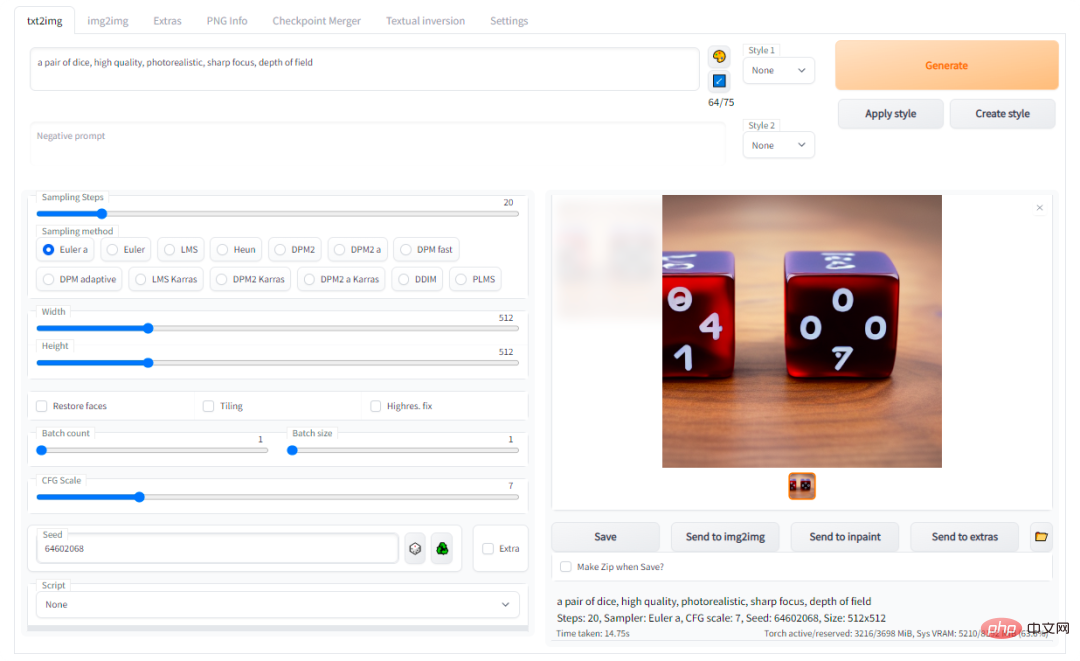
Jetzt können Benutzer mit Hilfe des Auto-Photoshop-StableDiffusion-Plugins die Funktionalität von Automatic1111 Stable Diffusion direkt in der bekanntesten Zeichensoftware Photoshop nutzen, ohne zwischen Programmen wechseln zu müssen.
Das bedeutet, dass Sie Stable Diffusion AI sofort in der vertrauten Photoshop-Umgebung verwenden können. Nach der Installation dieses Plugins können Sie Stable Diffusion-Bilder mit allen Ihren Lieblingswerkzeugen bearbeiten und bequem in Photoshop speichern.
Projektlink: https://github.com/AbdullahAlfaraj/Auto-Photoshop-StableDiffusion-Plugin
Funktionseinführung
Schnelltest
1. Erstellen Sie ein neues Projekt in PhotoShop .
2. Nach dem Laden des Plugins nichts auswählen oder ändern. Klicken Sie einfach auf die Schaltfläche „Generieren“.
3. Wenn Sie sehen, dass ein Katzenbild auf die Leinwand geladen wird, ist alles richtig eingerichtet.
txt2Img
1. Wählen Sie das Quadrat (1x1-Verhältnis)
a. Im Auswahlwerkzeug können Sie das Verhältnis auf 512x512 oder 512x768 einstellen
b . Stellen Sie einfach sicher, dass Sie einen Maßstab auswählen, der der Größe des resultierenden Bildes entspricht.
2. Eingabeaufforderung schreiben und auf „Generieren“ klicken.
3. Die Größe des Ergebnisses wird an den ausgewählten Bereich angepasst. Aber keine Sorge, das Bild wird als Smart Object in PhotoShop geladen. So können Sie die Größe ändern, ohne an Qualität zu verlieren.
img2img
1 Wählen Sie ein Bild aus, das sich auf einer eigenen Ebene befindet.
a. Wenn Sie möchten, dass das generierte Bild perfekt auf dem Originalbild platziert wird, können Sie auf der Miniaturansicht der Ebene „Strg + Klick“ wählen.
2. Ändern Sie den Modus in der Plugin-Benutzeroberfläche auf „img2img“.
3. Klicken Sie auf die Schaltfläche „Startbild festlegen“. Wenn das Bild nicht zur ausgewählten Ebene wechselt. Mehrmaliges Klicken (der Autor arbeitet an der Behebung dieses Problems).
4. Klicken Sie auf „Generieren“.
inpaint
1 Ändern Sie den Plug-in-Modus auf „inpaint“.
2. Erstellen Sie eine quadratische Auswahl auf dem zu reparierenden Bild:
a. Durch das rechteckige Auswahlwerkzeug
b.
3. Erstellen Sie eine neue Ebene und malen Sie den ausgewählten Bereich weiß. Beachten Sie, dass alle weißen Bereiche durch stabile Diffusion regeneriert werden.
4 Klicken Sie auf die Schaltfläche „Init Inpaint Mask“.
Stellen Sie sicher, dass Sie sich noch auf der weißen Ebene befinden, bevor Sie klicken Das Plugin generiert eine geeignete Schwarz-Weiß-Maske und legt sie als Maske fest, die von Stable Diffusion verwendet werden soll.
c. Es erstellt außerdem einen Canvas-Schnappschuss unter dem ausgewählten Bereich und verwendet diesen Schnappschuss als Ausgangsbild.
5 Klicken Sie auf die Schaltfläche „Generieren“.
outpaint
1. Ändern Sie den Plugin-Modus auf Reparieren. Denken Sie daran, dass „Outpaint“ nur ein Sonderfall der Reparatur ist.
2. Erstellen Sie eine „rechteckige Auswahl“, die das Bild schneidet, das Sie erweitern möchten.
3. Klicken Sie auf „Init Outpaint Mask“, dies führt zu:
a einen Schnappschuss der Leinwand unten und verwenden Sie ihn als „Ausgangsbild“ für Stable Diffusion;
b mask" Version";
Es werden das „Anfangsbild“ und die „Anfangsmaske“ in der Plug-in-Benutzeroberfläche aktualisiert.
Einige Worte der Erfahrung
In Ordnung Um die besten Inpaint- und Outpaint-Effekte zu erzielen, müssen Sie das „Inpainting-Modell mit stabiler Diffusion“ wählen.
- img2img Das „Ausgangsbild“ darf keine Transparenz haben.
- Überprüfen Sie immer das „Anfangsbild“ und die „Anfangsmaske“ in der Plugin-Benutzeroberfläche und stellen Sie sicher, dass sie mit den Ebenen auf der Leinwand übereinstimmen. Wenn Sie die Nichtübereinstimmung anpassen möchten, gehen Sie wie folgt vor:
- Wählen Sie „group_mask“ im Ebenenbedienfeld aus und klicken Sie auf die Schaltfläche „Init-Maske festlegen“.
- Wählen Sie „group_init_image“ im Ebenenbedienfeld aus und klicken Sie auf die Schaltfläche „Set init image“.
- Nachdem Sie Ihr Modell ausgewählt haben, müssen Sie möglicherweise warten, bis es in Stable Diffusion geladen wird, bevor Sie auf „Generieren“ klicken können.
- Überprüfen Sie, ob der Fortschrittsbalken bei 0 % oder 1 % hängen bleibt: Sie können die Anfrage jederzeit abbrechen/unterbrechen, wenn Sie der Meinung sind, dass sie zu lange dauert, und dies möchten wieder regenerieren.
- Öffnen Sie nicht mehrere PhotoShop-Dokumente, da dies das Plugin beschädigt. Bitte arbeiten Sie jeweils an einem Projekt.
- Fragen zu img2img, Inpaint oder Outpaint
# 🎜 🎜#img2img, Inpaint und Outpaint verwenden die Photoshop-Funktion „Schnellexport nach PNG“.
- Zufälliger Schnellexport nach PNG wird beschädigt. Dies ist ein bekannter Photoshop-Fehler.
- Wenn Sie testen möchten, ob die Funktion defekt ist und was die Ursache des Problems ist, können Sie Folgendes tun: #🎜🎜 #
Wählen Sie eine Ebene aus, klicken Sie mit der rechten Maustaste darauf und wählen Sie „Schnellexport in PNG“. Wenn Sie eine Fensteraufforderung erhalten, funktioniert der Schnellexport einwandfrei. Wenn andererseits nichts passiert, müssen Sie Photoshop neu starten und die Exportfunktion erneut versuchen, bis sie funktioniert.
- Sie können dieses Plugin verwenden, wenn die Exportfunktion aktiviert ist, sonst funktionieren img2img, inpaint und outpaint nicht richtig.
- So installieren Sie
- Wenn Sie das Plugin zum ersten Mal ausführen:
git clone https://github.com/AbdullahAlfaraj/Auto-Photoshop-StableDiffusion-Plugin.git
2. Führen Sie „start_server.bat“ unter „Auto-Photoshop-StableDiffusion-Plugin“ aus. #🎜 🎜#
3 Bearbeiten Sie webui-user.bat am Speicherort und ändern Sie diese Zeile:
set COMMANDLINE_ARGS=
到
set COMMANDLINE_ARGS= --api
这将允许插件与 automatic1111 项目进行通信。保存后关闭「webui-user.bat」文件,正常运行即可。
4、运行 photoshop。选择编辑→首选项→插件,确保选中「启用开发者模式」(Enable Developer Mod)选框。
5、安装官方的「Adobe UXP Developer Tool」,此工具会将插件添加到 photoshop:https://developer.adobe.com/photoshop/uxp/devtool/installation/
6、运行 Adobe UXP Developer Tool 并单击右上角的「添加插件」按钮。导航到「Auto-Photoshop-StableDiffusion-Plugin” 文件夹所在的位置并打开「manifest.json」
7、选择插件并点击 Actions → Load Selected,就完成了。
第二次及后续运行插件的步骤:
1、启动 「webui-user.bat」
2、启动 「start_server.bat」
3、启动 「Photoshop」
4、启动 「Adobe UXP Developer Tool」并加载插件
Das obige ist der detaillierte Inhalt vonDas Open-Source-Plugin „Stable Diffusion' für PS ist da: KI-Gehirn-Ergänzung mit einem Klick, bereit zur Installation und Verwendung. Für weitere Informationen folgen Sie bitte anderen verwandten Artikeln auf der PHP chinesischen Website!
In Verbindung stehende Artikel
Mehr sehen- Technologietrends, die Sie im Jahr 2023 im Auge behalten sollten
- Wie künstliche Intelligenz Rechenzentrumsteams neue Alltagsaufgaben beschert
- Können künstliche Intelligenz oder Automatisierung das Problem der geringen Energieeffizienz in Gebäuden lösen?
- OpenAI-Mitbegründer im Interview mit Huang Renxun: Die Argumentationsfähigkeiten von GPT-4 haben noch nicht die Erwartungen erfüllt
- Dank der OpenAI-Technologie übertrifft Bing von Microsoft Google im Suchverkehr

