Vermittlung praktischer Word-Kenntnisse: Verschiedene Randsetzungstechniken zur Verfeinerung von Dokumenten
- 青灯夜游Original
- 2023-02-27 18:37:137053Durchsuche

Wenn wir Word zum Verarbeiten einiger Dokumente verwenden, stoßen wir manchmal auf besondere Situationen, in denen wir Rahmen zum Text oder zum Dokument hinzufügen müssen, um die Schönheit und den Fokus des Textes widerzuspiegeln.
Um Rahmen in Word hinzuzufügen, gibt es tatsächlich viele Möglichkeiten, dies schnell zu erreichen. Der Herausgeber wird es weiter unten für Sie klären. Lassen Sie uns unser Wissen einfach und grob erweitern!
1. Rahmen zum Text hinzufügen
In Word gibt es viele Möglichkeiten, Rahmen zum Text hinzuzufügen, z. B. indem Sie sie mit drei Methoden festlegen: eingekreiste Zeichen, Schaltflächen für Zeichenränder und benutzerdefinierte Ränder, die im Folgenden vorgestellt werden. .
(1) Eingekreiste Zeichen
Wählen Sie den Text aus, der mit einem Rahmen hinzugefügt werden soll, klicken Sie dann auf die Schaltfläche „Eingekreiste Zeichen“ in der Gruppe [Start]-[Schriftart] und wählen Sie den Stil als „Erhöhen“ aus. Legen Sie im sich öffnenden Dialogfeld „Kreisnummer“ die „Kreisnummer“ auf ein Kästchen fest und klicken Sie auf die Schaltfläche „OK“, um dem Text einen Rahmen hinzuzufügen.
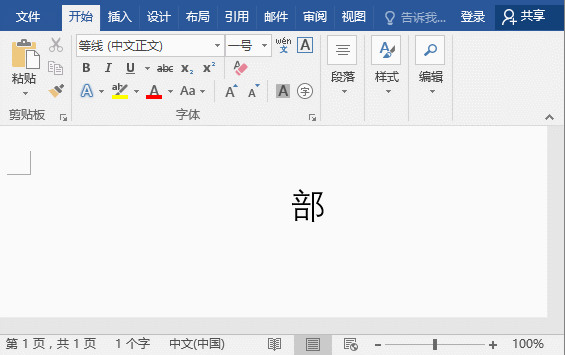
(2) Zeichenrahmen
Wählen Sie den Text aus, dem ein Rahmen hinzugefügt werden soll, und klicken Sie dann in der Gruppe [Start]-[Schriftart] auf die Schaltfläche „Zeichenrahmen“, um einen Rahmen hinzuzufügen der Text.
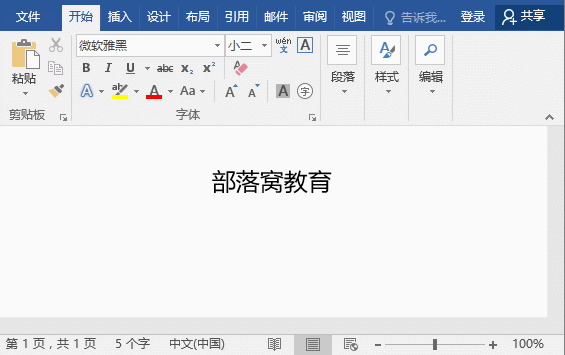
(3) Ränder anpassen
Wählen Sie zunächst den Text aus, der mit einem Rahmen hinzugefügt werden soll, klicken Sie auf die Schaltfläche „Rand“ in der Gruppe [Start] – [Absatz] und wählen Sie „Ränder und Schattierung“. Öffnen Sie im Popup-Menü den Befehl „Rand und Schattierung“ und legen Sie auf der Registerkarte „Rand“ den Rahmenstil, die Farbe, die Breite und andere Parameter fest. Auf der rechten Seite können Sie eine Vorschau des eingestellten Randeffekts anzeigen. und wählen Sie „Text“, klicken Sie auf die Schaltfläche „OK“ und Sie können den dem Text hinzugefügten Randeffekt sehen.
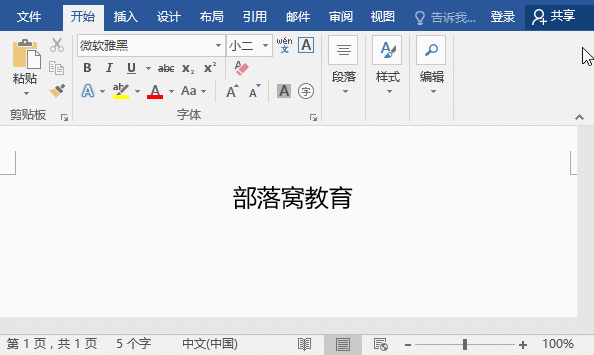
Tipp: In der Dropdown-Liste „Anwenden auf“ gibt es zwei Optionen: Text und Absatz. Dies bedeutet, dass die benutzerdefinierten Ränder auf einen Teil des Textes oder Absatztextes im Word-Dokument angewendet werden können.
2. Ränder zur Seite hinzufügen
Um das Dokument schöner zu machen, werden manchmal Ränder um das Dokument herum hinzugefügt, um es zu verschönern. Wissen Sie, wie diese Ränder hinzugefügt werden? Die spezifische Operationsmethode ist wie folgt:
(1) Klicken Sie auf die Schaltfläche [Start]-[Absatz]-[Rand] und wählen Sie im Popup-Menü den Befehl „Rand und Schattierung“.
(2) Wählen Sie im geöffneten Dialogfeld die Registerkarte „Seitenrand“, wählen Sie dann in der Dropdown-Liste „Künstlerisch“ einen Musterstil aus und legen Sie Farbe und Breite fest.
(3) Wählen Sie dann „Gesamtes Dokument“ im Dropdown-Listenfeld „Anwenden auf“ und klicken Sie auf die Schaltfläche „OK“.
(4) Auf diese Weise wird jeder Seite im Dokument ein oberer Rand hinzugefügt.
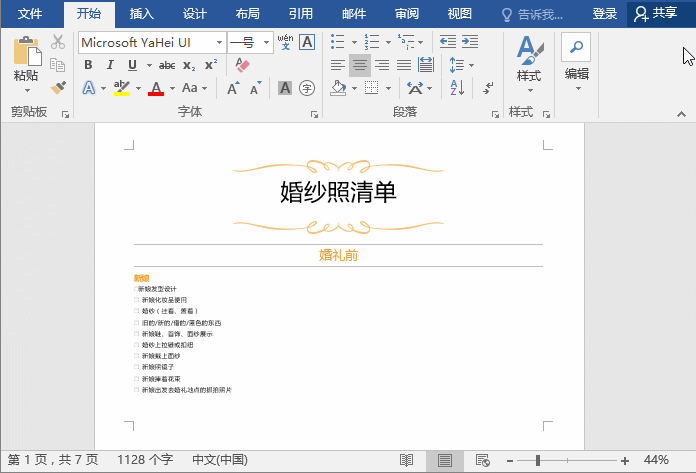
Tipps: Wie entferne ich Seitenränder? Die Methode ist sehr einfach: Klicken Sie auf die Schaltfläche [Start]-[Absatz]-[Rand], wählen Sie im Popup-Menü den Befehl „Ränder und Schattierung“ und wählen Sie im sich öffnenden „Seitenrand“ die Option „Keine“. Öffnen Sie das Dialogfeld und klicken Sie dann auf „OK“.
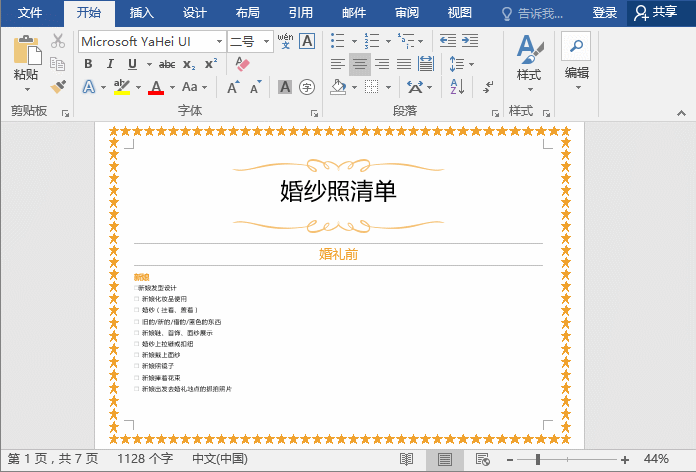
Empfohlenes Tutorial: „Word-Tutorial“
Das obige ist der detaillierte Inhalt vonVermittlung praktischer Word-Kenntnisse: Verschiedene Randsetzungstechniken zur Verfeinerung von Dokumenten. Für weitere Informationen folgen Sie bitte anderen verwandten Artikeln auf der PHP chinesischen Website!
In Verbindung stehende Artikel
Mehr sehen- Praktischer Austausch von Word-Kenntnissen: Layout der linken und rechten Spalte in Chinesisch und Englisch
- Praktischer Austausch von Word-Kenntnissen: Verwenden Sie „Suchen und Ersetzen', um das Dokumentformat schnell anzupassen!
- Vermittlung praktischer Word-Kenntnisse: „Batch Filling' von Tabellen ist so effizient!
- Vermittlung praktischer Word-Kenntnisse: 5 wunderbare Möglichkeiten, die Umschalttaste zu verwenden
- Praktische Word-Tipps zum Teilen: Fügen Sie schnell Leerzeichen zwischen Texten ein

