Praktische Word-Tipps zum Teilen: Fügen Sie schnell Leerzeichen zwischen Texten ein
- 青灯夜游nach vorne
- 2023-02-24 19:08:5325864Durchsuche

Word ist das am häufigsten verwendete Dokumentbearbeitungstool in unserem Studium und unserer Arbeit. In einigen Fällen fügen wir Leerzeichen zwischen Wörtern ein, um die Textausrichtung zu steuern und den Wortabstand zu erhöhen, damit die Wörter im Dokument weniger überfüllt wirken.
Zu diesem Zeitpunkt entscheiden sich viele Freunde für die „realistischste“ Methode und geben manuell Leerzeichen nacheinander ein, um sie hinzuzufügen. Dies ist jedoch Zeitverschwendung und ineffizient.
Heute stellt Ihnen der Herausgeber zwei Tipps vor, mit denen Sie Ihre Probleme beim Formatieren dieser Art von Dokumenten direkt lösen können! Freunde, die die Methode nicht kennen, beeilen Sie sich und werfen Sie einen Blick darauf ~
Tipp 1: Passen Sie den Textabstand an
In einem Word-Dokument können Sie für den Schriftsatz den entsprechenden Abstand zwischen den Texten einfügen. Wie füge ich es schnell hinzu? Die Vorgehensweise ist wie folgt:
(1) Wählen Sie den gesamten Text aus, dem Leerzeichen hinzugefügt werden müssen, klicken Sie auf die Schaltfläche „Erweitern“ in der unteren rechten Ecke der Gruppe [Start]-[Schriftart] oder drücken Sie direkt die Tasten [Strg+D ]-Tastenkombination, um das Dialogfeld „Schriftart“ zu öffnen.
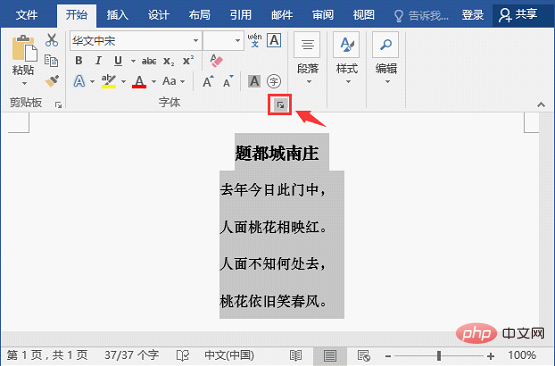
(2) Wählen Sie die Registerkarte „Erweitert“, setzen Sie „Abstand“ in der Spalte „Zeichenabstand“ auf „Breit“, „Punktgröße“ auf „4“ und klicken Sie dann auf die Schaltfläche „OK“.
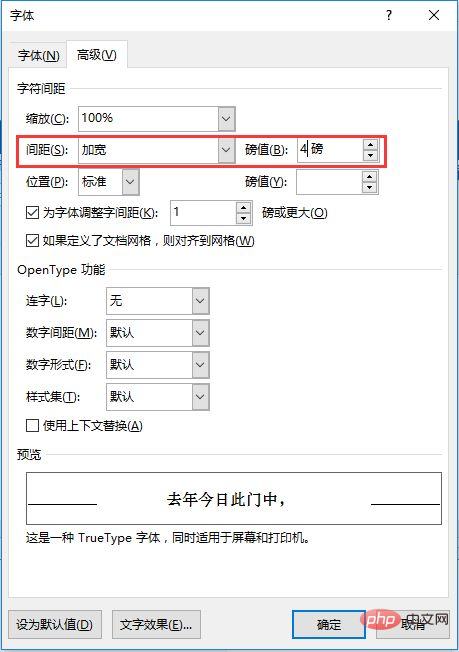
(3) Kehren Sie zur Dokumentseite zurück und Sie werden sehen, dass zwischen dem zuvor ausgewählten Text automatisch Leerzeichen eingefügt wurden. Der Effekt ist wie in der Abbildung unten dargestellt.
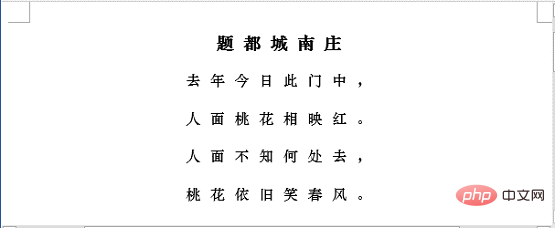
Tipp 2: Verwenden Sie Platzhalter zum Ersetzen
Während des Bearbeitungsprozesses müssen wir von Zeit zu Zeit bestimmte Inhalte im Dokument hinzufügen oder ändern. aufwändig und mühsam. Die Such- und Ersetzungsfunktion ist magisch und kann unsere Arbeitseffizienz erheblich verbessern. Um beispielsweise schnell Leerzeichen zwischen Wörtern einzufügen, ist die Vorgehensweise wie folgt:
(1) Klicken Sie auf die Schaltfläche [Start]-[Bearbeiten]-[Ersetzen] oder drücken Sie zum Öffnen direkt die Tastenkombination [Strg+H]. Dialogfeld „Suchen und Ersetzen“.
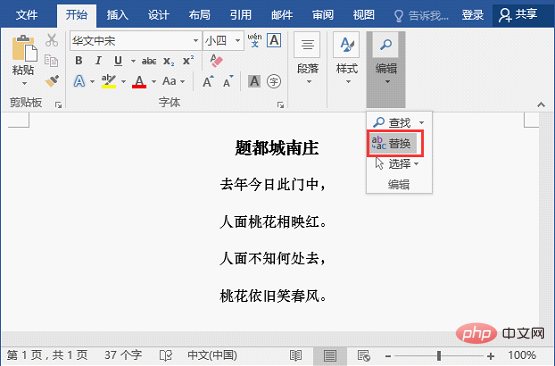
(2) Geben Sie „?“ in das Textfeld „Inhalt suchen“ ein. Geben Sie „^&Leerzeichen“ in das Textfeld „Ersetzen durch“ ein, klicken Sie auf die Schaltfläche „Mehr“ und aktivieren Sie dann das Kontrollkästchen „Platzhalter verwenden“.
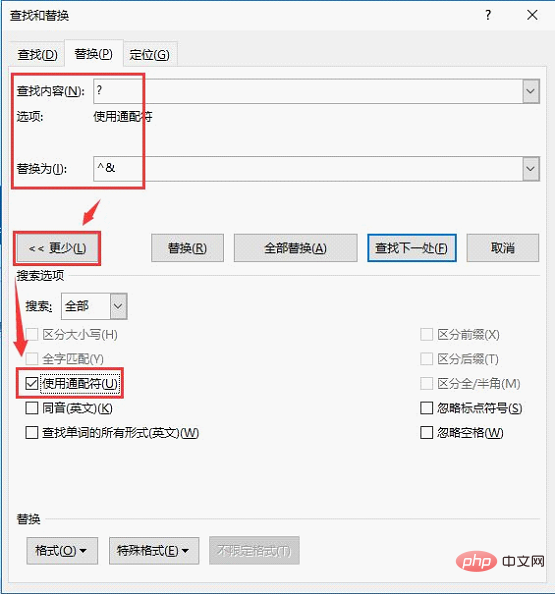
(3) Klicken Sie auf die Schaltfläche „Alle ersetzen“. Daraufhin erscheint ein Eingabeaufforderungsfeld, das Sie darüber informiert, dass der Austausch abgeschlossen ist.
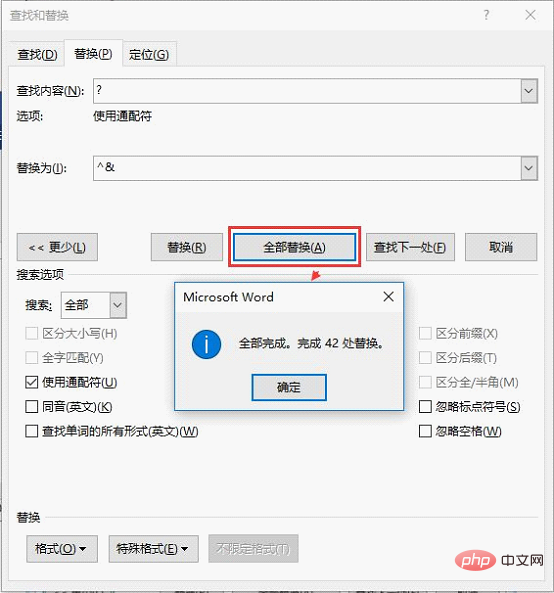
(4) Schließen Sie das Dialogfeld und kehren Sie zum Dokument zurück. Sie werden sehen, dass zwischen dem Text automatisch Leerzeichen eingefügt wurden. Der Effekt ist wie im Bild unten dargestellt.
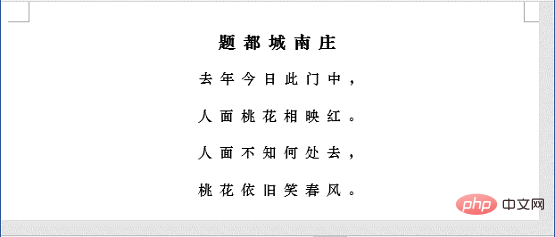
Wenn Sie diese beiden Tricks gelernt haben, probieren Sie es bitte noch einmal aus. Es wird Sie auf jeden Fall überraschen und Ihre Arbeitseffizienz wird in Zukunft erheblich verbessert!
Empfohlenes Tutorial: „Word-Tutorial“
Das obige ist der detaillierte Inhalt vonPraktische Word-Tipps zum Teilen: Fügen Sie schnell Leerzeichen zwischen Texten ein. Für weitere Informationen folgen Sie bitte anderen verwandten Artikeln auf der PHP chinesischen Website!
In Verbindung stehende Artikel
Mehr sehen- Der gesamte Prozess der WordPress-Theme-Erstellung (6): Footer.php erstellen
- Lassen Sie uns darüber sprechen, wie WordPress native HTTP-Header über Header an die Seite sendet
- So erstellen Sie ein Theme-Navigationsmenü in WordPress (1)
- Was soll ich tun, wenn ich WordPress nicht betreten kann?
- Vermittlung praktischer Word-Kenntnisse: 5 wunderbare Möglichkeiten, die Umschalttaste zu verwenden
- So erstellen Sie ein Theme-Navigationsmenü in WordPress (2)

