Excel-Fallfreigabe: 5 effiziente Techniken, die durch einfaches „Drag and Drag' erreicht werden können
- 青灯夜游nach vorne
- 2022-09-06 10:19:174121Durchsuche
Im vorherigen Artikel „Excel-Fallaustausch: Berechnungsmethoden für die jährliche Wachstumsrate und das monatliche Wachstum in jedem Jahr“ haben wir die Berechnungsmethoden für die jährliche Wachstumsrate und das monatliche Wachstum kennengelernt. monatliches Wachstum in jedem Jahr. Heute werden wir über 5 häufig verwendete Fähigkeiten in Excel-Tabellen sprechen. Unerwarteterweise kann das Problem, das mich schon lange beschäftigt, einfach durch Drag-and-Drop-Tastenkombinationen gelöst werden. Um ehrlich zu sein, denken Sie, dass Funktionsdiagramme zu schwer zu erlernen sind, aber heute müssen Sie diese paar Tipps lernen, um Probleme durch einfaches Ziehen mit der Maus zu lösen!

Jemand hat einmal gesagt, dass Excel untrennbar mit der Maus verbunden ist und die wahren Meister alle Keyboarder sind! Xiaohua glaubt das nicht. Der sogenannte Meister ist jemand, der die Rolle verschiedener Werkzeuge voll ausschöpfen kann, und es gibt immer einen Trick, um zu gewinnen! Wenn Sie es nicht glauben, werfen wir einen Blick auf die effizienten „Drag & Drag“-Fähigkeiten in Excel. Dies sind alles Excel-Tabellen-Bürofähigkeiten.
... auf die gleiche Zeilenhöhe/Spaltenbreite.
Fähigkeit 2: Ziehen Sie eine Zeilenkante nach oben oder eine Spaltenkante nach links, bis sich die beiden Kanten der Zeile/Spalte überlappen, um die Zeile/Spalte auszublenden. Ziehen Sie die Kante weiter nach oben oder links, um mehrere Zeilen/Spalten auszublenden.

Fähigkeit 3: Bei Zeilen oder Spalten, die durch Filtern ausgeblendet oder ausgeschlossen wurden, können wir auch die Kanten ziehen, um diese ausgeblendeten Zeilen und Spalten „erscheinen“ zu lassen!
Zum Beispiel ist die dritte Zeile im Bild unten ausgeblendet (das Bild zeigt das Ausblenden von Filtern, möglicherweise das Ausblenden von E-Mails oder das Ziehen und Ausblenden, wie wir gerade besprochen haben).
Bewegen Sie zu diesem Zeitpunkt die Maus an den Rand der ausgeblendeten Zeile (Spalte) (das Bild unten zeigt die Position an, wenn sich die Maus in ein Doppelpfeilkreuz verwandelt (der Spaltentitel ist). , halten Sie die linke Maustaste gedrückt und bewegen Sie sie nach unten (oder rechts), ziehen Sie am Rand und lassen Sie die Maustaste los, um die Zeile/Spalte einzublenden.
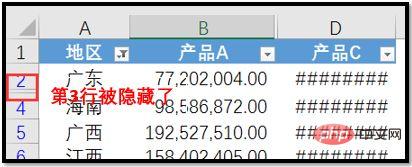
 Das Ziehen mit der rechten Maustaste ist eine Fähigkeit, die selbst Excel-Veteranen nicht kennen. Seine Funktionen sind sehr bodenständig. Eine Maus kann die häufig verwendeten kleinen Aktionen ausführen.
Das Ziehen mit der rechten Maustaste ist eine Fähigkeit, die selbst Excel-Veteranen nicht kennen. Seine Funktionen sind sehr bodenständig. Eine Maus kann die häufig verwendeten kleinen Aktionen ausführen.
1. Wählen Sie einen kontinuierlichen Datenbereich. Bewegen Sie die Maus an den rechten Rand des Bereichs und die Maus verwandelt sich in ein durchgehendes Pfeilkreuz
2. Halten Sie die rechte Maustaste gedrückt und ziehen Sie den Bereich an eine beliebige Stelle.3. Lassen Sie die Maus los, das Rechtsklick-Drag-Menü erscheint und wählen Sie die entsprechende Funktion aus. 
Das Rechtsklick-Menü kann mehrere Funktionen wie Einfügen, Kopieren und Verknüpfen ausführen. Nachfolgend demonstrieren wir nur eine spezielle Verwendung, mit der die Formel entfernt und nur der numerische Wert beibehalten werden kann. 


Wie fügt man leere Zeilen/Spalten ein? Verwenden Sie das Rechtsklick-Menü - Einfügen, oder wählen Sie die entsprechende Funktion im Register [Start] - [Einfügen]. Herzlichen Glückwunsch, Sie werden bald die dritte, bequemere Möglichkeit kennen lernen, nämlich Umschalttaste + linke Maustaste, Ziehen und Einfügen. Schritt 1 Wählen Sie eine Zeile oder Spalte aus, bewegen Sie die Maus auf das kleine ausgefüllte Quadrat unten rechts in der Zeilen- oder Spaltenüberschrift. Die Maus verwandelt sich in ein schwarzes Kreuz. Halten Sie die Umschalttaste gedrückt, und die Maus dreht sich in eine Doppellinie und einen Doppelpfeil
Schritt 2 Halten Sie die Umschalttaste gedrückt und halten Sie gleichzeitig die linke Maustaste gedrückt, ziehen Sie nach unten oder nach rechts, damit sich der untere oder rechte Rand der ausgewählten Zeile/Spalte mit den Rändern anderer Zeilen oder Spalten überlappt

Schritt 3 Lassen Sie die linke Maustaste los und ziehen Sie am Zeilen-/Spaltenrand so viele Zeilen/Spalten, wie Sie möchten, um die entsprechende Anzahl an Zeilen/Spalten unterhalb oder rechts von der ausgewählten Zeile einzufügen

Fertigkeit 2 Verschieben Sie den Bereich, um ihn zu platzieren. Gehen Sie zur angegebenen Position.
Umschalttaste und ziehen Sie mit der linken Taste, um den Zellbereich an der angegebenen Position einzufügen (nur im aktuellen Arbeitsblatt).
Schritt 1 Wählen Sie einen zusammenhängenden Zellbereich aus, bewegen Sie die Maus an den Rand des Bereichs und die Maus verwandelt sich in ein durchgehendes Kreuz mit einem Pfeil.
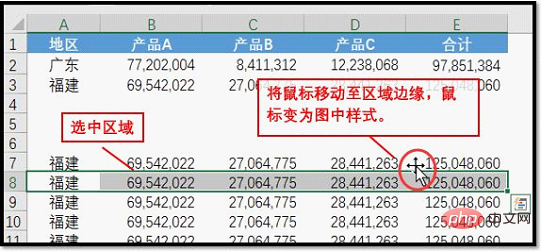
Schritt 2 Halten Sie die Umschalttaste gedrückt und halten Sie die linke Maustaste gedrückt Halten Sie gleichzeitig die Maustaste gedrückt und ziehen Sie die Maus an die angegebene Position. Zu diesem Zeitpunkt wird die Kante der angegebenen Position zu einem hervorgehobenen Liniensegment, was anzeigt, dass sie unterhalb der Linie eingefügt wird. Wenn Sie eine Spalte ziehen, wird die angezeigte vertikale Linie rechts von der Linie eingefügt.
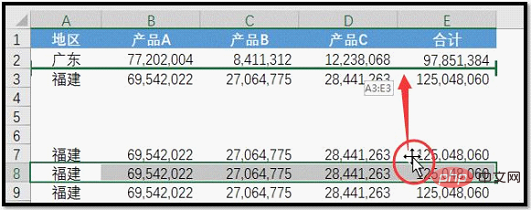
Schritt 3 Lassen Sie Maus und Tastatur los, um die Bewegung des Zellbereichs abzuschließen.

Das Besondere ist, dass wir den sogenannten „Zeilen-/Spaltentausch“ erreichen können, wenn wir eine Zeile oder Spalte bei gedrückter Umschalttaste in eine benachbarte Zeilen-/Spaltenposition ziehen.
Schritt 1 Klicken Sie auf den Zeilen-/Spaltentitel, wählen Sie die Zeile/Spalte aus und bewegen Sie die Maus zum Zeilen-/Spaltenrand. Halten Sie gleichzeitig die Umschalttaste und die linke Maustaste gedrückt und ziehen Sie die Zeile/Spalte an den Rand der angrenzenden Zeile/Spalte.

Schritt 2 Lassen Sie die Umschalttaste und die linke Maustaste los, um den Zeilen-/Spaltenaustausch abzuschließen.

Teil 4 Strg-Taste – Fähigkeiten zum Ziehen und Kopieren
Fähigkeit 1 Ziehen und kopieren Sie den Zellbereich
Schritt 1 Wählen Sie den Zellbereich aus und bewegen Sie die Maus an den Rand des Zellbereichs. Die Maus verwandelt sich in ein durchgezogenes Kreuz mit einem Pfeil. Halten Sie die Strg-Taste gedrückt, und über der Mausgrafik erscheint ein schwarzes Kreuzsymbol. Halten Sie gleichzeitig die linke Maustaste gedrückt und ziehen Sie den ausgewählten Bereich an die angegebene Stelle.

Schritt 2 Lassen Sie die Maus los, um den Kopiervorgang abzuschließen.

Strg-Ziehmethode kann nicht nur den Zellbereich, sondern auch das Arbeitsblatt kopieren.
Skill 2 Arbeitsblatt kopieren
Schritt 1 Bewegen Sie die Maus zur Arbeitsblattbeschriftung, halten Sie gleichzeitig die Strg-Taste und die linke Maustaste gedrückt und ziehen Sie in eine beliebige Richtung. Die Maus ändert sich zu.
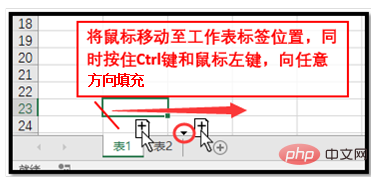
Schritt 2 Nachdem Sie die Maus an eine beliebige Position gezogen haben, lassen Sie die Maustaste los, um den Kopiervorgang abzuschließen. Beachten Sie, dass während des Ziehvorgangs ein durchgehendes schwarzes umgekehrtes Dreieck  über der Arbeitsblattbeschriftung erscheint, was darauf hinweist, dass das Arbeitsblatt hinter das Dreieck kopiert wird.
über der Arbeitsblattbeschriftung erscheint, was darauf hinweist, dass das Arbeitsblatt hinter das Dreieck kopiert wird.

Teil 5 Alt-Taste – Fähigkeiten zum tabellenübergreifenden Kopieren
Wenn Sie Zellbereiche tabellenübergreifend kopieren möchten, müssen Sie die dritte Taste zum Ziehen kennen, nämlich die Alt-Taste.
Es ist immer noch die bekannte Methode und der gleiche Vorgang! Hier müssen Sie nicht auf Details eingehen, gehen Sie einfach zum Bild!
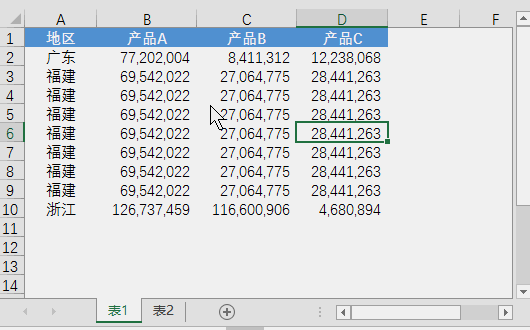
Wenn Sie schlau sind, haben Sie vielleicht herausgefunden, dass Strg, Umschalt und Alt scheinbar parallelisiert werden können, also kopieren, einfügen, tabellenübergreifend kopieren usw. Wenn Sie schlauer sind, werden Sie möglicherweise auch feststellen, dass diese drei Tastenkombinationen beim Ziehen einen anderen Stil haben. Wenn Xiaohuas Artikel Sie dazu anregt, es auszuprobieren, können Sie genauso gut Ihr Excel öffnen und alle Ihnen bekannten Ziehfähigkeiten überprüfen. Wenn Sie neue Entdeckungen oder neue Verwendungsmöglichkeiten haben, hinterlassen Sie bitte eine Nachricht zum Teilen!
Verwandte Lernempfehlungen: Excel-Tutorial
Das obige ist der detaillierte Inhalt vonExcel-Fallfreigabe: 5 effiziente Techniken, die durch einfaches „Drag and Drag' erreicht werden können. Für weitere Informationen folgen Sie bitte anderen verwandten Artikeln auf der PHP chinesischen Website!
In Verbindung stehende Artikel
Mehr sehen- Fassen Sie mehrere Musterformeln für die umgekehrte Abfrage in Excel zusammen und sortieren Sie sie
- Was ist das Lösen in einer Variablen? Excel-Lösungsfallanalyse mit einer einzelnen Variablen
- Excel-Pivot-Tabellen-Lernen: Daten nach Bedarf zusammenfassen und Arbeitsblätter aufteilen
- Beispiel für Node-Crawling-Daten: Schnappen Sie sich den Pokémon-Bildband und generieren Sie eine Excel-Datei
- Wie man mit häufigen Schwierigkeiten beim Erlernen von Excel-Pivot-Tabellen umgeht
- 4 Möglichkeiten, das Sortieren und Einfügen von Formeln in Excel-Pivot-Tabellen zu lernen
- Lernen von Excel-Diagrammen: So verwenden Sie Steuerelemente zum Erstellen von Balkendiagrammen

