Lernen von Excel-Diagrammen: So verwenden Sie Steuerelemente zum Erstellen von Balkendiagrammen
- 青灯夜游nach vorne
- 2022-09-02 10:52:243043Durchsuche
Im vorherigen Artikel „Excel-Diagramm lernen: So bewegen Sie das Diagramm wie eine Webseite“ haben wir gelernt, wie Sie das Excel-Diagramm wie eine Webseite bewegen können. Heute teilen wir weiterhin das Tutorial zum Erstellen dynamischer Excel-Diagramme. Es gibt sogar Kontrollkästchen zum Auswählen der anzuzeigenden Daten! Wenn jemand dieses Diagramm verwendet, um einen Arbeitsbericht zu erstellen, garantiere ich, dass der Chef Sie zweimal ansieht. Sind Sie sicher, dass Sie ein so anspruchsvolles und leicht zu erlernendes dynamisches Diagramm nicht lernen möchten?
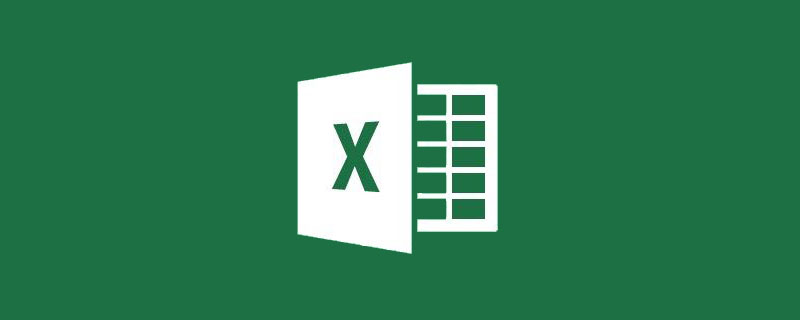
1. Tutorial zum Erstellen dynamischer Diagramme mithilfe der Excel-Steuerung
Wie unten gezeigt, zeigt das Bild die verschiedenen Ausgaben des Unternehmens von 2015 bis 2017. Wenn 2015 überprüft wird, werden die Daten für 2015 angezeigt; wenn 2017 überprüft wird, werden die Daten für 2017 angezeigt. Diese Art von dynamischem Diagramm wird bei der Anzeige sehr intuitiv sein. Heute lernen wir, wie man ein dynamisches Excel-Diagramm mit Kontrollkästchen erstellt.
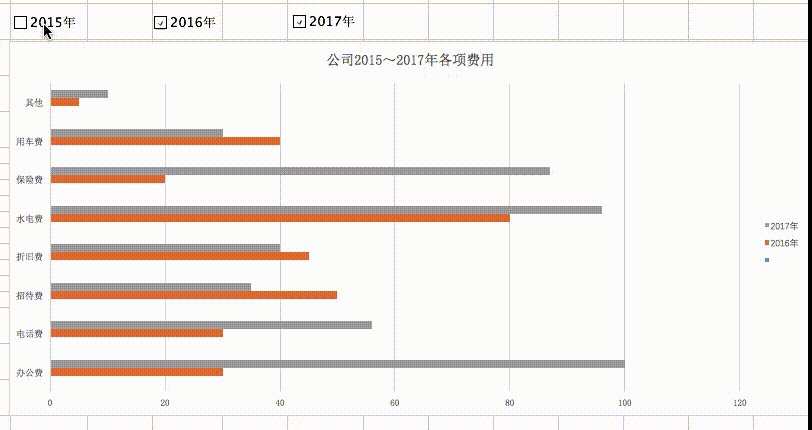
Die Originaldaten lauten wie folgt:

Es muss ein dynamisches Diagramm der Wirkung des Artikelanfangs erstellt werden. Wenn wir uns die Darstellungen ansehen, können wir sehen, dass die wichtigsten sind:
1 Es gibt drei Kontrollkästchen auf der linken Seite des Diagramms, die aktiviert oder deaktiviert werden können;
2 Wenn das Jahr ausgewählt ist, werden die Daten des Jahres in Echtzeit angezeigt.
-
3 Das Diagramm kann Daten für drei Jahre gleichzeitig anzeigen oder keine Daten für ein Jahr anzeigen
2. Schritte zum Erstellen dynamischer Excel-Diagramme
(1) Erstellung von Excel-Diagrammsteuerelementen: Kontrollkästchen einfügen
Excel selbst verfügt über Kontrollkästchen in „Entwicklungstools“. Aber viele Leute haben es nicht gefunden, weil diese Funktion standardmäßig deaktiviert ist und manuell aktiviert werden muss.Klicken Sie in der Menüleiste auf die Schaltfläche „Datei“, suchen Sie im Popup-Fenster nach der Schaltfläche „Optionen“ und klicken Sie darauf, um das Fenster mit den Excel-Dateioptionen zu öffnen „Menüband anpassen“ .
Wählen Sie im benutzerdefinierten Menüband (B) auf der rechten Seite „Hauptregisterkarte“ aus, wählen Sie das Kästchen vor „Entwicklungstools“ aus, klicken Sie auf „OK“ und Sie können die Entwicklungstools in den Optionen der Hauptmenüleiste sehen


Wählen Sie „Entwicklungstools“ in der Menüleiste, wählen Sie „Kontrollkästchen einfügen“ und ziehen Sie dann ein Kontrollkästchen direkt in Excel. Wiederholen Sie die Schritte, um insgesamt 3 Kontrollkästchen zu ziehen.

Wählen Sie das Kontrollkästchen aus, klicken Sie mit der rechten Maustaste, wählen Sie im Popup-Fenster „Text bearbeiten“ und ändern Sie den Text der drei Kontrollkästchen in „2015“, „2016“ bzw. „2017“.

Der Effekt ist wie folgt: 
 (2) Erstellen von Kartendaten
(2) Erstellen von Kartendaten

Wenn das Kontrollkästchen aktiviert ist, ist der Wert der verknüpften Zelle TRUE; wenn das Kontrollkästchen nicht aktiviert ist, ist der Wert der verknüpften Zelle FALSCH . 

Wenn zu diesem Zeitpunkt „2015“ ausgewählt ist, ist der Wert von Zelle A17 TRUE; wenn er nicht ausgewählt ist, ist der Wert von Zelle A17 FALSE. Die gleiche Einstellung wird für „2016“ verwendet, der Zelllink ist „$A$18“; der Zelllink für „2017“ ist „$A$19“.
2. Erstellen Sie dynamische Diagrammdaten
Wie in der Abbildung unten dargestellt, enthält Bereich 1 die Diagrammdaten, die wir benötigen.
A17,A18,A19 sind die Verknüpfungszellen des Kontrollkästchens.
Wenn „2015“ ausgewählt ist, ist der Wert von A17 TRUE, und wir kopieren die Daten von A3:I3 nach B17:J17;
Wenn „2015“ nicht ausgewählt ist, ist der Wert von A17 FALSE Daten von B17:J17 leeren.
Um diese Einstellung abzuschließen, geben Sie die Formel in Zelle B17 ein:
= IF($A17=TRUE,A3,"") und ziehen Sie nach rechts, um die Daten für 2015 einzugeben.

Formelanalyse:
Wenn der Wert der Zelle A17 TRUE ist, ist der Inhalt der Zelle B17 der Inhalt der Zelle A3, andernfalls ist sie leer.
Nach Abschluss dieses Schritts können Sie ihn testen, indem Sie 2015 abwählen. Der Wert der Zelle A17 wird FALSCH und die Daten im Bereich B17:J17 werden gelöscht.

(3) Erstellen Sie ein Balkendiagramm
Wählen Sie den Bereich B16:J19 als Plotdaten aus und klicken Sie auf „Einfügen“ – „Balkendiagramm“ – „Gruppiertes Balkendiagramm“.

Ziehen Sie die Position des erhaltenen Balkendiagramms unter das Kontrollkästchen, doppelklicken Sie auf den Symboltitel und setzen Sie den Diagrammtitel auf „Unternehmenskosten von 2015 bis 2017“, um den folgenden Effekt zu erzielen.
(4) Excel-Diagrammverschönerung
Klicken Sie, um die Abszissenachse auszuwählen, klicken Sie mit der rechten Maustaste, wählen Sie „Achse formatieren“ und stellen Sie im Popup-Fenster den Maximalwert der Achsenoption auf „100“ ein ";
Klicken Sie, um die Rasterlinie auszuwählen, und drücken Sie die Entf-Taste, um sie zu löschen. Der endgültige Effekt ist wie folgt.
3. Lernen und Reflexion
Dynamisches Diagramm kann umschalten, um verschiedene Inhalte in einem Diagramm anzuzeigen. Es handelt sich um ein häufig verwendetes erweitertes Excel-Diagramm.
Die Hauptschwierigkeit liegt in der Erstellung von Kartierungsdaten. Weil wir Daten hinzufügen oder löschen müssen, je nachdem, ob das Kontrollkästchen aktiviert ist. Daher müssen wir zunächst wissen, ob das Kontrollkästchen aktiviert ist, und anhand seiner Zellverknüpfung direkt widerspiegeln, ob das Kontrollkästchen aktiviert ist oder nicht, indem wir feststellen, ob der Wert der verknüpften Zelle TRUE ist.
Verwenden Sie die IF-Funktion, um den Wert der entsprechenden verknüpften Zelle zu ermitteln. Wenn es TRUE ist, werden die Daten dieses Jahres in den kartografischen Datenbereich kopiert; wenn es FALSE ist, sind die Daten dieses Jahres leer. Das mit leeren Daten erstellte Diagramm ist unsichtbar, sodass das Endergebnis darin besteht, dass die ausgewählten Jahre im Diagramm angezeigt werden und die nicht ausgewählten Jahre im Diagramm ausgeblendet werden.
Ich hoffe, dass Sie durch dieses Tutorial zu dynamischen Excel-Diagrammen aus einem Beispiel lernen und dynamische Diagramme in Ihrer täglichen Arbeit anwenden können!
Verwandte Lernempfehlungen: Excel-Tutorial
Das obige ist der detaillierte Inhalt vonLernen von Excel-Diagrammen: So verwenden Sie Steuerelemente zum Erstellen von Balkendiagrammen. Für weitere Informationen folgen Sie bitte anderen verwandten Artikeln auf der PHP chinesischen Website!
In Verbindung stehende Artikel
Mehr sehen- Vermittlung praktischer Excel-Kenntnisse: Batch-Erstellung/Aufteilung von Arbeitsblättern, Batch-Umbenennung von Arbeitsblättern
- Praktische Excel-Tipps zum Teilen: Die magische Funktion „Benutzerdefiniertes Format'.
- Fassen Sie mehrere Musterformeln für die umgekehrte Abfrage in Excel zusammen und sortieren Sie sie
- Erfahren Sie, wie Sie Arbeitstage in Excel-Funktionen schnell zählen. Schauen Sie sich diese beiden Funktionen an!
- Was ist das Lösen in einer Variablen? Excel-Lösungsfallanalyse mit einer einzelnen Variablen





