Wie man mit häufigen Schwierigkeiten beim Erlernen von Excel-Pivot-Tabellen umgeht
- 青灯夜游nach vorne
- 2022-08-31 10:22:275490Durchsuche
Im vorherigen Artikel „Excel-Pivot-Tabellen-Lernen: Daten nach Bedarf zusammenfassen und Arbeitsblätter aufteilen“ haben wir die Methoden zum Zusammenfassen von Daten nach Bedarf und zum Aufteilen von Arbeitsblättern in Excel gelernt. Heute lernen wir weiterhin Pivot-Tabellen. Tatsächlich kann die Verwendung von Pivot-Tabellen viele Funktionen schnell implementieren und viel Zeit und Intelligenz sparen. Viele Menschen zögern jedoch, sie zu verwenden, da sie bei jeder Verwendung auf viele kleine Probleme stoßen und Sie immer noch nicht wissen, was das ist Das Problem ist, heute werde ich eine Sammlung von Fragen-Tutorials mit Ihnen teilen. Schauen Sie sich das an!
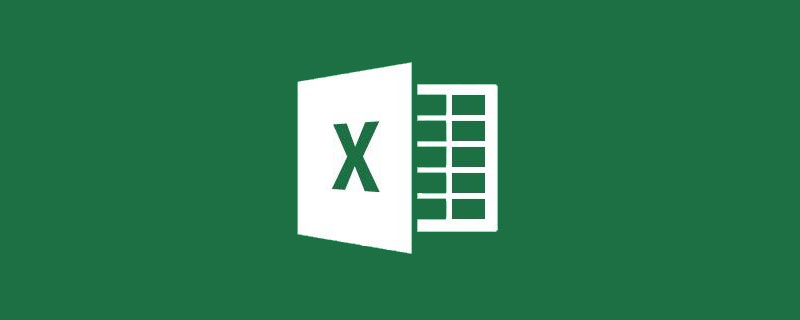
Im letzten Tutorial hat Bo Bo Ihnen erklärt, wie Sie in Excel-Pivot-Tabellen schnell Daten zusammenfassen und Tabellen aufteilen können. Alle reagierten begeistert und fanden es sehr praktisch. Um Ihnen zu helfen, Pivot-Tabellen flexibler zu nutzen, erklärt Ihnen Bozi heute, wie Sie mit einigen häufigen Problemen umgehen können.
1. Pivot-Tabelle kann nicht eingefügt werden
Viele Freunde sind nicht bereit, Pivot-Tabellen zu verwenden, weil es von Anfang an verschiedene Probleme geben wird, aber sie wissen nicht, wie sie diese lösen sollen, also bringt die Flasche heute Lassen Sie es uns gemeinsam analysieren.
Wählen Sie in der unten gezeigten Tabelle eine beliebige Zelle aus und klicken Sie auf „Einfügen“ – „Pivot-Tabelle“ – „OK“.

Zu diesem Zeitpunkt wird eine Warnung wie unten gezeigt angezeigt.

Wenn Sie genau hinsehen, werden Sie feststellen, dass Zelle D1 leer ist, sodass die Pivot-Tabelle nicht eingefügt werden kann. Warum ist das so?
Wie wir alle wissen, handelt es sich nach dem Einfügen einer Pivot-Tabelle um eine leere Tabelle. Sie müssen den Titelnamen manuell in das entsprechende Feld ziehen, um eine Übersichtstabelle zu erstellen. Wenn in der Kopfzeile leere Zellen vorhanden sind, kann Excel die Daten in dieser Spalte nicht erkennen, sodass die Pivot-Tabelle nicht erstellt werden kann.
Vervollständigen Sie die Titelzeile, um dieses Problem zu lösen.
2. Wiederholungskopfzeile
Die Tabelle sieht wie folgt aus und es gibt wiederholte Titel in der Titelzeile.

Nach dem Einfügen der Pivot-Tabelle können Sie in der Feldliste sehen, dass dieselben Titel automatisch nummeriert werden. Zu diesem Zeitpunkt können wir nicht beurteilen, welche Spalte in den Quelldaten die beiden Titel darstellen, und die Pivot-Tabelle wird dies auch nicht tun richtig funktionieren.

Wenn es dieselben Titel gibt, müssen wir sie manuell ändern, bevor wir die Pivot-Tabelle einfügen.
3. Löschen Sie die Pivot-Tabelle
Nachdem wir die Pivot-Tabelle eingefügt haben, ist die Pivot-Tabelle leer, wie unten gezeigt, und wir müssen Felder hinzufügen, um die Daten anzuzeigen.

Wenn Sie direkt mit der Maus eine leere Pivot-Tabelle auswählen und dann auf „Start“ – „Alle löschen“ klicken, werden Sie feststellen, dass die Pivot-Tabelle nicht gelöscht werden kann.

Wir müssen auf die Pivot-Tabelle klicken und in der oben angezeigten schwebenden Registerkarte auf „Optionen“ – „Auswählen“ – „Gesamte Pivot-Tabelle“ klicken.

Führen Sie dann den Vorgang „Start“ – „Alle löschen“ aus, um die leere Pivot-Tabelle zu löschen.
4. Daten aktualisieren
Wenn früher jeder Datenstatistiken manuell durchführte, stieß er auf ein sehr ärgerliches Problem, das heißt, wenn sich die Quelldaten änderten, mussten Sie die Zusammenfassungsdaten manuell ändern. Jetzt können uns Pivot-Tabellen leicht dabei helfen, dieses Problem zu lösen.
Wie in der Abbildung unten gezeigt, ziehen Sie nach dem Erstellen einer Pivot-Tabelle aus den Quelldaten den Titelnamen in das entsprechende Feld, um eine Pivot-Tabelle wie unten gezeigt zu erstellen.

Später stellten wir fest, dass der letzte Shizuka-Sammelbetrag in den Quelldaten falsch registriert war. Wir haben die Daten in den Quelldaten auf 30 geändert. Klicken Sie auf eine beliebige Zelle in der PivotTable und klicken Sie in der schwebenden Registerkarte oben auf „Optionen“ – „Aktualisieren“ – „Alle aktualisieren“.

Zu diesem Zeitpunkt können Sie sehen, dass sich die Gesamtzahl der empfangenen Shizuka von 41 auf 45 geändert hat.

Im Jahr 2018 werden wir weiterhin neue Daten registrieren. Das Klicken auf „Aktualisieren“ hat zu diesem Zeitpunkt keine Auswirkung.

Klicken Sie auf die Pivot-Tabelle und dann auf „Optionen“ – „Datenquelle ändern“.

Ändern Sie im Popup-Dialogfeld den Datenbereich in den Datenbereich, nachdem Sie die Quelldaten aktualisiert haben. Klicken Sie auf OK.

Zu diesem Zeitpunkt werden Sie sehen, dass sich die Anzahl der zu sammelnden Großköpfe von ursprünglich 46 auf 61 geändert hat.

5. Ändern Sie die Art und Weise, wie die Daten angezeigt werden.
Wenn Sie häufig Pivot-Tabellen verwenden, werden Sie feststellen, dass die Daten standardmäßig summiert werden, wenn wir die Daten in das Feld „Wert“ einfügen.

Wie im letzten Tutorial erwähnt, klicken wir mit der rechten Maustaste auf eine beliebige Zahl, wählen „Basis der Wertzusammenfassung“ und wählen im Dropdown-Menü die gewünschte Zusammenfassungsbasis aus. Behalten wir hier den Ansatz der „Summierung“ bei.

Wenn Sie auf „Wertanzeigemethode“ klicken, wählen Sie im Dropdown-Menü „Prozentsatz der Gesamtsumme“ aus.

Zu diesem Zeitpunkt können Sie leicht erkennen, welchen Anteil jede Person am Gesamtbetrag erhält.

Wenn Sie erneut mit der rechten Maustaste klicken, klicken Sie auf „Value Summary Based“ – „Count“. Zu diesem Zeitpunkt können Sie den Anteil der Male, die jede Person erhalten hat, deutlich erkennen. Wenn man die Analyse der Bilder oben und unten kombiniert, hat Harano Shinnosuke einen relativ großen Anteil an der Anzahl der Male, die er erhalten hat, aber die Gesamtzahl der Artikel, die er im obigen Bild erhalten hat, ist relativ gering, was darauf hindeutet, dass er Materialien in kleinen Mengen erhält Mengen und viele Male und ist sehr ergiebig.

6. Ändern Sie den Feldnamen
In der Standard-Pivot-Tabelle stehen beim Vergleich der numerischen Felder vor den Spaltentiteln Wörter wie „Summierungselement“ und „Zählelement“. sieht sehr hässlich aus. Wie unten gezeigt.

Doppelklicken Sie auf die Zelle und das unten gezeigte Dialogfeld wird angezeigt.

Wenn Sie den benutzerdefinierten Namen direkt in „Menge empfangen“ ändern, wird eine Warnung wie unten gezeigt angezeigt.
Das liegt daran, dass es in der Feldliste bereits ein Feld „Belegmenge“ gibt.
Zu diesem Zeitpunkt müssen wir nur ein Leerzeichen vor dem Namen hinzufügen und auf OK klicken.
Das Endergebnis ist wie folgt.
Okay, das ist alles für das heutige Tutorial. Obwohl es einfach ist, ist es das häufigste Problem, auf das jeder bei der Verwendung von Pivot-Tabellen stößt. Wenn Sie die Lösungen für diese Probleme verstehen, können Sie es in Zukunft problemlos verwenden. Pivot-Tabelle!
Verwandte Lernempfehlungen: Excel-Tutorial
Das obige ist der detaillierte Inhalt vonWie man mit häufigen Schwierigkeiten beim Erlernen von Excel-Pivot-Tabellen umgeht. Für weitere Informationen folgen Sie bitte anderen verwandten Artikeln auf der PHP chinesischen Website!
In Verbindung stehende Artikel
Mehr sehen- Excel-Diagramme lernen: So bewegen Sie Diagramme wie Webseiten
- Vermittlung praktischer Excel-Kenntnisse: Batch-Erstellung/Aufteilung von Arbeitsblättern, Batch-Umbenennung von Arbeitsblättern
- Praktische Excel-Tipps zum Teilen: Die magische Funktion „Benutzerdefiniertes Format'.
- Fassen Sie mehrere Musterformeln für die umgekehrte Abfrage in Excel zusammen und sortieren Sie sie
- Erfahren Sie, wie Sie Arbeitstage in Excel-Funktionen schnell zählen. Schauen Sie sich diese beiden Funktionen an!
- Excel-Pivot-Tabellen-Lernen: Daten nach Bedarf zusammenfassen und Arbeitsblätter aufteilen





