Heim >Web-Frontend >PS-Tutorial >Lernen Sie PS mit mir Tag 3 02: Lernen Sie die Photoshop-Toolbox kennen (Teil 2)
Lernen Sie PS mit mir Tag 3 02: Lernen Sie die Photoshop-Toolbox kennen (Teil 2)
- 零到壹度Original
- 2018-07-21 16:54:273793Durchsuche
Lerne PS mit mir
Tag 02: Lerne die Photoshop-Toolbox kennen (Teil 2)
Pinselwerkzeug für Verlaufsaufzeichnung: Wird hauptsächlich zum Wiederherstellen des Bildes oder zum Öffnen des ursprünglichen Erscheinungsbilds des Bildes verwendet.

Wenn das geöffnete Bild nach dem Vorgang nicht gespeichert wird, klicken Sie auf , um das Originalbild wiederherzustellen Wenn Sie das Bild bearbeiten und dieses Pinselwerkzeug weiterhin verwenden, wird das gespeicherte Erscheinungsbild wiederhergestellt.
Radiergummi-Werkzeug: Unerwünschte Pixel löschen
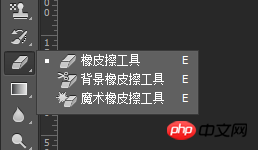
Radiergummi-Werkzeug: Löschen Sie unerwünschte Pixel und stellen Sie Teile eines Bildes in ihrem zuvor gespeicherten Zustand wieder her
Hintergrund-Radiergummi-Werkzeug: Bestehen Ziehen Sie die Maus, um bestimmte Bereiche als transparent zu löschen Ebenen
Magisches Radiergummi-Werkzeug: Verwandelt den einfarbigen Hintergrund des mit der Maus angeklickten Bereichs in einen transparenten Bereich
Verlaufswerkzeug: Füllen Sie das Bild mit einer Verlaufsfarbe
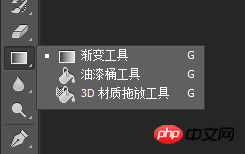
Verlaufswerkzeug: Füllen Sie das Bild mit einer Verlaufsfarbe. Im Bild müssen Sie die Maus entlang der Richtung des Farbverlaufs vom Startpunkt zum Endpunkt ziehen. Wenn Sie einen lokalen Farbverlauf wünschen, müssen Sie den zu füllenden Bereich im Voraus auswählen.
Farbeimer-Werkzeug: Wird hauptsächlich zum Ausfüllen von Farbe verwendet, ähnlich einem Zauberstab. Die Vordergrundfarbe ist standardmäßig die Füllfarbe. Der Füllgrad wird durch den Toleranzwert in der Symbolleiste bestimmt. Je größer der Toleranzwert, desto größer der Füllbereich.
3D-Material-Drag-and-Drop-Tool: Wird hauptsächlich für die Erstellung von 3D-Grafiken und deren Füllung mit Farbe verwendet.
Unschärfewerkzeug: Wird zum Verwischen von Bildern verwendet
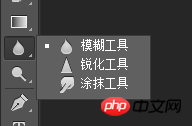
Unschärfewerkzeug: Das Bild teilweise verwischen, die harten Kanten des Bildes verwischen, einfach die linke Maustaste gedrückt halten und ziehen, wird im Allgemeinen in mittleren und wo die verwendet Farben sind zu grell.
Schärfwerkzeug: Im Gegensatz zum Unschärfewerkzeug wird es zum Schärfen des Bildes verwendet. Im Rahmen des Effekts werden alle Pixel geschärft. Der Nachteil besteht jedoch darin, dass bei einem zu hohen Grad der Schärfung die einzelnen Farben vollständig angezeigt werden und das Bild farbenfroh erscheint.
Verschmierwerkzeug: Verteilen Sie die Farbe und stellen Sie sich das Gefühl beim Verteilen der Farbe vor. Es wird im Allgemeinen verwendet, um den harten Übergang zwischen Farben zu bewältigen, und wird auch in Bereichen verwendet, die nicht gut sind mit der Farbe verbunden. Die Größe des Abstrichs kann geändert werden.
Dodge Tool: Lokale Bereiche im Bild aufhellen
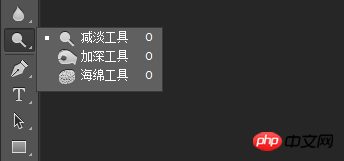
Abweichungswerkzeug: Fügen Sie dem Bild Licht hinzu, um den Effekt des Abweichens der Bildfarbe zu erzielen, auch bekannt als Hervorhebungswerkzeug.
Brennwerkzeug: Im Gegensatz zum Ausweichwerkzeug verdunkelt es das Bild, sodass es immer dunkler aussieht. Es wird auch als Dimmer-Werkzeug bezeichnet.
Schwammwerkzeug: Fügen Sie dem Bild Farbe hinzu oder fügen Sie Farbe hinzu. Verwenden Sie die Symbolleiste, um auszuwählen, ob Farbe hinzugefügt oder entfernt werden soll. Das Wesentliche besteht darin, den Kontrast der Farbe zu verstärken oder abzuschwächen.
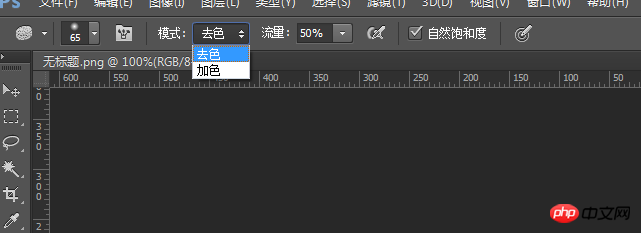
Kategorie 3: Text- und Vektorklassen
Stiftwerkzeug: Zeichnen Sie einen Pfad oder ein Bild durch eine Reihe von Ankerpunkten.
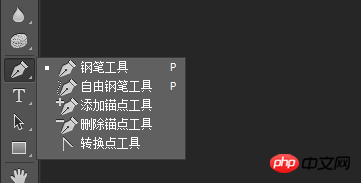
Stiftwerkzeug: Nachdem Sie mit der Maus geklickt haben, um einen Ankerpunkt zu bestimmen, ziehen Sie die Maus, um den nächsten Ankerpunkt zu bestimmen. Wenn Sie einen Bogen zeichnen müssen, lassen Sie die Maus am nächsten Ankerpunkt los und ziehen Sie nach links und rechts . Maus, bis Sie den gewünschten Bogen bestimmt haben. An jedem Ankerpunkt befindet sich ein Steuerpunkt. Drücken Sie die Strg-Taste, um den Bogen des Steuerpunkts anzupassen, drücken Sie die Alt-Taste, um den Steuerpunkt zu entfernen, und so weiter, und schließlich entsteht ein geschlossener Pfad oder eine geschlossene Grafik erhalten.
Kostenloses Stiftwerkzeug: Ähnlich dem Lasso-Werkzeug. Halten Sie die linke Maustaste gedrückt und ziehen Sie die Maus, bis Ende und Ende miteinander verbunden sind und einen geschlossenen Pfad oder eine geschlossene Form bilden.
Ankerpunkt hinzufügen/löschen; Suchen Sie im überprüften Pfad den Ankerpunkt und klicken Sie mit der linken Maustaste, um den Ankerpunkt hinzuzufügen/zu löschen.
Werkzeug „Punkt konvertieren“: Konvertieren Sie das Bogenmaß des Bogenknotens in 0, d. h. wandeln Sie den Bogen in eine gerade Linie um.
Textwerkzeug: Wird zum Erstellen von Text verwendet
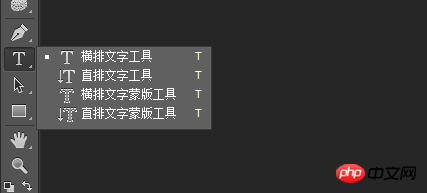
Nach der Auswahl des Tools erscheint ein Dialogfeld, geben Sie einfach Text ein. Die Textfarbe und -größe in der Symbolleiste kann nach Bedarf geändert werden.

Pfadauswahlwerkzeug: Wird zum Auswählen von Pfaden verwendet
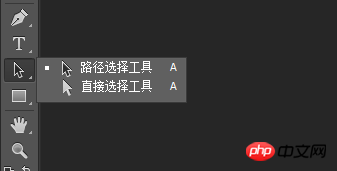
Pfadauswahlwerkzeug: Wird zum Auswählen verwendet Gesamtpfad-Werkzeug. Klicken Sie einfach auf einen beliebigen Punkt des Pfads, um den gesamten Pfad zu ziehen, oder wählen Sie eine Gruppe von Pfaden zum Verschieben aus.
Direktauswahl-Tool: Klicken Sie auf einen Knoten, um ihn zu ziehen und zu ändern, oder halten Sie ihn gedrückt und ziehen Sie ihn mit der Maus.
Rechteck-Werkzeug: Wird zum Zeichnen von Grafiken verwendet
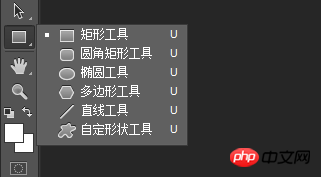
Eines der am häufigsten verwendeten Werkzeuge im Werkzeugkasten muss es sein. Halten Sie die linke Maustaste gedrückt und ziehen Sie an eine beliebige Stelle, um Rechtecke, Ellipsen und andere Grafiken zu zeichnen. Wenn Sie ein vollständig symmetrisches Bild wie ein Quadrat oder einen Kreis zeichnen möchten, halten Sie einfach die Umschalttaste gedrückt und ziehen Sie dann die Maus.
Sprechen wir über das Polygon-Werkzeug. Nach dem Klicken erscheint die folgende Oberfläche in der Symbolleiste
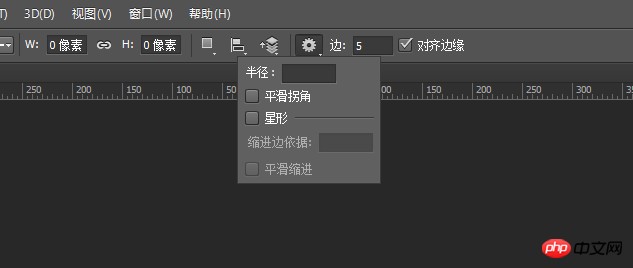
Geben Sie die Anzahl der Seiten ein, geben Sie „5“ für Fünfeck ein, wählen Sie glatte Ecken oder Sternform usw.
Greifwerkzeug: Wird zum Schwenken und Anzeigen von Objekten verwendet
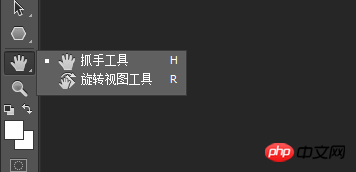
Wenn das Bild nicht vollständig im Photoshop-Dateifenster angezeigt werden kann, können Sie das Bild mit dem Greifwerkzeug nach oben und unten ziehen, um es anzuzeigen. Sie können auch die Leertaste gedrückt halten und mit der Maus scrollen, um nach oben und unten zu scrollen.
Zoom-Tool: Vergrößern oder verkleinern der Ansicht

Verwenden Sie im Allgemeinen stattdessen die Tastenkombinationen Strg+"+" (vergrößern), Strg+"-" (verkleinern).
Das obige ist der detaillierte Inhalt vonLernen Sie PS mit mir Tag 3 02: Lernen Sie die Photoshop-Toolbox kennen (Teil 2). Für weitere Informationen folgen Sie bitte anderen verwandten Artikeln auf der PHP chinesischen Website!

