Heim >Web-Frontend >PS-Tutorial >Folgen Sie mir, um PS Day 01 zu lernen: Lernen Sie die Photoshop-Toolbox kennen (Teil 1)
Folgen Sie mir, um PS Day 01 zu lernen: Lernen Sie die Photoshop-Toolbox kennen (Teil 1)
- 零到壹度Original
- 2018-07-21 14:21:114569Durchsuche
Lerne PS mit mir
Tag 01: Kennenlernen der Photoshop-Toolbox (Teil 1)
Nach dem Start der Photoshop-Software, Die Toolbox wird ganz links im Bedienfeld angezeigt. Sie können die Symbolleiste auch über „Fenster – Tools“ ein- oder ausblenden. Die von mir verwendete Version ist Photoshop CC, das mehr als 70 Werkzeuge in der Toolbox enthält. Als nächstes stellen wir Ihnen diese einzeln vor.
Toolboxen werden aufgrund ihrer Funktionen und Eigenschaften hauptsächlich in die folgenden vier Kategorien unterteilt.
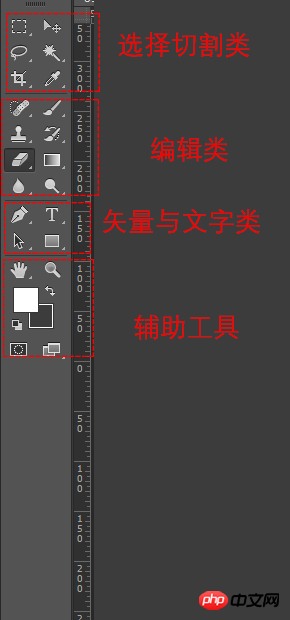
Die erste Kategorie: Auswahl und Schneiden
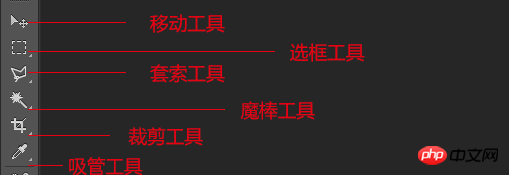
Verschiebewerkzeug: Wird zum Verschieben von Auswahlen, Hilfslinien und Ebenen verwendet
Auswahlwerkzeug: Kann rechteckige, elliptische, einzeilige und einspaltige Auswahlen erstellen.
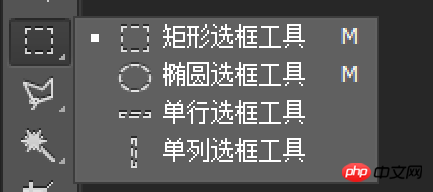
Rechteckiges Auswahlrechteck-Werkzeug: Erstellen Sie einen rechteckigen Auswahlbereich des Bildes, der im Allgemeinen zum Erstellen von Rechtecken und rechteckigen Auswahlrechtecken verwendet wird
Elliptisches Auswahlrechteck-Werkzeug: Wählen Sie einen kreisförmigen Auswahlbereich auf dem Bild aus, der im Allgemeinen zum Erstellen von Kreisen und kreisförmigen Auswahlrechtecken verwendet wird.
Einzellinien-Auswahlrechteck-Werkzeug: Wählen Sie eine Zeile des Bildes in horizontaler Richtung aus. Pixel werden im Allgemeinen verwendet für subtilere Auswahlen
Einspaltiges Auswahlwerkzeug: Wählen Sie eine Pixelreihe in der vertikalen Richtung des Bildes aus, wird im Allgemeinen für subtilere Auswahlen verwendet
Lasso-Werkzeug:Kann handgezeichnete, polygonale und magnetische Auswahlen erstellen, die hauptsächlich für die anspruchslose Bildauswahl verwendet werden.
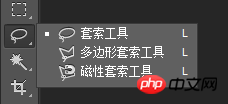
Lasso-Werkzeug: Halten Sie die Maus gedrückt und ziehen Sie sie, um einen unregelmäßigen Auswahlbereich zu erstellen, der im Allgemeinen für weniger anspruchsvolle Auswahlen verwendet wird
Polygonales Lasso-Werkzeug : Setzen Sie nun einen Punkt auf dem Bild und zeichnen Sie ihn. Beachten Sie, dass die Punkte zwischen den Punkten aus geraden Linien bestehen. Dies ist im Allgemeinen nicht zum Umreißen von Bildern ohne Bögen geeignet.
Magnetisches Lasso-Werkzeug: Dieses Werkzeug ähnelt dem Magnetismus. Sie müssen nicht mit der Maus klicken und es wird automatisch die Enden verfolgen und verbinden, um automatisch eine Auswahl zu bilden. Es ist zu beachten, dass diese „magnetische Linie“ nur an der Grenze auftritt, an der die Farben unterschiedlich sind. Je größer der Farbunterschied, desto deutlicher ist der Magnetismus. Sie wird im Allgemeinen bei Bildern mit großen Farbunterschieden verwendet.
Zauberstab-Werkzeug: Sie können Auswahlen mit gleichen oder ähnlichen Farben auswählen
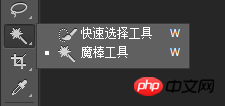
Schnellauswahl-Werkzeug: Sie können die Größe anpassen des Werkzeugs Treffen Sie schnell eine Auswahl. Große Werkzeuge bieten eine große Auswahl und sind schnell, während kleine Werkzeuge eine präzisere Auswahl treffen.

Wenn Sie mehr oder weniger auswählen möchten, Sie können auch eine Auswahl hinzufügen oder aus einer Auswahl auswählen, um sie zu vervollständigen
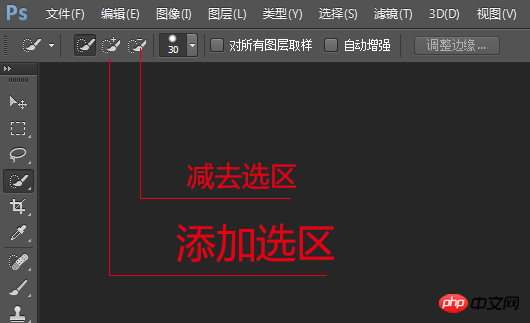
Zauberstab-Werkzeug: Klicken Sie mit der Maus in einen bestimmten Farbbereich des Bildes, um es auszuwählen. Der ausgewählte Farbbereich muss die gleiche oder eine ähnliche Farbe haben. Sie können den Toleranzwert in der Hilfssymbolleiste anpassen. Je größer der Toleranzwert, desto größer ist der Unterschied in den vom Zauberstab ausgewählten Farben Je größer der Toleranzwert, desto geringer ist der Farbkontrast.
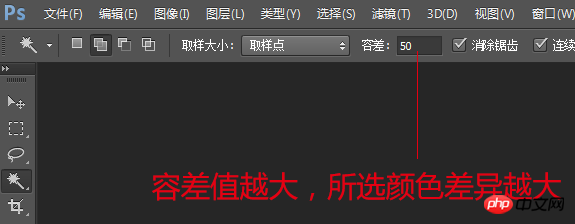
Zuschneidewerkzeug: Wird zum Zuschneiden von Bildern in entsprechenden Proportionen verwendet. Ziehen Sie die Maus, um Knoten zu verkleinern und zu erweitern. Doppelklicken Sie oder drücken Sie die Eingabetaste. Ende Ausschnitt.
Das Pipettenwerkzeug: Es wird hauptsächlich verwendet, um eine bestimmte Farbe auf dem Bild zu absorbieren und in die Vordergrundfarbe umzuwandeln. Sie können sie mit einem Klick absorbieren.
Kategorie 2: Bearbeitung
Heilung Pinselwerkzeug: Verwenden Sie das Muster im Beispiel, um fehlerhafte Teile des ausgewählten Bereichs zu reparieren, z. B. um Flecken usw. zu entfernen. Es wird hauptsächlich zum Modifizieren einiger kleiner Fehler verwendet.
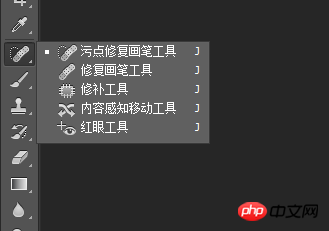
Pinselwerkzeug: Wird hauptsächlich zum Färben von Bildern verwendet
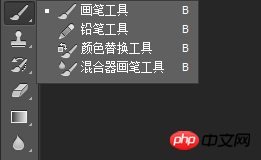
Rechtsklick mit der Maus und das folgende Auswahlfeld wird angezeigt
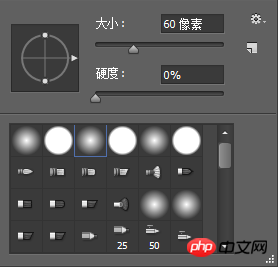
Kontrollieren Sie den Färbedruck durch Anpassen der Größe und Härte. Nachfolgend sind die Arten von Pinselmustern aufgeführt, über die wir in Zukunft sprechen werden.
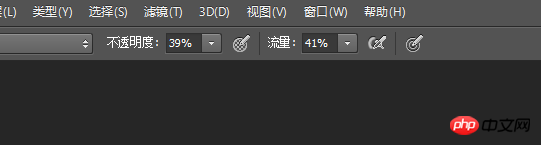
In der Symbolleiste sind Deckkraft und Fluss ebenfalls wichtige Farben, die die Farbgebung bestimmen. Unter ihnen wird die Deckkraft am häufigsten verwendet.
Stempelwerkzeug: Zeichnet ein Bild anhand einer Kopie des Quellbilds. Teilweise Kopie, um den Effekt einer Bildreparatur zu erzielen.
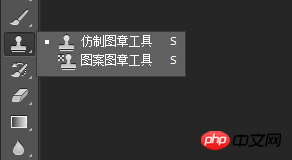
Klonstempel-Werkzeug: Wird hauptsächlich für Teile des Bildes verwendet. Halten Sie beim Reparieren zunächst die Alt-Taste gedrückt, bewegen Sie die Maus zum Abtastpunkt, klicken Sie mit der linken Maustaste, um das zu reparierende Muster auszuwählen, ziehen Sie dann die Maus an die Stelle, die repariert werden muss, und klicken Sie erneut.
Musterstempelwerkzeug: Es wird auch zum Kopieren von Bildern verwendet. Der Unterschied besteht jedoch darin, dass wir das benötigte Muster voreinstellen und es dann anwenden. Schauen wir uns als nächstes ein Beispiel an
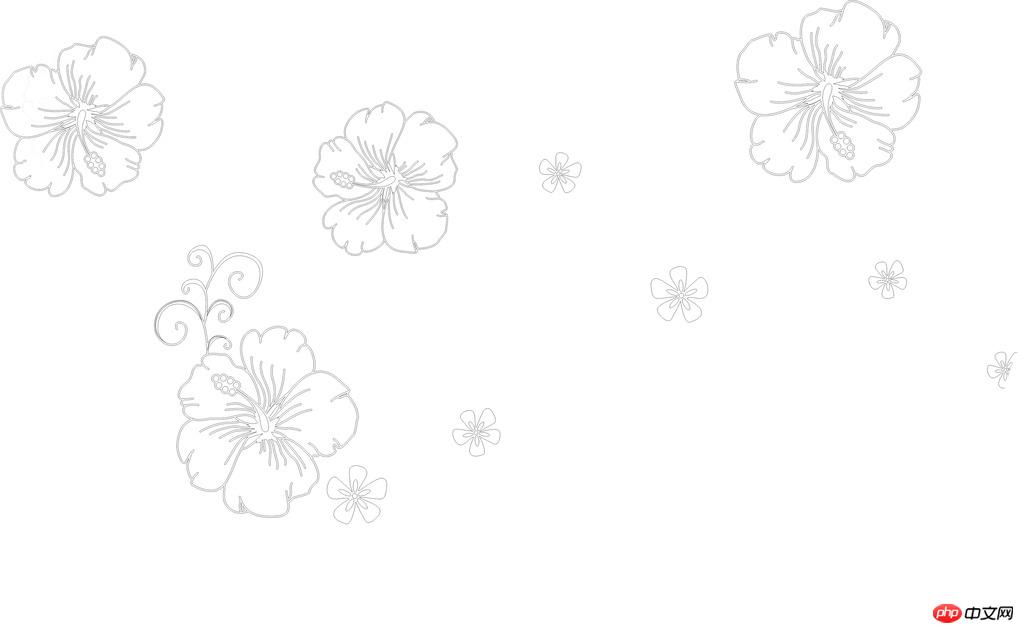 Wir verwenden zum Kopieren zunächst das rechteckige Auswahlwerkzeug, wählen ein Muster aus, das kopiert werden soll, und klicken dann auf „Bearbeiten – Muster definieren“. " , benennen Sie es „Blume“, klicken Sie dann auf das Musterstempel-Werkzeug und wählen Sie dann das Muster aus, das wir gerade in der Symbolleiste festgelegt haben.
Wir verwenden zum Kopieren zunächst das rechteckige Auswahlwerkzeug, wählen ein Muster aus, das kopiert werden soll, und klicken dann auf „Bearbeiten – Muster definieren“. " , benennen Sie es „Blume“, klicken Sie dann auf das Musterstempel-Werkzeug und wählen Sie dann das Muster aus, das wir gerade in der Symbolleiste festgelegt haben.
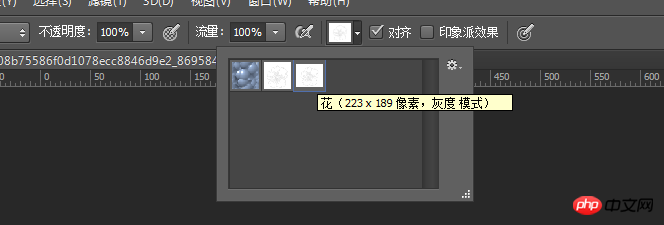
Klicken Sie mit der Maus auf die Stelle, die wir reparieren möchten, und das Bild wird wie folgt aussehen
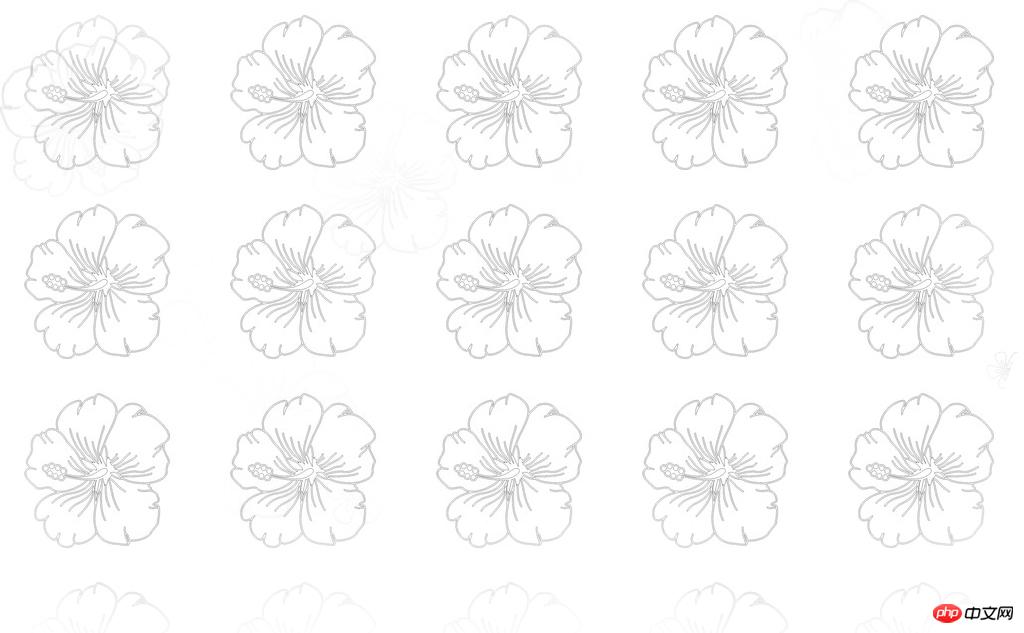
Das obige ist der detaillierte Inhalt vonFolgen Sie mir, um PS Day 01 zu lernen: Lernen Sie die Photoshop-Toolbox kennen (Teil 1). Für weitere Informationen folgen Sie bitte anderen verwandten Artikeln auf der PHP chinesischen Website!

