 Web-Frontend
Web-Frontend PS-Tutorial
PS-Tutorial Folgen Sie mir, um PS Day 01 zu lernen: So fügen Sie Fotos Randeffekte hinzu
Folgen Sie mir, um PS Day 01 zu lernen: So fügen Sie Fotos Randeffekte hinzuFolgen Sie mir, um PS Day 01 zu lernen: So fügen Sie Fotos Randeffekte hinzu
Lerne PS mit mir
Tag 01: Wie man Fotos Randeffekte hinzufügt
Viele Freunde Wann Bei Verwendung von PS hat das Bild manchmal keine Ränder oder der Rand erscheint sehr abrupt und steif, was die Qualität des Bildes verringert, sodass es manchmal notwendig ist, es manuell zu bearbeiten. Wie kann man also mit PS schnell Randeffekte zu Bildern hinzufügen?
Werfen wir zunächst einen Blick auf das Originalbild:

Nach dem Hinzufügen des Lichteffekts und Dunkler Kontrast, die Darstellung ist wie folgt:

Diese Art von Kontrast zwischen Hell und Dunkel verleiht dem Foto unten ein Gefühl von Distanz und Nähe zwei Möglichkeiten, es zu erreichen.
Die erste Methode
Öffnen Sie zunächst dieses Bild in Photoshop (klicken Sie mit der rechten Maustaste auf das Bild, wählen Sie „Mit Photoshop öffnen“ oder ziehen Sie das Bild direkt in die PS-Software) Ja) , zuerst Strg+J, um diese Ebene zu kopieren (da das Bild standardmäßig als Hintergrundebene geöffnet ist und nicht direkt bedient werden kann)

Wählen Sie dann das rechteckige Auswahlwerkzeug aus
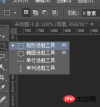
Halten Sie die linke Maustaste gedrückt und ziehen Sie, um den Rand zu umreißen

Klicken Sie dann mit der rechten Maustaste und wählen Sie „Strich“

Legen Sie die Strichstärke und -farbe fest, klicken Sie auf „OK“
Drücken Sie dann die Tastenkombination Strg+Umschalt+I oder „Menüleiste – Auswählen – Umkehren“ um die Auswahl umzukehren und die folgende Oberfläche zu erhalten

Wählen Sie als Nächstes „Bild – Anpassung – Helligkeit/Kontrast“ in der Menüleiste, wie unten gezeigt

Abschließend kann Strg+D die Auswahl abbrechen.
Die zweite Methode:
Wie bei der ersten Methode, öffnen Sie zuerst das Bild in PS, dann Strg+J, um eine Ebene zu kopieren
Dann Wählen Sie eine Auswahl mit einem rechteckigen Rahmen aus, drücken Sie dann erneut Strg+J, um eine Ebene zu kopieren und nennen Sie sie „Gerahmte Auswahlkopie“.
Lassen Sie uns zuerst die ersten beiden Ebenen ausblenden und den Effekt sehen

Wählen Sie die Ebene „Hintergrundkopie“ aus, klicken Sie unten auf das Symbol „Ebene füllen oder anpassen“

Wählen Sie „Helligkeit/Kontrast“ und legen Sie den Wert fest
 Doppelklicken Sie abschließend auf die Ebene „Frame Selection Copy“, wählen Sie „Stroke“, legen Sie den Wert fest und bestätigen Sie.
Doppelklicken Sie abschließend auf die Ebene „Frame Selection Copy“, wählen Sie „Stroke“, legen Sie den Wert fest und bestätigen Sie.

Das obige ist der detaillierte Inhalt vonFolgen Sie mir, um PS Day 01 zu lernen: So fügen Sie Fotos Randeffekte hinzu. Für weitere Informationen folgen Sie bitte anderen verwandten Artikeln auf der PHP chinesischen Website!
 Photoshop und digitale Kunst: Malerei, Illustration und KompositingApr 18, 2025 am 12:01 AM
Photoshop und digitale Kunst: Malerei, Illustration und KompositingApr 18, 2025 am 12:01 AMZu den Anwendungen von Photoshop in digitaler Kunst gehören Malerei, Illustration und Bildsynthese. 1) Malerei: Mit Pinsel, Stiften und Mischwerkzeugen kann der Künstler realistische Effekte erzielen. 2) Abbildung: Mit Vektor- und Formwerkzeugen können Künstler komplexe Grafiken genau zeichnen und Effekte hinzufügen. 3) Synthese: Mit dem Masken- und Schichtmischmodus können Künstler verschiedene Bildelemente nahtlos mischen.
 Advanced Photoshop Tutorial: Master -Retusche & CompositingApr 17, 2025 am 12:10 AM
Advanced Photoshop Tutorial: Master -Retusche & CompositingApr 17, 2025 am 12:10 AMZu den erweiterten Photoshop -Technologien von Photoshop Photo Bearbeitung und Synthese gehören: 1. Verwenden Sie Schichten, Masken und Anpassungsschichten für grundlegende Operationen; 2. Verwenden Sie Bildpixelwerte, um Photo -Bearbeitungseffekte zu erzielen. 3.. Verwenden Sie mehrere Schichten und Masken für die komplexe Synthese; 4. Verwenden Sie "Verflüssigungswerkzeuge", um die Gesichtsmerkmale anzupassen. 5. Verwenden Sie die "Frequency Separation" -Technologie, um eine delikate Fotobearbeitung durchzuführen. Diese Technologien können die Bildverarbeitungsstufe verbessern und Effekte auf professioneller Ebene erzielen.
 Verwenden Sie Photoshop für Grafikdesign: Branding und mehrApr 16, 2025 am 12:02 AM
Verwenden Sie Photoshop für Grafikdesign: Branding und mehrApr 16, 2025 am 12:02 AMZu den Schritten zur Verwendung von Photoshop für das Markendesign gehören: 1. Verwenden Sie das Stift -Tool, um grundlegende Formen zu zeichnen, 2. Schatten und Hervorhebungen durch Ebenenstile hinzuzufügen. Anpassen Sie die Farben und Details an. Photoshop hilft Designern, Markenelemente mit der Flexibilität von Ebenen und Masken zu erstellen und zu optimieren und die Konsistenz und Professionalität von Designs zu gewährleisten, von einfachen Logos bis hin zu komplexen Branding -Leitfäden.
 Das Abonnementmodell von Photoshop: Was Sie für Ihr Geld erhaltenApr 15, 2025 am 12:17 AM
Das Abonnementmodell von Photoshop: Was Sie für Ihr Geld erhaltenApr 15, 2025 am 12:17 AMDas Abonnementmodell von Photoshop lohnt sich zu kaufen. 1) Benutzer können jederzeit auf die neueste Version zugreifen und über Geräte hinweg verwenden. 2) Die Abonnementgebühr ist niedrig, und es werden kontinuierliche Aktualisierungen und technische Unterstützung bereitgestellt. 3) Fortgeschrittene Funktionen wie neuronale Filter können für die komplexe Bildverarbeitung verwendet werden. Trotz der hohen langfristigen Kosten sind die Bequemlichkeits- und Feature-Updates für professionelle Benutzer wertvoll.
 Photoshop: Untersuchung kostenloser Versuche und RabattoptionenApr 14, 2025 am 12:06 AM
Photoshop: Untersuchung kostenloser Versuche und RabattoptionenApr 14, 2025 am 12:06 AMSie können den Zugriff auf Photoshop auf die wirtschaftlichste Weise erhalten: 1. Erleben Sie die Softwarefunktionen mit einer 7-tägigen kostenlosen Testversion; 2. Finden Sie Rabatte für Schüler oder Lehrer sowie saisonale Aktionen; 3. Verwenden Sie Gutscheine auf Websites von Drittanbietern. V.
 Photoshop für Designer: Erstellen visueller KonzepteApr 13, 2025 am 12:09 AM
Photoshop für Designer: Erstellen visueller KonzepteApr 13, 2025 am 12:09 AMDas Erstellen von visuellen Konzepten in Photoshop kann in den folgenden Schritten erreicht werden: 1. Erstellen Sie ein neues Dokument, 2. Fügen Sie eine Hintergrundschicht hinzu, 3. Zeichnen Sie das Pinsel -Tool, um grundlegende Formen zu zeichnen. Anpassen Sie Farben und Helligkeit, 5. Text und Grafiken hinzufügen, 6. Verwenden Sie Masken für lokale Bearbeitung.
 Ist Photoshop kostenlos? Abonnementpläne verstehenApr 12, 2025 am 12:11 AM
Ist Photoshop kostenlos? Abonnementpläne verstehenApr 12, 2025 am 12:11 AMPhotoshop ist nicht kostenlos, aber es gibt verschiedene Möglichkeiten, es zu kostengünstig oder kostenlos zu verwenden: 1. Die kostenlose Testzeit beträgt 7 Tage, und Sie können alle Funktionen in diesem Zeitraum erleben. 2. Rabatte für Schüler und Lehrer können die Kosten um die Hälfte senken, und schulischer Beweis ist erforderlich. 3. Das CreativeCloud -Paket ist für professionelle Benutzer geeignet und enthält eine Vielzahl von Adobe -Tools. 4. Photoshopelements und Lightroom sind kostengünstige Alternativen mit weniger Funktionen, aber niedrigeren Preisen.
 Der Wert von Photoshop: Abwägung der Kosten gegen seine FunktionenApr 11, 2025 am 12:02 AM
Der Wert von Photoshop: Abwägung der Kosten gegen seine FunktionenApr 11, 2025 am 12:02 AMPhotoshop ist die Investition wert, da sie leistungsstarke Funktionen und eine breite Palette von Anwendungsszenarien bietet. 1) Zu den Kernfunktionen gehören Bildbearbeitung, Schichtmanagement, Produktion von Spezialeffekten und Farbanpassungen. 2) Geeignet für professionelle Designer und Fotografen, aber Amateure können Alternativen wie GIMP in Betracht ziehen. 3) Abonnieren Sie AdobecreativeCloud können nach Bedarf verwendet werden, um hohe einmalige Ausgaben zu vermeiden.


Heiße KI -Werkzeuge

Undresser.AI Undress
KI-gestützte App zum Erstellen realistischer Aktfotos

AI Clothes Remover
Online-KI-Tool zum Entfernen von Kleidung aus Fotos.

Undress AI Tool
Ausziehbilder kostenlos

Clothoff.io
KI-Kleiderentferner

AI Hentai Generator
Erstellen Sie kostenlos Ai Hentai.

Heißer Artikel

Heiße Werkzeuge

WebStorm-Mac-Version
Nützliche JavaScript-Entwicklungstools

Herunterladen der Mac-Version des Atom-Editors
Der beliebteste Open-Source-Editor

DVWA
Damn Vulnerable Web App (DVWA) ist eine PHP/MySQL-Webanwendung, die sehr anfällig ist. Seine Hauptziele bestehen darin, Sicherheitsexperten dabei zu helfen, ihre Fähigkeiten und Tools in einem rechtlichen Umfeld zu testen, Webentwicklern dabei zu helfen, den Prozess der Sicherung von Webanwendungen besser zu verstehen, und Lehrern/Schülern dabei zu helfen, in einer Unterrichtsumgebung Webanwendungen zu lehren/lernen Sicherheit. Das Ziel von DVWA besteht darin, einige der häufigsten Web-Schwachstellen über eine einfache und unkomplizierte Benutzeroberfläche mit unterschiedlichen Schwierigkeitsgraden zu üben. Bitte beachten Sie, dass diese Software

SublimeText3 Englische Version
Empfohlen: Win-Version, unterstützt Code-Eingabeaufforderungen!

SublimeText3 Mac-Version
Codebearbeitungssoftware auf Gottesniveau (SublimeText3)




