1、首先我们全选表格,调整表格的列宽行高。
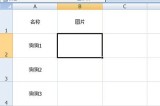
2、然后点击【插入】-【图片】,将导入的图片全部选择插入进来。

3、接着在上方的图片设置栏中设置图片的大小宽度。

4、然后在最后一个单元中首先插入图片。并再次选中所有图片,在【排列】栏中选择【对齐】-【左对齐】,这样所有的图片都会排列整齐。

5、最后一步再次点击【对齐】-【纵向分布】,如此一来,所有的图片都会规整的移动到自己的单元格中,无需你手动去一张一张的去拖动啦。

以上是Excel怎么批量导入图片_Excel批量导入图片方法技巧的详细内容。更多信息请关注PHP中文网其他相关文章!
 如何自动或手动归档Apr 16, 2025 am 11:48 AM
如何自动或手动归档Apr 16, 2025 am 11:48 AM该综合指南解释了如何通过归档各种Outlook版本的电子邮件,任务和其他项目(365,2021,2019,2019,2016,2016,2013及更早)有效地管理Outlook电子邮件存储。 学会配置自动存档,PE
 Excel:比较两个单元格中的字符串以进行匹配(对病例不敏感或精确)Apr 16, 2025 am 11:26 AM
Excel:比较两个单元格中的字符串以进行匹配(对病例不敏感或精确)Apr 16, 2025 am 11:26 AM该教程显示了如何比较Excel中的文本字符串,以了解不敏感和确切的匹配。您将学习许多公式,以通过其值,字符串长度或特定字符的出现数量来比较两个单元格
 如何自动或手动备份Outlook电子邮件Apr 16, 2025 am 11:17 AM
如何自动或手动备份Outlook电子邮件Apr 16, 2025 am 11:17 AM该综合指南可确保您的Outlook数据保持安全和可访问。 了解如何自动和手动备份Outlook电子邮件,联系人,日历条目和任务 - 所有Outlook 365和2010版本。 重复的重要性
 Excel Trim功能 - 删除额外空间的快速方法Apr 16, 2025 am 10:16 AM
Excel Trim功能 - 删除额外空间的快速方法Apr 16, 2025 am 10:16 AM本教程向您展示了快速简便的方法来删除Excel中的额外空间。了解如何消除单词之间的领先,尾随和多余的空间,对装饰函数进行故障排除,并发现替代解决方案。 面对重复检测FA
 如何在Excel中删除空白空间 - 领先,尾随,不破裂Apr 16, 2025 am 09:05 AM
如何在Excel中删除空白空间 - 领先,尾随,不破裂Apr 16, 2025 am 09:05 AM本教程向您展示了如何使用公式和方便的文本工具包消除Excel中不必要的空间。学会删除领先和尾随的空间,单词之间的额外空间,非破坏空间以及其他非打印字符。 最大
 Microsoft Excel的5个开源替代品Apr 16, 2025 am 12:56 AM
Microsoft Excel的5个开源替代品Apr 16, 2025 am 12:56 AMExcel 在商业领域依然流行,这得益于其熟悉的界面、数据工具和广泛的功能集。LibreOffice Calc 和 Gnumeric 等开源替代方案可与 Excel 文件兼容。OnlyOffice 和 Grist 提供基于云的电子表格编辑器,并具有协作功能。 寻找 Microsoft Excel 的开源替代方案取决于您想要实现的目标:您是在追踪每月的杂货清单,还是寻找能够支撑您的业务流程的工具?以下是一些适用于各种用例的电子表格编辑器。 Excel 仍然是商业领域的巨头 Microsoft Ex
 Excel匹配功能与公式示例Apr 15, 2025 am 11:21 AM
Excel匹配功能与公式示例Apr 15, 2025 am 11:21 AM本教程解释了如何在公式示例中使用excel中的匹配函数。它还显示了如何通过使用Vlookup和匹配的动态公式来改善查找公式。 在Microsoft Excel中,有许多不同的查找/参考
 嵌套在Excel - 具有多种条件的公式Apr 15, 2025 am 11:13 AM
嵌套在Excel - 具有多种条件的公式Apr 15, 2025 am 11:13 AM本教程演示了如何有效使用Microsoft Excel中的多个IF函数,展示了用于各种任务的公式嵌套的。 核心概念是使用嵌套if语句评估多种条件并返回不同的结果


热AI工具

Undresser.AI Undress
人工智能驱动的应用程序,用于创建逼真的裸体照片

AI Clothes Remover
用于从照片中去除衣服的在线人工智能工具。

Undress AI Tool
免费脱衣服图片

Clothoff.io
AI脱衣机

AI Hentai Generator
免费生成ai无尽的。

热门文章

热工具

ZendStudio 13.5.1 Mac
功能强大的PHP集成开发环境

PhpStorm Mac 版本
最新(2018.2.1 )专业的PHP集成开发工具

SecLists
SecLists是最终安全测试人员的伙伴。它是一个包含各种类型列表的集合,这些列表在安全评估过程中经常使用,都在一个地方。SecLists通过方便地提供安全测试人员可能需要的所有列表,帮助提高安全测试的效率和生产力。列表类型包括用户名、密码、URL、模糊测试有效载荷、敏感数据模式、Web shell等等。测试人员只需将此存储库拉到新的测试机上,他就可以访问到所需的每种类型的列表。

DVWA
Damn Vulnerable Web App (DVWA) 是一个PHP/MySQL的Web应用程序,非常容易受到攻击。它的主要目标是成为安全专业人员在合法环境中测试自己的技能和工具的辅助工具,帮助Web开发人员更好地理解保护Web应用程序的过程,并帮助教师/学生在课堂环境中教授/学习Web应用程序安全。DVWA的目标是通过简单直接的界面练习一些最常见的Web漏洞,难度各不相同。请注意,该软件中

VSCode Windows 64位 下载
微软推出的免费、功能强大的一款IDE编辑器





