win10关闭cortana小娜的具体方法
- 王林转载
- 2024-03-28 14:39:06803浏览
php小编新一教你如何在Win10系统中关闭Cortana小娜,简单操作就能轻松实现。首先,点击任务栏上的搜索框,输入“组策略”,打开“本地计算机策略”,依次点击“计算机配置”、“管理模板”、“Windows组件”和“搜索”,找到“启用Cortana”并双击,选择“已禁用”即可关闭Cortana功能。操作简单,让您的系统更加顺畅!
1、打开资源管理器可以看到,Cortana小娜是自动开启运行的,即使手动结束进程还是会自动开启,如果要彻底关闭继续下一步;如图所示:
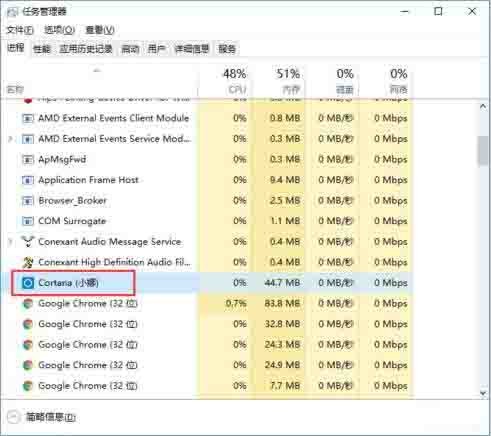
2、使用Win S快捷键或者直接点击左下角小娜图标,打开Cortana界面,选择左侧的齿轮图标;如图所示:
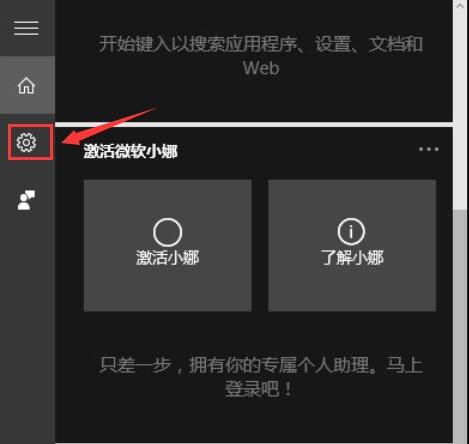
3、将【Cortana可以提供建议、想法、提醒、通知等】选项依次关闭,并将下面的两项也设置为【关】,红框中的一定要关闭;如图所示:
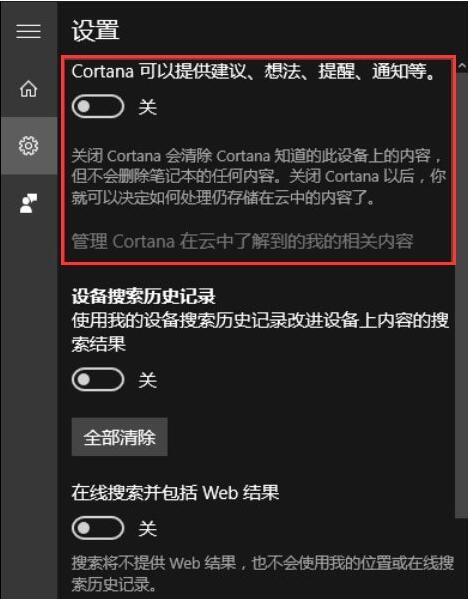
4、点击上一步中的【管理Cortana在云中了解到的我的相关内容】,此时界面跳转至微软官网并提示登陆账号,登陆自己的微软账号;如图所示:
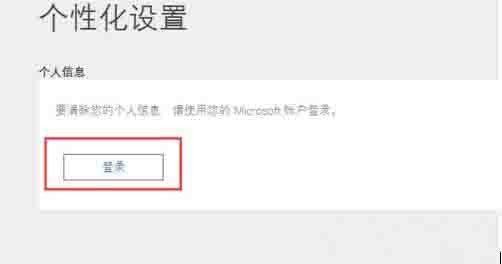
5、将页面中【其他Cortana数据以及个性化语音、印刷和打字】选项清除,这样保存在云端的隐私数据就被清除掉了;如图所示:
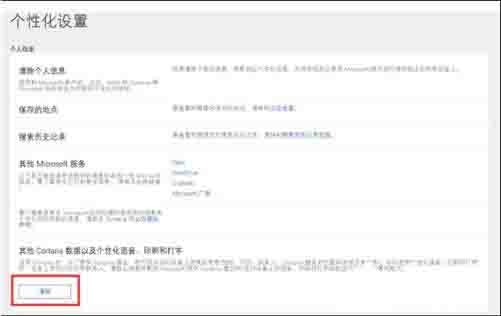
6、打开开始菜单→设置→隐私,找到【语音、墨迹书写和键入选项】,将【开始了解你】处关闭,这样Cortana就被彻底关闭啦。如图所示:
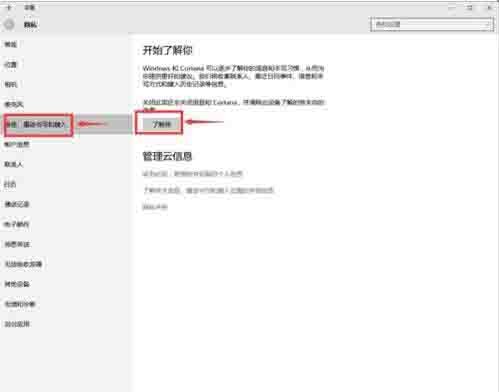
那么以上就是了,如果大家不知道可以文章中内容的去做哦。
以上是win10关闭cortana小娜的具体方法的详细内容。更多信息请关注PHP中文网其他相关文章!
声明:
本文转载于:zol.com.cn。如有侵权,请联系admin@php.cn删除

