Windows 10双系统环境如何设定默认启动系统
- WBOYWBOYWBOYWBOYWBOYWBOYWBOYWBOYWBOYWBOYWBOYWBOYWB转载
- 2024-03-28 14:38:351551浏览
php小编西瓜介绍如何在Windows 10双系统环境下设置默认启动系统。在双系统环境中,设置默认启动系统可以方便用户快速进入心仪的操作系统。通过简单的操作,可以轻松实现在开机时自动进入指定的系统,提高用户的使用便捷性和效率。
设置方法
1、右击桌面上的此电脑,选择选项列表中的"属性"。
2、进入到新的窗口界面后,点击左上角的"高级系统设置"。
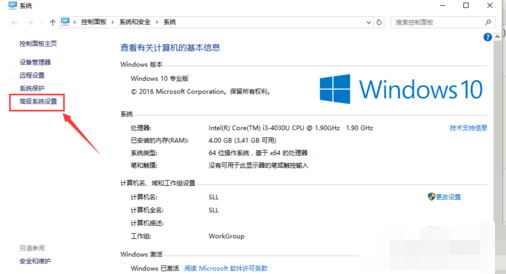
3、在打开的窗口中,点击上方中的"高级"选项卡,接着点击"启动和故障恢复"中的"设置"按钮。
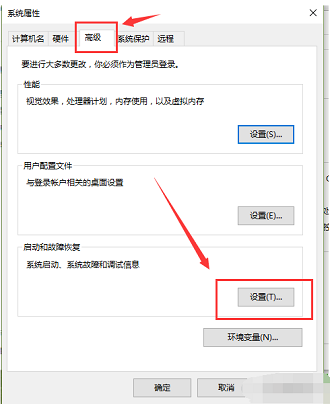
4、随后点击"默认操作系统"选项框的下拉按钮,根据需求选择一个合适的默认系统。
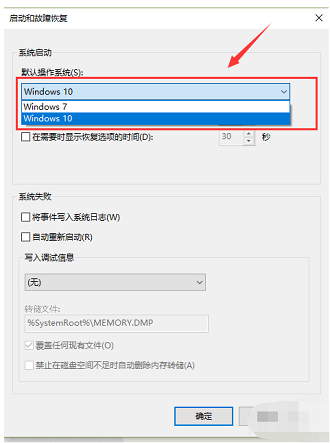
5、然后还可以勾选"显示操作系统列表的时间",并且设置合适的显示时间。
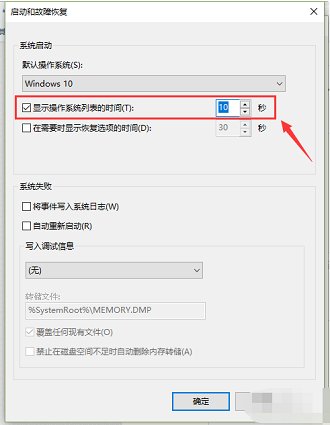
扩展阅读
| 系统设置 | |||
| 禁用鼠标唤醒电脑功能 | 高级共享设置无法保存 | 自定义屏幕休眠时间 | 输入法显示已禁用怎么恢复 |
| 任务栏自动隐藏设置 | 按W键触发手写笔功能 | 网络ID变灰无法修改 | 音量调节设置为竖向显示 |
| 小智桌面开机自动启动后提示模块初始化失败 | Win10系统无法正常关机 | win10电脑屏幕变窄了 | win10小智桌面待办分区恢复 |
| 设置开始菜单不显示常用应用 | 关闭通知 | 音频质量优化 | 隐藏任务栏托盘图标 |
| 日历不显示节假日 | 关闭操作提示音 | 桌面背景消失 | 颜色滤镜功能 |
| 更改工作组名称 | 启动时运行语音识别 | 关闭默认共享功能 | Win10蓝色选定框 |
| 屏保设置未生效 | 设置不显示最常用应用 | 开启同步设置 | 退出时清除文档打开历史 |
| 桌面窗口管理器永久关闭 | 声音可视化通知 | 声音输出设备 | 自动清除文档历史记录 |
| 管理右键菜单功能 | 字体平滑关闭 | 打字时光标异常跳动 | 设置不待机 |
| 关闭系统提示音 | Win10刷新桌面很慢 | Win10界面显示不全 | 双系统删除 |
| eng输入法删除 | 字体无法导入 | 单独调整应用声音 | |
以上是Windows 10双系统环境如何设定默认启动系统的详细内容。更多信息请关注PHP中文网其他相关文章!
声明:
本文转载于:nndssk.com。如有侵权,请联系admin@php.cn删除

