win11音量图标不见了怎么办?win11音量图标不见了的解决方法
- WBOYWBOYWBOYWBOYWBOYWBOYWBOYWBOYWBOYWBOYWBOYWBOYWB转载
- 2024-02-14 12:51:15925浏览
php小编子墨为大家带来win11音量图标不见了的解决方法。在使用win11系统时,有时会遇到音量图标不见的情况,这给我们的操作带来了不便。但不用担心,下面将为大家介绍几种简单有效的解决方法,帮助您快速恢复音量图标,重新享受音频控制的便利。无论是系统设置、注册表修改还是重新安装驱动,我们都会一一为您详细介绍,让您轻松解决这个问题。
win11音量图标不见了的解决方法
1、按下Win + S组合键或单击任务栏上的搜索图标打开Windows搜索。在搜索框中,输入任务管理器,然后单击打开系统给出的最佳匹配的任务管理器应用程序。任务管理器窗口,点击左下角的详细信息,可以切换到详细信息界面,默认显示进程选项卡,往下查找Windows资源管理器进程。
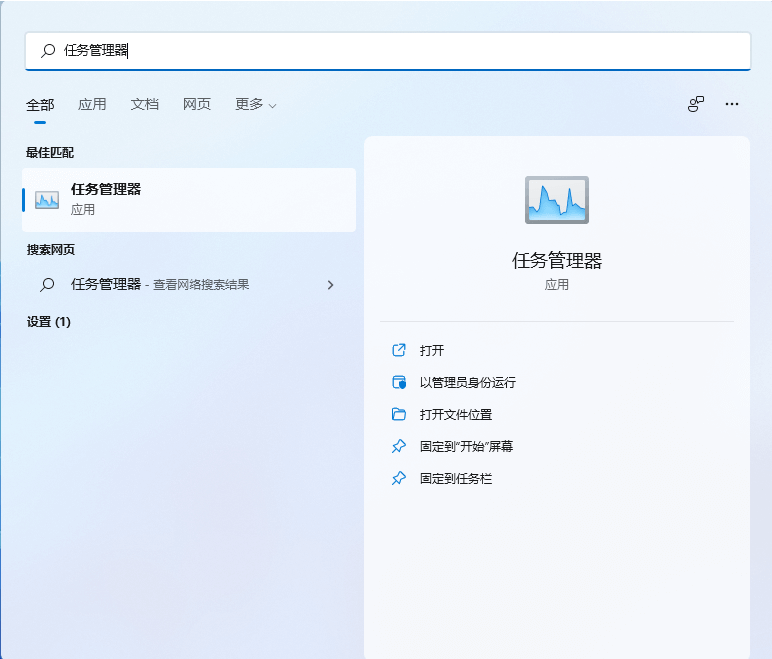
2、在“任务管理器”窗口中,选中“Windows资源管理器进程”,单击右下角的“重启”按钮,重新启动Windows资源管理器。此时,桌面图标和任务栏会短暂消失,然后再次显示。这实际上是Windows 资源管理器进程explorer.exe结束后重新启动的过程。
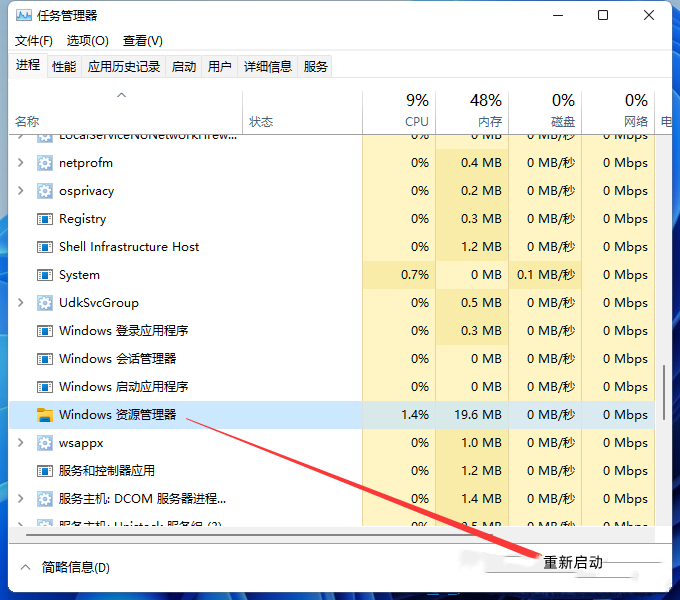
3、任务管理器也可以通过Ctrl + Shift + Esc打开。如果您不小心结束了Windows资源管理器进程,您也可以单击“任务管理器”窗口左上角的文件,从下拉列表中选择运行新任务。
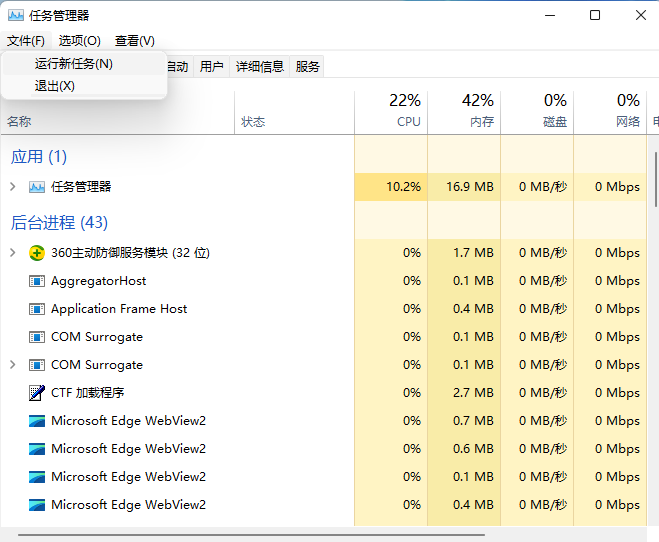
4、在新的任务窗口中,输入 explorer 命令,并按确定或Enter重启Windows资源管理器。
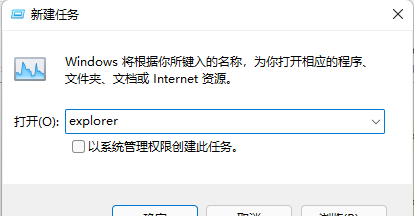
以上是win11音量图标不见了怎么办?win11音量图标不见了的解决方法的详细内容。更多信息请关注PHP中文网其他相关文章!
声明:
本文转载于:xpwin7.com。如有侵权,请联系admin@php.cn删除

