Win11重置后打不开edge怎么办?Win11重置后打不开edge问题解析
- PHPz转载
- 2024-02-14 12:54:281212浏览
php小编鱼仔为您解答Win11重置后打不开edge问题。一旦你在Windows 11上重置了系统,可能会遇到无法打开Edge浏览器的问题。这可能是由于系统重置后引起的一些错误或配置问题所致。不用担心,我们将为您提供一些解决方案和步骤,以帮助您解决这个问题。请继续阅读以下内容,了解如何解决Win11重置后无法打开Edge的问题。
Win11重置后打不开edge问题解析
方法一:
1、首先按下快捷键“win+r”进入windows设置界面。
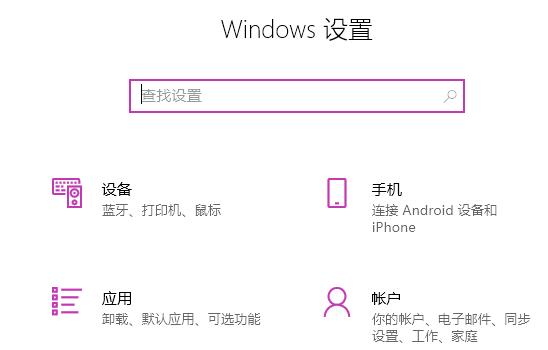
2、然后在搜索框中输入“用户账户控制”。
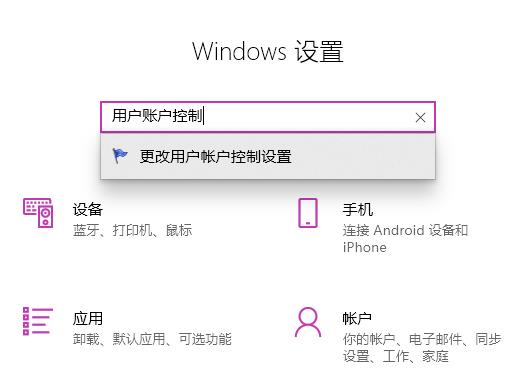
3、点击进入之后,将下方的滑块划动至上半部分。
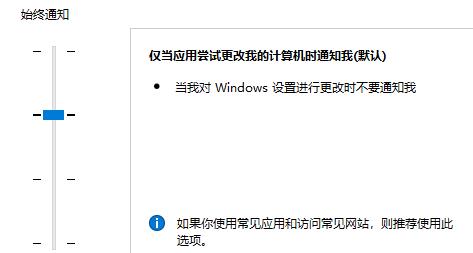
4、然后点击“确定”,并重启计算机,打开edge浏览器,点击右上方三个点进入“设置”。
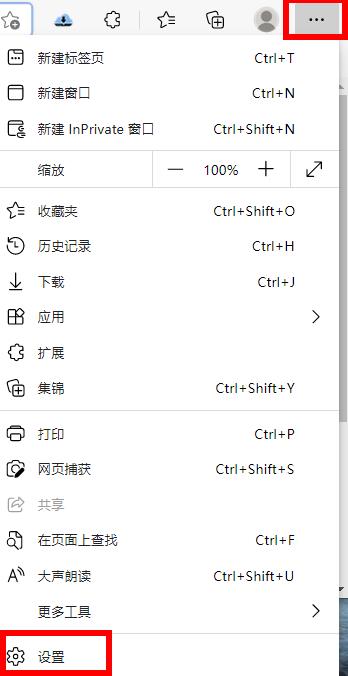
5、最后选择要清除的数据,点击“清除”,再回到设置界面,
点击“查看高级设置”,找到并选择“不阻止cookie”即可。

方法二:
1、首先在应用设置页面,点击应用。

2、其次点击【应用和功能】按钮。
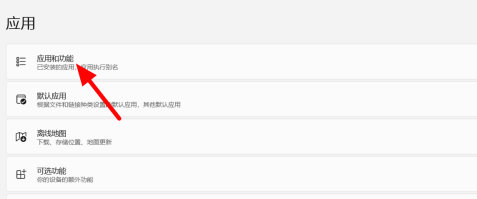
3、然后在应用列表中找到软件,点击右侧的设置。
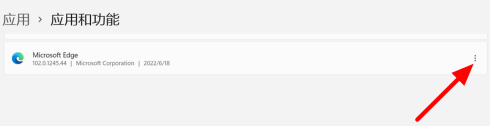
4、再出现的选项中点击【修改】。
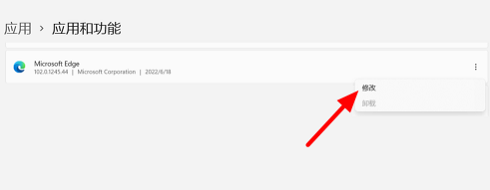
5、最后点击【修复】即可正常使用。
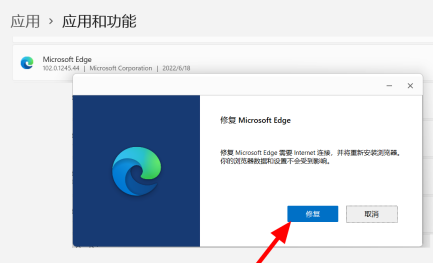
以上是Win11重置后打不开edge怎么办?Win11重置后打不开edge问题解析的详细内容。更多信息请关注PHP中文网其他相关文章!
声明:
本文转载于:xpwin7.com。如有侵权,请联系admin@php.cn删除

