如何在Win11设置开始菜单为经典模式?
- WBOYWBOYWBOYWBOYWBOYWBOYWBOYWBOYWBOYWBOYWBOYWBOYWB转载
- 2023-06-30 14:37:5216984浏览
win11如何把开始菜单设置成经典模式?近期有用户给电脑升级了Win11系统,在后续的使用中,发现经典模式的开始菜单更适合自己使用,那么Win11开始菜单怎么改成经典模式?不清楚应该如何操作的朋友们,可以试试win11系统设置菜单经典模式操作过程,希望对你有所帮助。

win11系统设置菜单经典模式操作过程
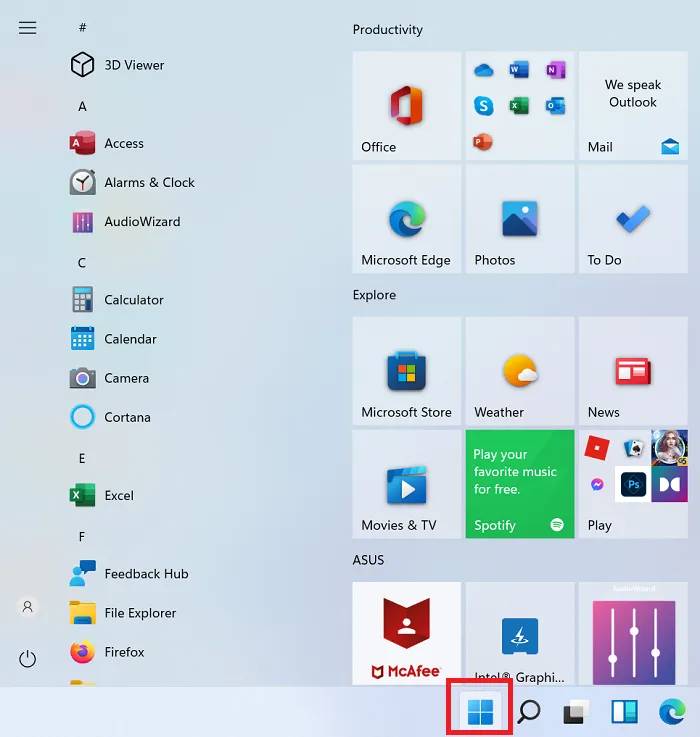
要从 Windows 11 开始菜单切换回经典开始菜单,您可以使用这个简单的注册表编辑器调整。
通过按下 Win+R 组合键启动"运行"窗口,然后在其中的文本框中输入"regedit"命令。按 Enter 打开注册表编辑器窗口。
然后,导航到以下键:
HKEY_CURRENT_USERSoftwareMicrosoftWindowsCurrentVersionExplorerAdvanced
右键单击右侧窗格中的任意空白区域,然后选择New > DWORD (32-bit)。
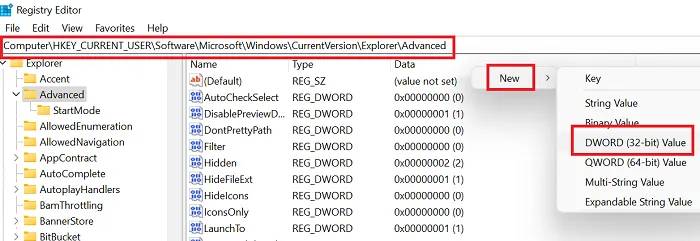
将新的 DWORD(32 位)条目命名为Start_ShowClassicMode,然后按 Enter 键进行保存。
现在,要将 Windows 11 开始菜单更改为经典开始菜单,请双击Start_ShowClassicMode条目并将值数据的值从 0 更改为1。
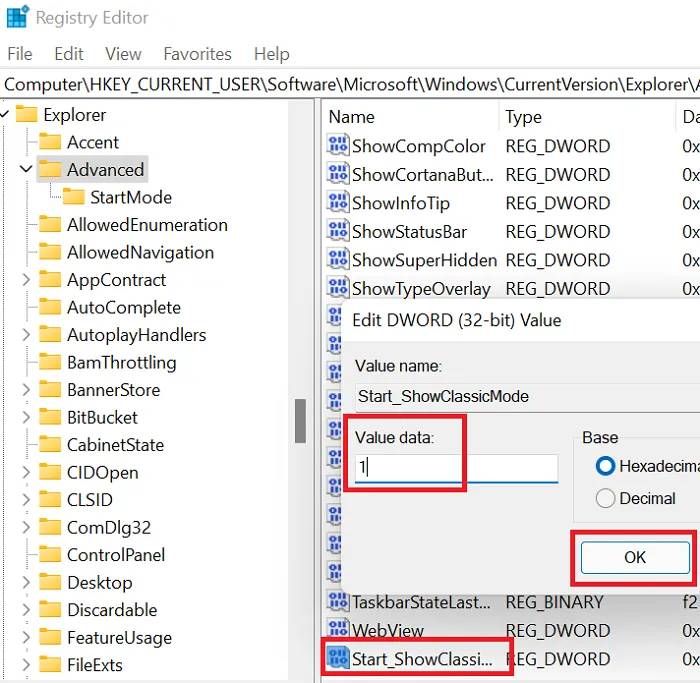
单击确定 保存设置并重新启动系统。
您将在 Windows 11 上看到经典的 Windows 10 风格的经典开始菜单。
再次从经典开始菜单切换到 Windows 11 开始菜单
如果您希望恢复之前所做的更改,只需打开注册表编辑器并返回到相同的路径。
现在,将经典开始菜单更改为 Windows 11 开始菜单
双击Start_ShowClassicMode条目
将Value 数据的值从 1更改为 0。
然后,右键单击Start_ShowClassicMode条目并选择删除。
重新启动系统以应用更改。
为什么要从 Windows 11 的开始菜单更改为经典的开始菜单?
原因很简单:
用户对于使用Windows 10的开始菜单非常熟悉,能够熟练运用。尽管 Windows 11 提供了更多选择,但许多用户需要花时间来理解这些选项。同时,可以使用 Windows 10 开始菜单。
轻松访问设置和其他选项:Windows 10 允许用户通过通常的左键单击访问重要菜单,而 Windows 11 则在右键单击时显示这些选项。对于许多用户来说,这可能是一个有点困难的调整。
好了,以上就是本站带来的【win11如何把开始菜单设置成经典模式-win11系统设置菜单经典模式操作过程】,希望能够帮助到需要的朋友!
以上是如何在Win11设置开始菜单为经典模式?的详细内容。更多信息请关注PHP中文网其他相关文章!

