想在笔记本电脑上欣赏苹果手机内容吗?无论是协作演示还是展示您的游戏成就,屏幕镜像功能都可以让您将iPhone或iPad的屏幕投射到计算机上。在本指南中,我将向您展示如何将iPhone或iPad镜像到Mac或WIN电脑。
如何将iPhone或iPad屏幕镜像到Mac电脑
有两种简便的方法可以将 iPhone 或 iPad 屏幕投射到 Mac 屏幕上。以下是这两种方法的原理:
方法一:使用AirPlay
将 iPhone 或 iPad 的显示无线共享或镜像到 Mac 的最简单方法之一是通过 AirPlay。
单击菜单栏上的Apple 徽标→系统设置。 选择常规 → 空投和交接。
选择常规 → 空投和交接。 打开 AirPlay 接收器。
打开 AirPlay 接收器。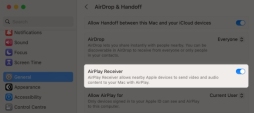 打开iPhone 或 iPad 上的控制中心。然后,点击屏幕镜像按钮。从可用设备列表中选择您的 Mac 。
打开iPhone 或 iPad 上的控制中心。然后,点击屏幕镜像按钮。从可用设备列表中选择您的 Mac 。这将自动在您的 Mac 上启动镜像会话。
注意:您的 iPhone/iPad 和 Mac 应连接到同一 Wi-Fi 网络。否则,AirPlay 将无法为您工作。
镜像屏幕时,iPhone 或 iPad 显示屏上的所有活动都会自动显示在 Mac 上。要结束 AirPlay 会话,请按照步骤 3 至 5操作,然后点击iPhone 或 iPad 上的停止镜像。
方法 2:使用 QuickTime
如果您没有强大的 Wi-Fi 连接,您可以通过 USB 数据线和 Mac 上的 QuickTime Player 镜像或共享 iPhone 或 iPad 的屏幕。这是它的工作原理:
使用 USB 数据线 将 iPhone 或 iPad 连接到 Mac 。在 Mac 上 打开QuickTime Player 。单击 菜单栏上的“文件” →选择 “新建屏幕录制”。然后,单击录制按钮旁边的向下箭头。从设备列表中 选择您的 iPhone 或 iPad以开始镜像。专业提示:您还可以单击 录制按钮直接在 Mac 上创建 iPhone 或 iPad 屏幕的屏幕录制。
如何将 iPhone 或 iPad 屏幕镜像到 PC
众所周知,iPhone 和 iPad 等 Apple 设备无法与 Windows PC 很好地配合,并且无法本机启动屏幕镜像会话。幸运的是,许多付费应用程序(如 AirPlayReceiver)(可免费试用)可用于将 iPhone 或 iPad 的屏幕镜像到 PC。
如果您想将 iPhone 或 iPad 镜像到 PC,请按照以下步骤操作:
访问AirPlayReceiver应用程序的官方 Microsoft Store 页面。单击 “购买”或“免费试用”以获取该应用程序。在您的 PC 上启动AirPlayReceiver 应用程序。打开 iPhone 或 iPad 上的控制中心 。然后,点击 方形屏幕镜像 按钮。 从可用设备列表中选择 AirPlayReceiver 。这将自动在您的 Mac 上启动镜像会话。
iPhone 或 iPad 的屏幕镜像变得简单!
无论您是 Windows 还是 MacOS 用户,您都可以使用本指南中详细介绍的方法快速将 iPhone 或 iPad 投射或镜像到更大的屏幕。不过,如果您有任何疑问或建议,请在评论部分提出。
以上是如何将iPhone或iPad屏幕镜像到Mac或PC电脑的详细内容。更多信息请关注PHP中文网其他相关文章!
 苹果新闻食品再次使爱做饭(并将我变成了订户)Apr 18, 2025 am 06:11 AM
苹果新闻食品再次使爱做饭(并将我变成了订户)Apr 18, 2025 am 06:11 AMApple News Food:开启我的烹饪之旅 Apple News 新增的美食板块(iOS 18.4及以上版本)以其简洁优雅的设计和易用性征服了我。它汇集了众多知名美食出版商的食谱,清晰明了地呈现每一步的烹饪步骤。 告别广告满屏的菜谱网站,Apple News Food 提供清晰的分步说明、配料清单、图片、视频等,更重要的是,它巧妙地利用交互功能辅助烹饪,让整个过程流畅无阻。 这款美食板块的设计之精良,让我毫不犹豫地激活了为期一个月的Apple News 免费试用,这在我之前是难以想象的
 2025年最好的iPadApr 18, 2025 am 01:01 AM
2025年最好的iPadApr 18, 2025 am 01:01 AM选择合适的iPad:综合指南 Apple的iPad阵容为每种需求提供了平板电脑,但是选择完美的iPad阵容可能会令人不知所措。本指南简化了过程,可帮助您根据特定要求选择理想的iPad
 Apple Watch已有10年的历史。这就是为什么我从未买过Apr 15, 2025 am 06:09 AM
Apple Watch已有10年的历史。这就是为什么我从未买过Apr 15, 2025 am 06:09 AMApple Watch:十年后仍然没有说服 尽管自2015年以来售出了超过2亿个单位,但我的手腕仍然没有Apple Watch。 尽管其健康和健身功能令人印象深刻,但它们并不吸引像我这样的人
 不喜欢最新的苹果邮件更改吗?在这里如何摆脱它们Apr 14, 2025 am 12:54 AM
不喜欢最新的苹果邮件更改吗?在这里如何摆脱它们Apr 14, 2025 am 12:54 AM苹果邮件应用的新功能:分类、摘要和联系人照片 苹果邮件应用最近更新了iPhone、iPad和Mac版本,增加了类似Gmail的邮件分类、通知和邮件摘要以及收件箱中的联系人照片等功能。 但并非所有人都喜欢这些新变化。幸运的是,您可以禁用这些新功能,恢复到更简单的使用方式。以下是如何操作: 禁用苹果邮件分类 邮件分类功能旨在对收件箱进行排序,以便更轻松地处理收件邮件。此功能适用于运行iOS或iPadOS 18.2的任何设备以及安装了macOS 15.4的Mac电脑。 分类包括: 主要:邮件认为最
 我们不需要苗条的手机,但无论如何您可能想要一部Apr 13, 2025 am 03:01 AM
我们不需要苗条的手机,但无论如何您可能想要一部Apr 13, 2025 am 03:01 AM超薄手机:惊艳设计还是风险之举?三星和苹果即将发布的超薄旗舰手机 三星Galaxy S25 Edge和苹果iPhone 17 Air即将问世,其超薄设计引发热议。虽然许多粉丝担忧其设计妥协,但超薄手机仍具备一些吸引人的优势。 超薄设计:代价几何? 首先,这些设备价格不菲。超薄设计需要定制部件和改进制造工艺,大幅增加成本,最终转嫁给消费者。 虽然价格可能随时变动,但可靠的消息显示,iPhone 17 Air的价格可能与899美元的iPhone Plus相同,甚至可能完全取代后者;而S25 Edge
 我很遗憾地忽略了这个Apple Watch运行功能Apr 13, 2025 am 12:58 AM
我很遗憾地忽略了这个Apple Watch运行功能Apr 13, 2025 am 12:58 AM充分利用Apple Watch跑步功能:从默认训练到自定义计划 我一直使用默认跑步训练 我终于发现了步速器和自定义训练 创建自定义Apple Watch训练的简便方法 充分利用您的Apple Watch 我目前正在为半程马拉松训练,这意味着我每周要跑步三次,每次一到两个小时,充分利用我的Apple Watch。今年我已经跑了142英里,但我才刚刚发现一个改变游戏规则的Apple Watch跑步功能。 相关 ##### 我用AirPods 4跑了半程马拉松,效果如何 我很好奇新款AirPod
 我希望在现实生活中存在8个技术功能Apr 12, 2025 am 12:59 AM
我希望在现实生活中存在8个技术功能Apr 12, 2025 am 12:59 AM我们希望是真实的生活骇客:我们在现实生活中渴望的技术特征 现代技术提供了令人难以置信的便利性,以至于我们经常将它们视为理所当然。 暂停直播电视,撤消计算机错误或语音勾勒音乐 - 这些都是
 使用此简单技巧来修复iPhone快捷方式中的等待限制Apr 11, 2025 am 03:05 AM
使用此简单技巧来修复iPhone快捷方式中的等待限制Apr 11, 2025 am 03:05 AM苹果的快捷方式应用程序为短暂停顿提供了“等待”操作,但持续时间更长。 这种限制源于iOS的背景应用程序限制。 聪明的解决方法使用自定义焦点模式来实现扩展的等待,


热AI工具

Undresser.AI Undress
人工智能驱动的应用程序,用于创建逼真的裸体照片

AI Clothes Remover
用于从照片中去除衣服的在线人工智能工具。

Undress AI Tool
免费脱衣服图片

Clothoff.io
AI脱衣机

AI Hentai Generator
免费生成ai无尽的。

热门文章

热工具

mPDF
mPDF是一个PHP库,可以从UTF-8编码的HTML生成PDF文件。原作者Ian Back编写mPDF以从他的网站上“即时”输出PDF文件,并处理不同的语言。与原始脚本如HTML2FPDF相比,它的速度较慢,并且在使用Unicode字体时生成的文件较大,但支持CSS样式等,并进行了大量增强。支持几乎所有语言,包括RTL(阿拉伯语和希伯来语)和CJK(中日韩)。支持嵌套的块级元素(如P、DIV),

SublimeText3 英文版
推荐:为Win版本,支持代码提示!

SublimeText3汉化版
中文版,非常好用

Dreamweaver Mac版
视觉化网页开发工具

VSCode Windows 64位 下载
微软推出的免费、功能强大的一款IDE编辑器






