win10家庭版可以安装虚拟机吗
- WBOYWBOYWBOYWBOYWBOYWBOYWBOYWBOYWBOYWBOYWBOYWBOYWB转载
- 2024-01-12 13:51:132311浏览
虚拟机是大多数用户经常使用的一种技术工具,简单来说就是在电脑上面下载虚拟机,然后在虚拟机内部再下载Windows操作系统或者其他系统,非常方便,这里我们主要以介绍VMware虚拟机的安装教程为主。
win10家庭版可以安装虚拟机吗
答:win10家庭版可以安装虚拟机。
win10家庭版安装虚拟机的教程
一、win10家庭版自带虚拟机Hyper-V(点击查看)
二、VMware
1、首先,点击VMware的官网进行下载虚拟机。(win10家庭版机以上需要安装15.5以上的版本)
2、等待下载安装完成之后,找到下载的vmware.exe文件,点击打开。
3、点击勾选“我接受许可协议中的条款”。
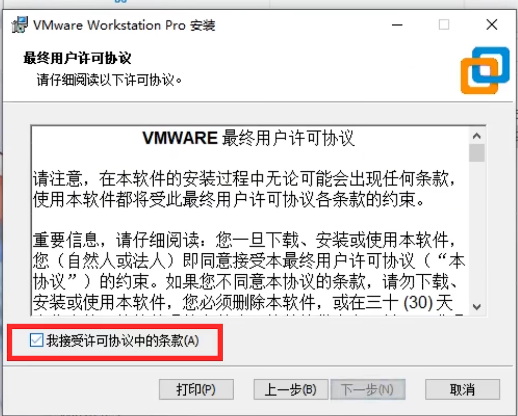
4、在新页面,点击“更改”安装位置,选择剩余空间较大的磁盘即可,点击“下一步”。
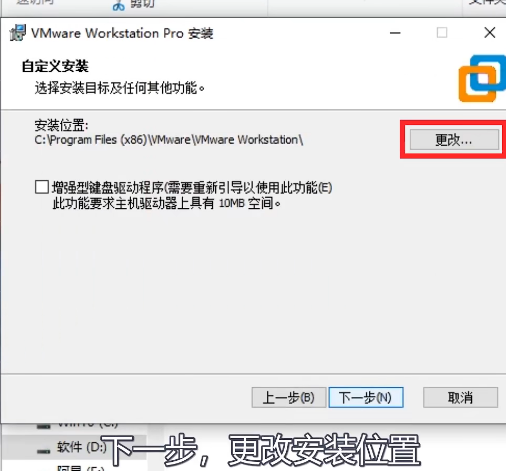
5、将更改的文件夹名称输入进去,点击“确定”。
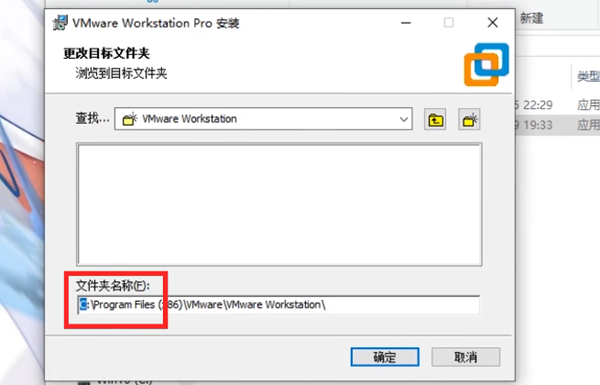
6、点击取消勾选“启动时检查产品更新(C)”以及“加入VMware客户体验提升计划”。
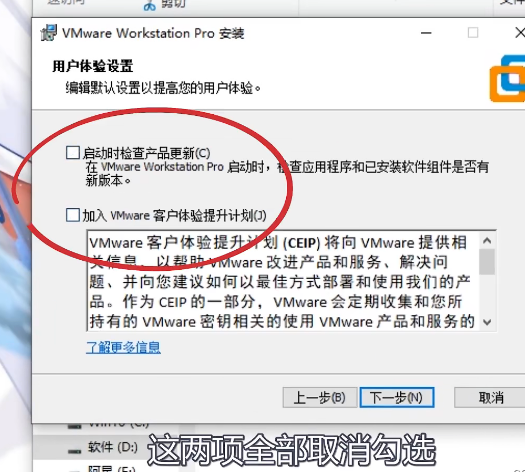
7、点击“下一步”至安装完成界面,点击“完成”。
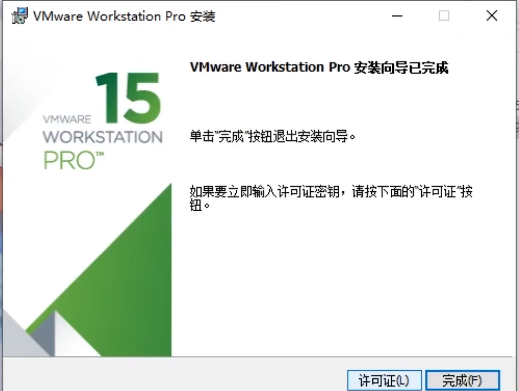
8、点击打开刚刚安装好的VMware虚拟机应用,点击“创建新的虚拟机”。
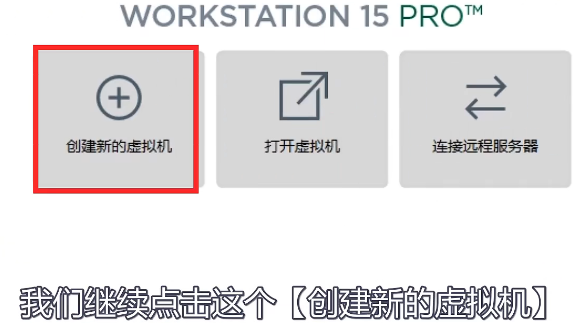
9、根据新建虚拟机向导的提示步骤操作。
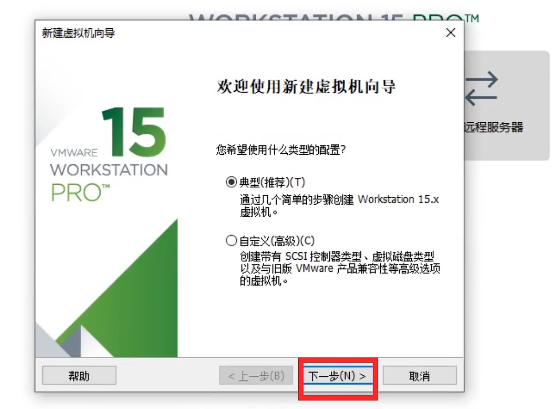
10、点击“浏览”,确定“安装程序光盘映像文件(iso)(M)”的路径。
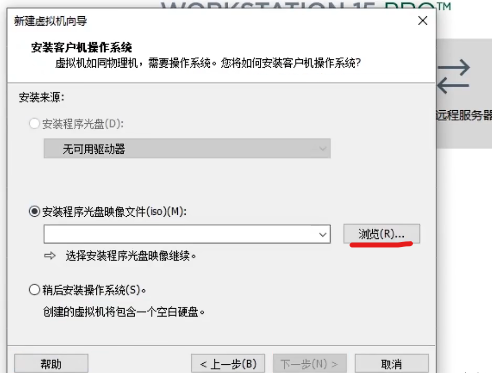
11、在这一步,点击选择Windows操作系统。
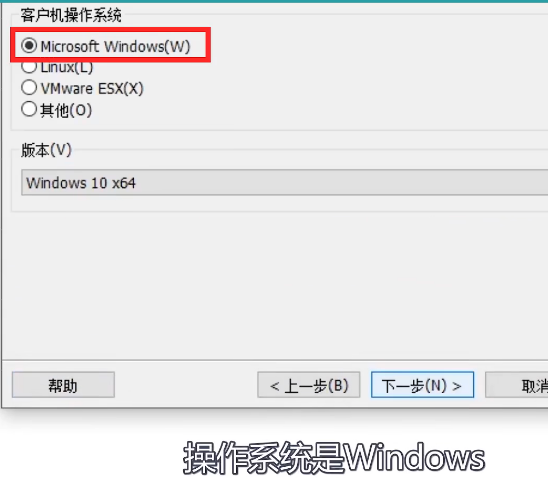
12、给“虚拟机名称”命名为“Windows 10 X64”。
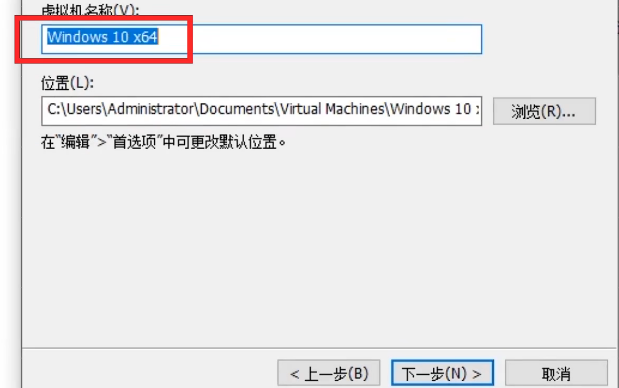
13、在这里建议大家按照下图所示进行填写信息。
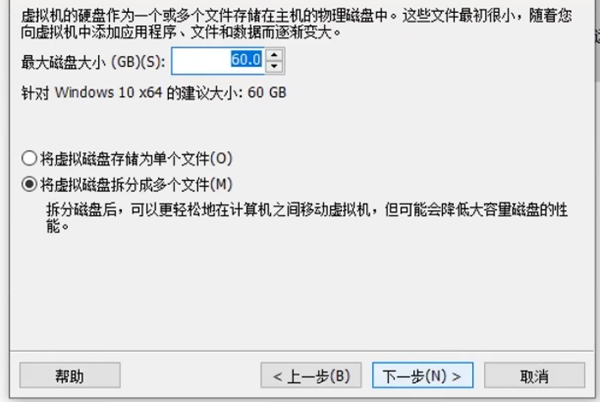
14、点击“自定义硬件”,设置一下,最后点击“完成”。
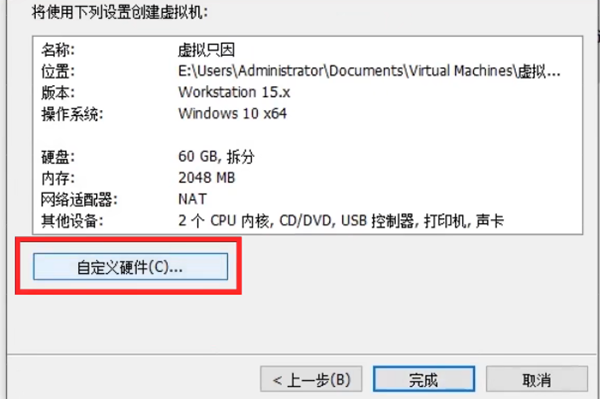
15、此处,建议大家最低设置为“2048MB”。
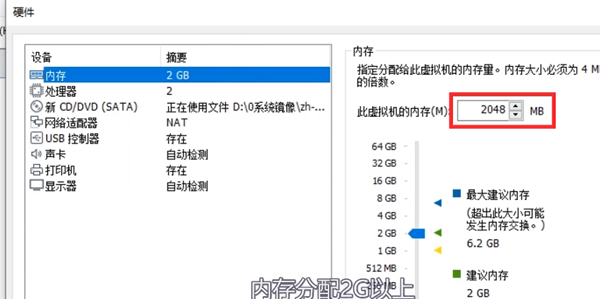
16、将页面切换到“选项”页面。
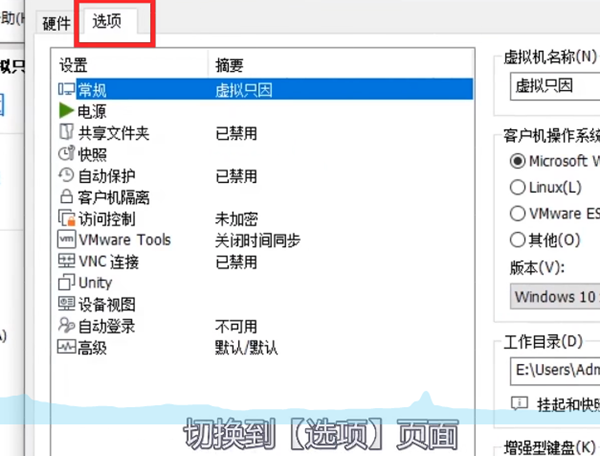
17、点击到末尾的“高级”行。
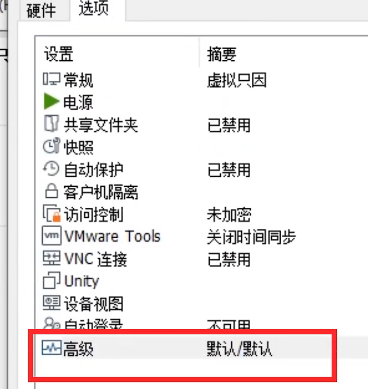
18、点击选择“BIOS(B)”的固件类型即可。
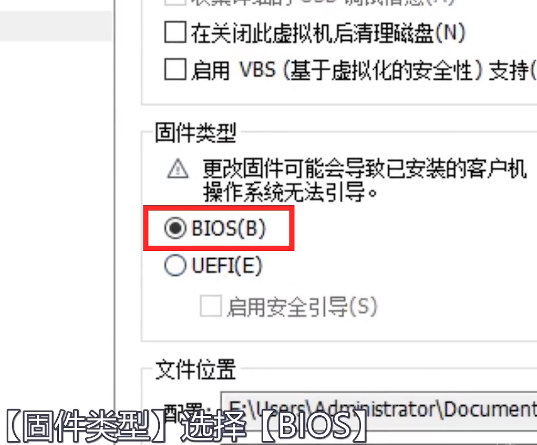
19、最后,重新打开虚拟机,点击刚刚下载命名好的虚拟机即可使用了。
以上是win10家庭版可以安装虚拟机吗的详细内容。更多信息请关注PHP中文网其他相关文章!

