win7系统怎么瘦身 小编教你系统瘦身方法
- WBOYWBOYWBOYWBOYWBOYWBOYWBOYWBOYWBOYWBOYWBOYWBOYWB转载
- 2024-01-12 13:48:181677浏览
电脑安装了win7系统之后,想必许多用户都能够发现它别样的优势。当然,win7系统在长时间使用之后,由于系统缓存和垃圾的增加使它的运行速度变慢。这个时候,我们就需要为win7进行瘦身了!现在,小编这就跟大家演示win7系统瘦身的操作步骤。
每次启动Win7,发现系统盘空间越来越小,一段时间后,竟然提示磁盘空间不足。60多G的C盘除了系统,没有安装任何的软件和存储任何资料,竟然提示磁盘空间不足,到底怎么回事呢?win7系统就是这样的吗?那要怎么解决系统盘空间不足的问题呢?为了给各位的win7系统恢复正常运行,下面小编就教大家如何给win7系统瘦身。
win7系统怎么瘦身
打开控制面板,点击“系统”
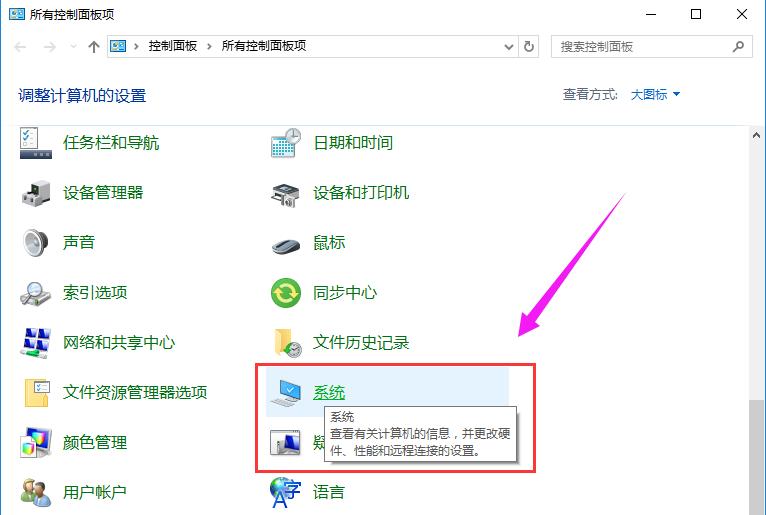
系统图-1
点击左侧“高级系统设置”
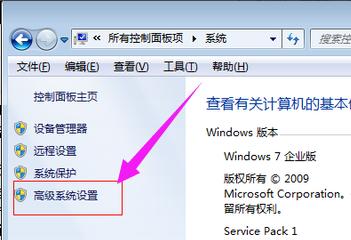
win7图-2
在打开的“系统”属性对话框中,点击第一个设置按钮
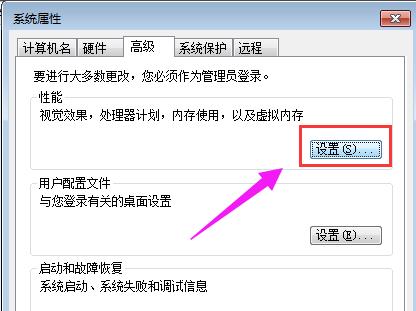
系统瘦身图-3
打开“高级”选项卡,在虚拟内存处点击“更改”
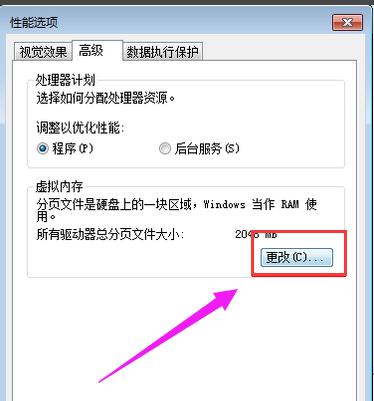
系统图-4
开始设置虚拟内存了,首先关闭C盘的虚拟内存,选择无分页文件并点击“设置”
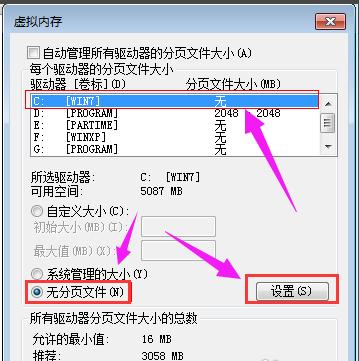
win7图-5
将虚拟内存设置在D盘或其它空间比较大的分区,此处设置在D盘,大小为2048MB,即2G,可以根据需要进行设置
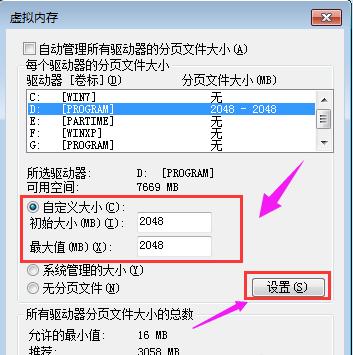
系统图-6
以上就是win7系统瘦身的操作流程了。
以上是win7系统怎么瘦身 小编教你系统瘦身方法的详细内容。更多信息请关注PHP中文网其他相关文章!
声明:
本文转载于:nndssk.com。如有侵权,请联系admin@php.cn删除
上一篇:win10怎么关闭桌面下一篇:win10家庭版可以安装虚拟机吗

