有些使用Win11系统的华硕电脑的用户,想设置指纹识别,但是不知道怎么操作,这篇文章是本站给大家分享的Win11系统的华硕电脑设置指纹识别教程。

设置指纹识别
这个功能仅适用于具备指纹识别区的电脑,如果您在Windows Hello中没看到指纹登入选项,或是显示此选项无法使用,表示您的电脑没有指纹识别器。
请先找到您电脑的指纹识别区。大部分华硕笔记本电脑的指纹识别器在触摸板的附近。

某些型号的华硕笔记本电脑已将指纹识别器集成在电源键上。

1、点击任务栏上的【Windows开始徽标】,然后找到并点击所有应用下的【设置】;

设置窗口,左侧选择【账户】,右侧选择【登录选项(Windows Hello、安全密钥、密码、动态锁)】

2、点选【指纹识别(Windows Hello)】,然后点击【设置】;

3、Windows Hello 安装程序窗口,点选【开始】;
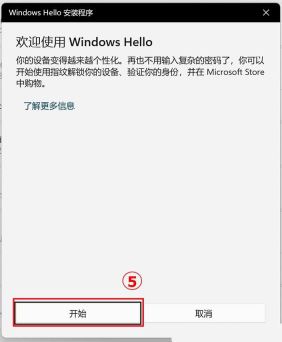
4、输入PIN码,以验证身份;

按提示设置PIN码
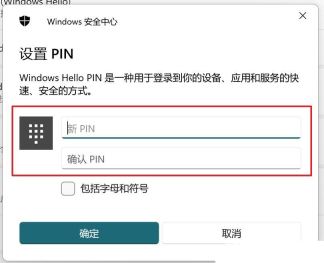
5、请保持您的手指洁净并干燥,使用单一手指触碰指纹辨识器;

6、请按照屏幕上的提示,反复提起您的手指,并再次触碰指纹辨识器;

7、并尝试以不同的手指角度反复触碰指纹辨识器,以撷取指纹的边缘。指纹识别完成,请点击【关闭】;

9、指纹登入已设置完成。这里还有一个选项【添加其他手指】,您可以设置另一只手指的指纹识别;

以上是华硕电脑无法使用指纹识别,如何添加指纹?华硕电脑指纹添加技巧的详细内容。更多信息请关注PHP中文网其他相关文章!
 使用PBO获得了AMD CPU和AREN' t?你错过了Apr 12, 2025 pm 09:02 PM
使用PBO获得了AMD CPU和AREN' t?你错过了Apr 12, 2025 pm 09:02 PM解锁Ryzen的潜力:精确提升超速驱动(PBO)的简单指南 超频您的新电脑似乎令人生畏。 尽管性能提高可能会感到难以捉摸,但留下潜在的启用甚至更具吸引力。幸运的是,AMD Ryzen Processo
 买了一台新游戏PC?不要犯这些令人讨厌的错误Apr 12, 2025 am 06:10 AM
买了一台新游戏PC?不要犯这些令人讨厌的错误Apr 12, 2025 am 06:10 AM设置新游戏PC令人兴奋,但即使是技术专家也可能犯有昂贵的错误。这是一些常见的陷阱,可以避免使用平稳的游戏体验。 1。使用主板的显示输出而不是您的GPU 经常的技术支持que
 Microsoft的下一个Windows API更改将破坏某些应用Apr 12, 2025 am 06:07 AM
Microsoft的下一个Windows API更改将破坏某些应用Apr 12, 2025 am 06:07 AM微软即将对Windows API进行的更改将使某些应用程序非功能。 GitHub搜索表明,有限数量的较小项目利用受影响的地图API,包括OpenHAB客户和非官方的Poké
 Microsoft 365服务中断锁家庭订户从办公室应用程序中Apr 12, 2025 am 06:06 AM
Microsoft 365服务中断锁家庭订户从办公室应用程序中Apr 12, 2025 am 06:06 AMMicrosoft 365家庭服务中断会影响办公室套件访问。 影响Microsoft 365家庭订户的广泛停电使许多人无法访问办公室应用程序。 微软承认了这个问题,但是解决方案可能需要SE
 5个Windows设置要更改以改善笔记本电脑电池寿命Apr 12, 2025 am 06:04 AM
5个Windows设置要更改以改善笔记本电脑电池寿命Apr 12, 2025 am 06:04 AM您的Windows笔记本电脑电池的排水速度比您想要的快吗? 不用担心,您可以通过对Windows的内置电源管理功能进行一些简单的调整来显着延长其寿命。 这是如何在单级别上最大化笔记本电脑的电池寿命
 6个设置使您的Windows 11桌面更加极简Apr 12, 2025 am 03:01 AM
6个设置使您的Windows 11桌面更加极简Apr 12, 2025 am 03:01 AM简化您的Windows桌面:极简主义指南 杂乱无章的桌面,上面有捷径和固定应用程序,可能会阻碍生产力和视觉吸引力。 幸运的是,Windows提供了广泛的自定义选项,以实现极简主义的WO
 VLC媒体播放器的6个隐藏功能,您应该使用Apr 11, 2025 am 06:08 AM
VLC媒体播放器的6个隐藏功能,您应该使用Apr 11, 2025 am 06:08 AM解锁VLC媒体播放器的隐藏力量:超越基本播放 VLC Media Player是一位免费的开源媒体播放器,不仅提供基本音频和视频播放。 本文重点介绍了一些鲜为人知但非常有用的F
 框架笔记本电脑12预订从今天开始,但在美国不在Apr 11, 2025 am 06:02 AM
框架笔记本电脑12预订从今天开始,但在美国不在Apr 11, 2025 am 06:02 AMFramework备受期待的框架笔记本电脑12现在可以预订(在美国除外)。这款紧凑,可维修的笔记本电脑旨在重新定义入门级市场。 但是,由于关税调整,美国客户面临延误,导致


热AI工具

Undresser.AI Undress
人工智能驱动的应用程序,用于创建逼真的裸体照片

AI Clothes Remover
用于从照片中去除衣服的在线人工智能工具。

Undress AI Tool
免费脱衣服图片

Clothoff.io
AI脱衣机

AI Hentai Generator
免费生成ai无尽的。

热门文章

热工具

禅工作室 13.0.1
功能强大的PHP集成开发环境

Dreamweaver Mac版
视觉化网页开发工具

WebStorm Mac版
好用的JavaScript开发工具

SublimeText3 Mac版
神级代码编辑软件(SublimeText3)

mPDF
mPDF是一个PHP库,可以从UTF-8编码的HTML生成PDF文件。原作者Ian Back编写mPDF以从他的网站上“即时”输出PDF文件,并处理不同的语言。与原始脚本如HTML2FPDF相比,它的速度较慢,并且在使用Unicode字体时生成的文件较大,但支持CSS样式等,并进行了大量增强。支持几乎所有语言,包括RTL(阿拉伯语和希伯来语)和CJK(中日韩)。支持嵌套的块级元素(如P、DIV),






