苹果手机用户平时与电脑交换文件需要使用数据线连接电脑,然后运行iTunes或itools进行文件传输。如果不想使用数据线,是否可以通过无线网络传输文件呢?
当然可以,下面就向大家介绍iPhone照片无线传输到电脑的方法。
方法一:Airdrop传输照片
在MacOS上,由于苹果的Airdrop,可以完全绕过有线传输。这种专有的无线传输协议使得从iPhone向MacOS计算机发送照片变得容易,无论是单个图像还是100个图像。这个过程也适用于iPad
Airdrop的使用方式并不像有线连接和照片应用程序那样有条理或快速,但是如果你只有少量照片要传输,使用Airdrop通常比找数据线简单得多。而且这个过程也可以逆转,所以你可以将Mac电脑上的照片(比如你用"其他"相机而不是iPhone相机拍摄的照片)发送到你的iPhone上——这一过程对于工作导图等其他多样的任务也是很有帮助的。具体的操作步骤如下:
首先,确保两个设备都启用了Wi-Fi功能
第二步:确保两台设备都启用了Airdrop。在您的MacOS电脑上,打开一个查找窗口,在左侧的导航栏中,点击Airdrop选项(它应该在最上面,如下所示)。在屏幕底部,在“允许被发现”选项后,确保只显示联系人或所有人。在iOS设备上,转到设置>通用>隔空投送。确保选择了“仅联系人”或“所有人”
第3步:在iPhone上,转到照片应用程序,选择要传输的照片。一次传输的数量和数量没有限制,但是选择的图像越多,传输所需的时间就越长。
第四步:在照片应用程序中点击分享图标(一个指向上方的框),等待要传输到的MacOS计算机在Airdrop部分下弹出。确保目标设备已开启且处于唤醒状态。一旦正确的MacOS电脑出现,点击它。根据你的隔空投送设置,可能需要批准传输,否则它将自动开始
第5步:在默认情况下,照片会保存在Mac的下载文件夹中。默认情况下,图像不会被分组到一个文件夹中,因此你需要自己组织和存储它们以确保安全
方法二:使用iCloud上传照片
iCloud会自动将你的照片备份到云端。除了提供安全保护,iCloud还方便地让你可以从任何设备上访问你的照片,比如在Mac电脑甚至PC上使用iPhone照片
第一步:如果你还没有使用iPhone,请激活iCloud。在「设置」中,点击顶部的姓名或Apple ID,然后点击iCloud。点击照片并打开iCloud照片的切换
第二步(Mac):确保两台设备都登录了相同的Apple ID。然后,在你的Mac电脑上,打开系统偏好设置,点击iCloud选项。点击照片旁边的选项按钮,选择iCloud选项
第三步(Mac或PC):打开iCloud照片,文件将自动同步在两台设备之间,但还有另外一种方法可以访问你的照片。访问iCloud.com并登录你的Apple ID。从这里,你可以查看和下载你的照片-这个选项也可以在PC上使用
方法三:使用苹果数据管理工具上传照片
苹果数据管理工具是一款功能强大的工具,能够快速将iPhone照片传输到电脑上,或者将电脑照片导入到iPhone中。该工具支持有线传输和WiFi无线传输,适用于Mac电脑和Windows系统。对于传输iPhone数据来说,这是首选的工具!
无线传输照片步骤:
请确保两个设备连接同一个Wi-Fi网络,并下载并打开苹果数据管理工具。一旦软件识别到您的iPhone,点击【照片】以进入照片管理界面
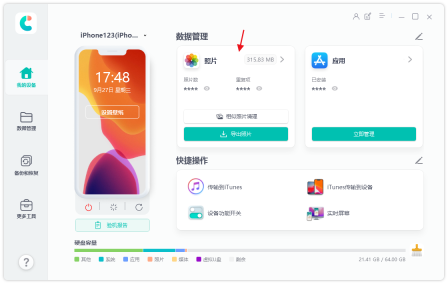
第二步:在照片管理界面,我们可以看到iPhone上的所有照片。我们可以点击下方的全选按钮来选择所有照片,或者在上方根据日期进行筛选,只导出某个时间段的照片,或者手动勾选想要导出的照片

第三步:选择好照片后,点击“导出”按钮,设置图片和视频的导出格式和保存位置,然后点击“下一步”开始导出照片

以上是三个苹果手机将相片传输到电脑上的无线方法分享的详细内容。更多信息请关注PHP中文网其他相关文章!
 Apple Watch已有10年的历史。这就是为什么我从未买过Apr 15, 2025 am 06:09 AM
Apple Watch已有10年的历史。这就是为什么我从未买过Apr 15, 2025 am 06:09 AMApple Watch:十年后仍然没有说服 尽管自2015年以来售出了超过2亿个单位,但我的手腕仍然没有Apple Watch。 尽管其健康和健身功能令人印象深刻,但它们并不吸引像我这样的人
 不喜欢最新的苹果邮件更改吗?在这里如何摆脱它们Apr 14, 2025 am 12:54 AM
不喜欢最新的苹果邮件更改吗?在这里如何摆脱它们Apr 14, 2025 am 12:54 AM苹果邮件应用的新功能:分类、摘要和联系人照片 苹果邮件应用最近更新了iPhone、iPad和Mac版本,增加了类似Gmail的邮件分类、通知和邮件摘要以及收件箱中的联系人照片等功能。 但并非所有人都喜欢这些新变化。幸运的是,您可以禁用这些新功能,恢复到更简单的使用方式。以下是如何操作: 禁用苹果邮件分类 邮件分类功能旨在对收件箱进行排序,以便更轻松地处理收件邮件。此功能适用于运行iOS或iPadOS 18.2的任何设备以及安装了macOS 15.4的Mac电脑。 分类包括: 主要:邮件认为最
 我们不需要苗条的手机,但无论如何您可能想要一部Apr 13, 2025 am 03:01 AM
我们不需要苗条的手机,但无论如何您可能想要一部Apr 13, 2025 am 03:01 AM超薄手机:惊艳设计还是风险之举?三星和苹果即将发布的超薄旗舰手机 三星Galaxy S25 Edge和苹果iPhone 17 Air即将问世,其超薄设计引发热议。虽然许多粉丝担忧其设计妥协,但超薄手机仍具备一些吸引人的优势。 超薄设计:代价几何? 首先,这些设备价格不菲。超薄设计需要定制部件和改进制造工艺,大幅增加成本,最终转嫁给消费者。 虽然价格可能随时变动,但可靠的消息显示,iPhone 17 Air的价格可能与899美元的iPhone Plus相同,甚至可能完全取代后者;而S25 Edge
 我很遗憾地忽略了这个Apple Watch运行功能Apr 13, 2025 am 12:58 AM
我很遗憾地忽略了这个Apple Watch运行功能Apr 13, 2025 am 12:58 AM充分利用Apple Watch跑步功能:从默认训练到自定义计划 我一直使用默认跑步训练 我终于发现了步速器和自定义训练 创建自定义Apple Watch训练的简便方法 充分利用您的Apple Watch 我目前正在为半程马拉松训练,这意味着我每周要跑步三次,每次一到两个小时,充分利用我的Apple Watch。今年我已经跑了142英里,但我才刚刚发现一个改变游戏规则的Apple Watch跑步功能。 相关 ##### 我用AirPods 4跑了半程马拉松,效果如何 我很好奇新款AirPod
 我希望在现实生活中存在8个技术功能Apr 12, 2025 am 12:59 AM
我希望在现实生活中存在8个技术功能Apr 12, 2025 am 12:59 AM我们希望是真实的生活骇客:我们在现实生活中渴望的技术特征 现代技术提供了令人难以置信的便利性,以至于我们经常将它们视为理所当然。 暂停直播电视,撤消计算机错误或语音勾勒音乐 - 这些都是
 使用此简单技巧来修复iPhone快捷方式中的等待限制Apr 11, 2025 am 03:05 AM
使用此简单技巧来修复iPhone快捷方式中的等待限制Apr 11, 2025 am 03:05 AM苹果的快捷方式应用程序为短暂停顿提供了“等待”操作,但持续时间更长。 这种限制源于iOS的背景应用程序限制。 聪明的解决方法使用自定义焦点模式来实现扩展的等待,
 iPhone 16 Pro Max有多大?Apr 10, 2025 am 09:36 AM
iPhone 16 Pro Max有多大?Apr 10, 2025 am 09:36 AMiPhone16ProMax的屏幕尺寸将达到6.9英寸,旨在提供更immersive的视觉体验,同时保持轻薄设计,提升用户操作舒适度。
 iPhone 17发布了吗?Apr 09, 2025 am 12:07 AM
iPhone 17发布了吗?Apr 09, 2025 am 12:07 AMiPhone17尚未发布,预计将于2025年秋季亮相。1.性能提升:可能搭载更强大的A17芯片。2.摄像头改进:可能提升像素和传感器,推进ProRAW和ProRes格式。3.设计变化:可能采用更窄边框或无边框设计,使用新材质。4.新功能引入:可能在健康监测和AR方面有突破。


热AI工具

Undresser.AI Undress
人工智能驱动的应用程序,用于创建逼真的裸体照片

AI Clothes Remover
用于从照片中去除衣服的在线人工智能工具。

Undress AI Tool
免费脱衣服图片

Clothoff.io
AI脱衣机

AI Hentai Generator
免费生成ai无尽的。

热门文章

热工具

记事本++7.3.1
好用且免费的代码编辑器

Atom编辑器mac版下载
最流行的的开源编辑器

适用于 Eclipse 的 SAP NetWeaver 服务器适配器
将Eclipse与SAP NetWeaver应用服务器集成。

SecLists
SecLists是最终安全测试人员的伙伴。它是一个包含各种类型列表的集合,这些列表在安全评估过程中经常使用,都在一个地方。SecLists通过方便地提供安全测试人员可能需要的所有列表,帮助提高安全测试的效率和生产力。列表类型包括用户名、密码、URL、模糊测试有效载荷、敏感数据模式、Web shell等等。测试人员只需将此存储库拉到新的测试机上,他就可以访问到所需的每种类型的列表。

VSCode Windows 64位 下载
微软推出的免费、功能强大的一款IDE编辑器






