如何在Windows 11上关闭通知?
- WBOY转载
- 2023-04-23 13:28:073051浏览
如何在 Windows 11 上阻止通知
您可以按照以下步骤轻松阻止 Windows 11 上的通知。
要阻止您的通知:
- 打开开始菜单并选择 设置。或者,您可以直接按Windows 键 + I打开Settings。
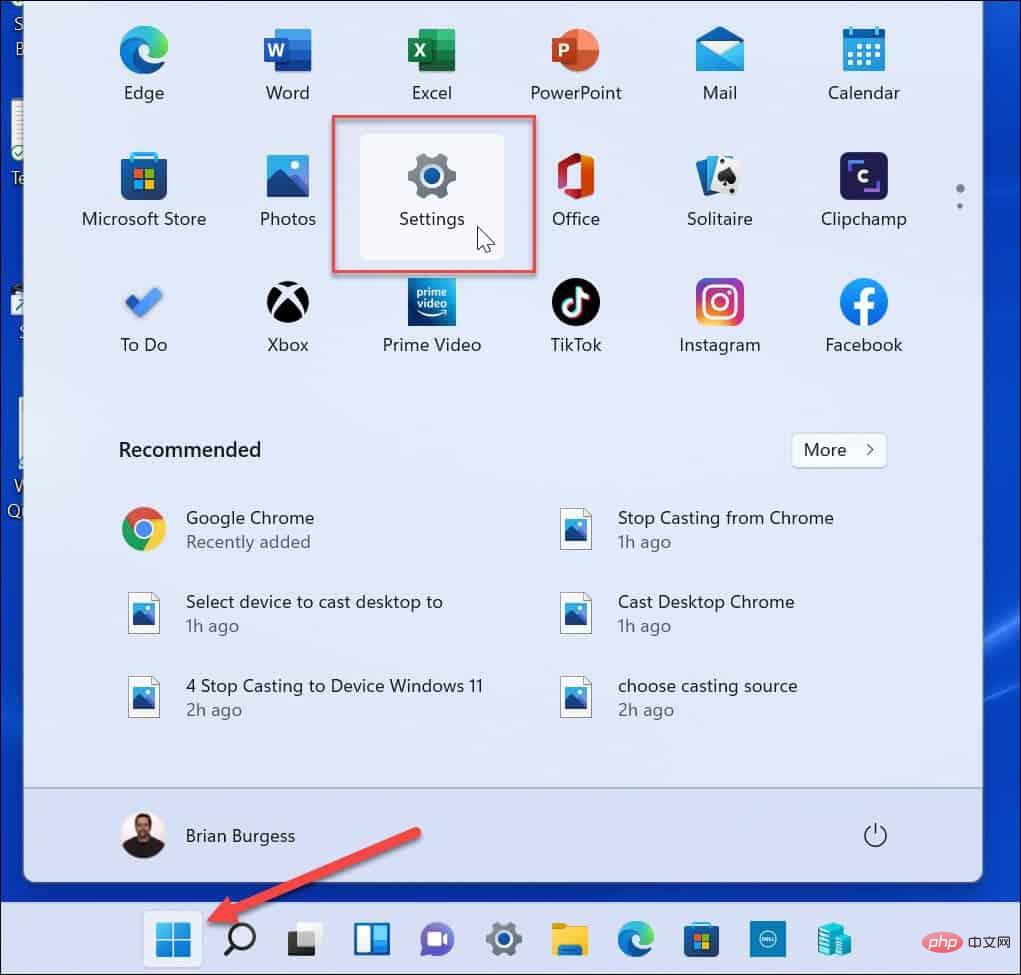
- 当设置打开时,单击左侧列表中的系统,然后单击右侧的通知。
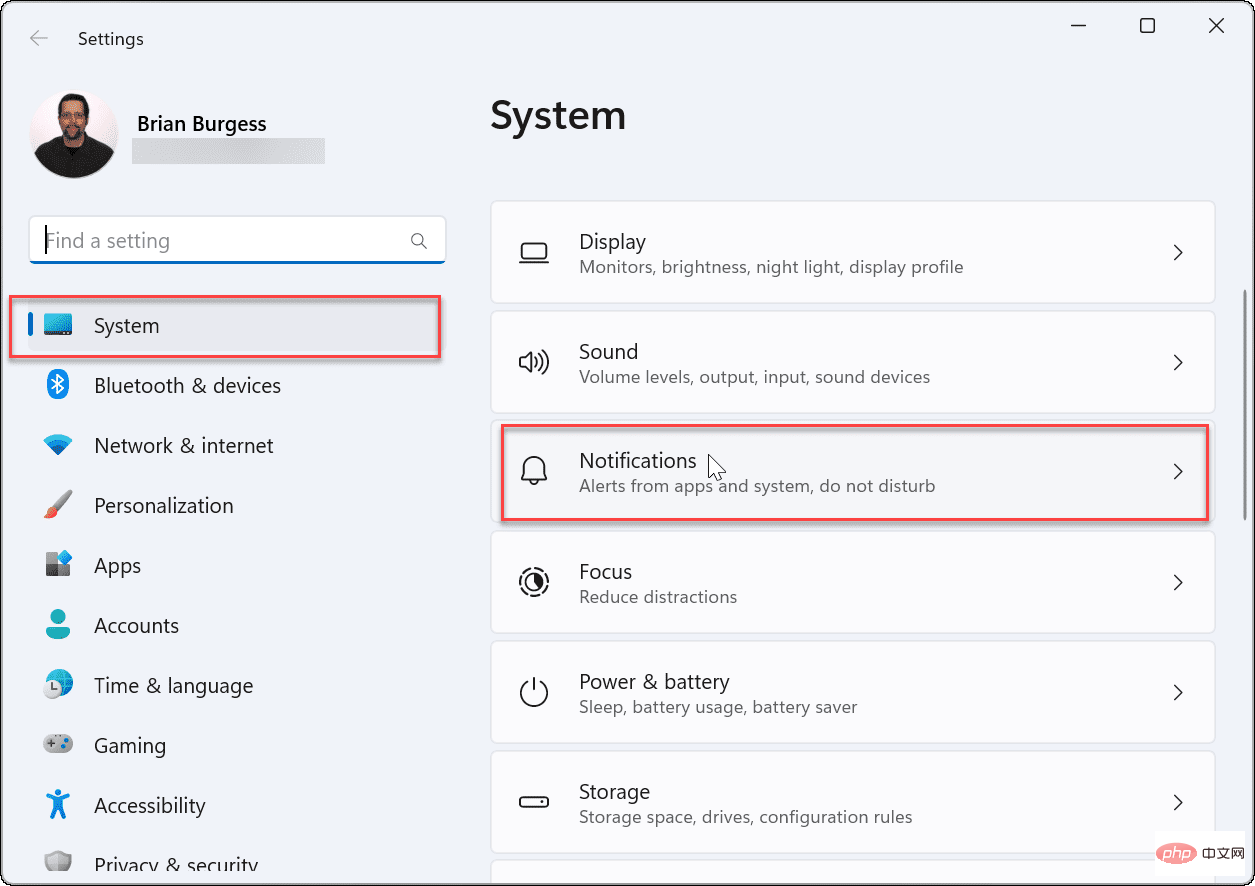
- 在以下屏幕上,关闭 通知选项。
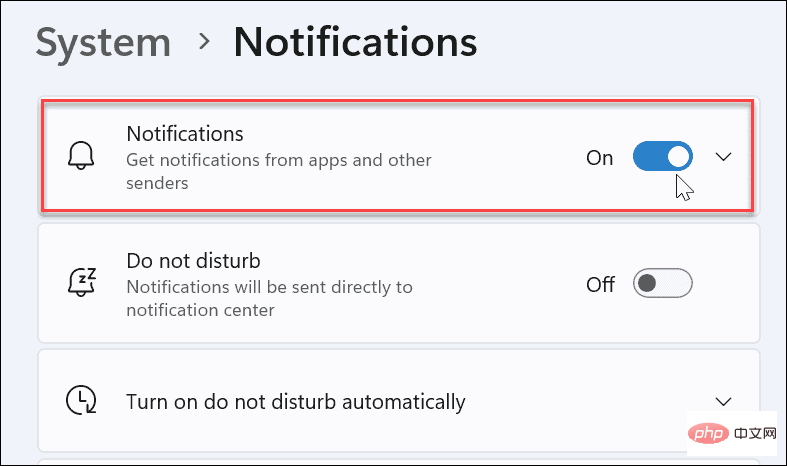
- 退出设置应用程序。
今后,应用程序和系统通知将停止在桌面上显示。但是,值得注意的是,某些应用程序具有自己的内置通知设置。
在这种情况下,您需要直接从应用中禁用通知——不过这种情况很少见。通过在“设置”中关闭通知,您将消除很大比例的通知。
如何在 Windows 11 上禁用单个应用程序通知
您还可以禁用单个应用程序通知。当您希望通过一些通知但仍想使烦人的通知静音时,这是一个不错的选择。
要禁用单个应用通知:
- 打开开始 > 设置 > 系统,然后单击通知 选项。
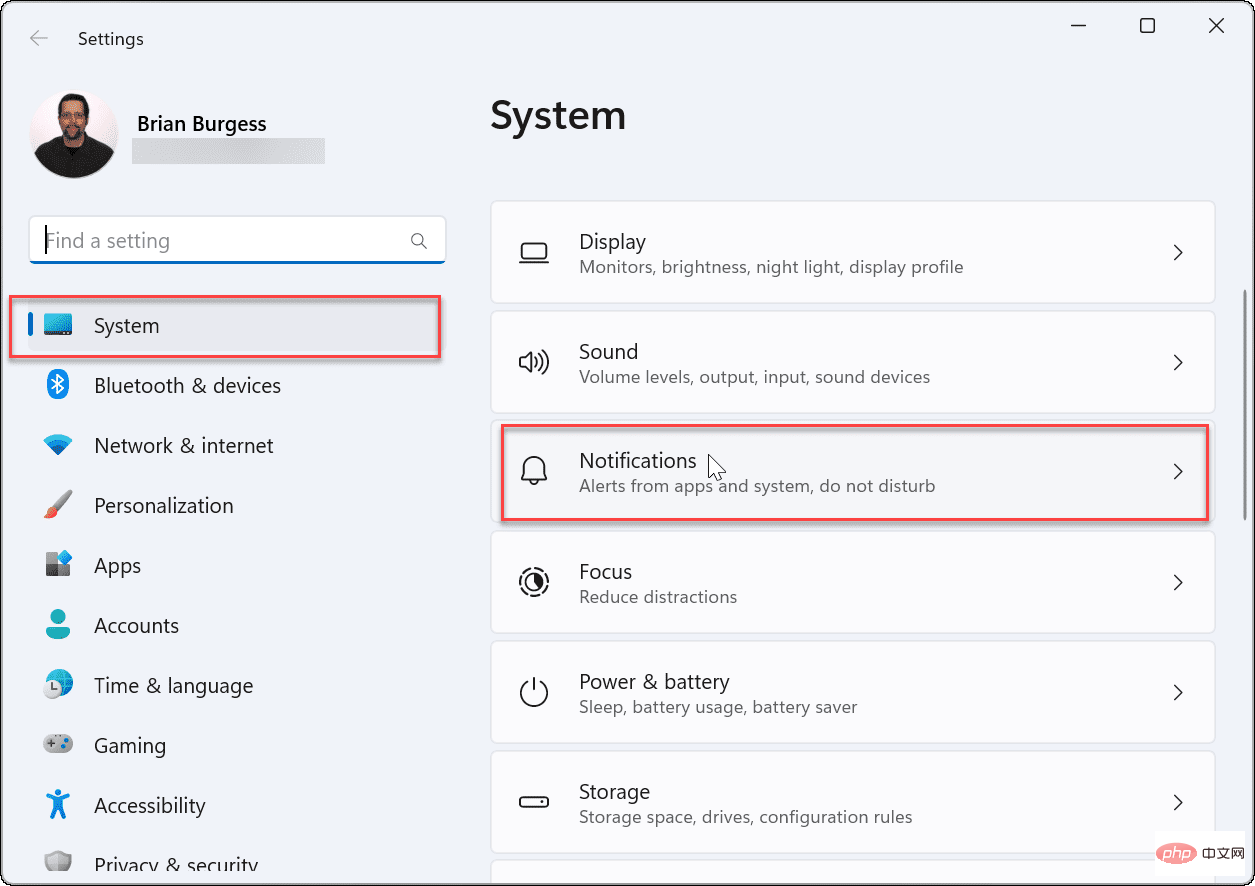
- 现在,打开通知部分并打开从应用程序和其他发件人获取通知 选项。
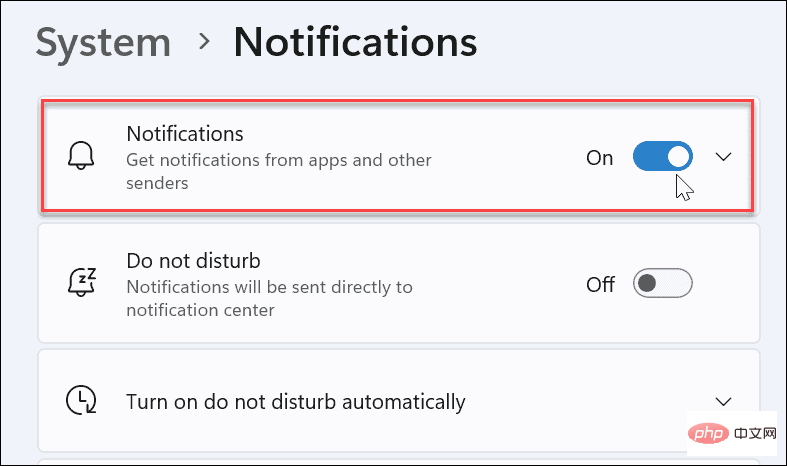
- 滚动浏览您的应用程序列表并启用或禁用您希望或不希望收到通知的应用程序。
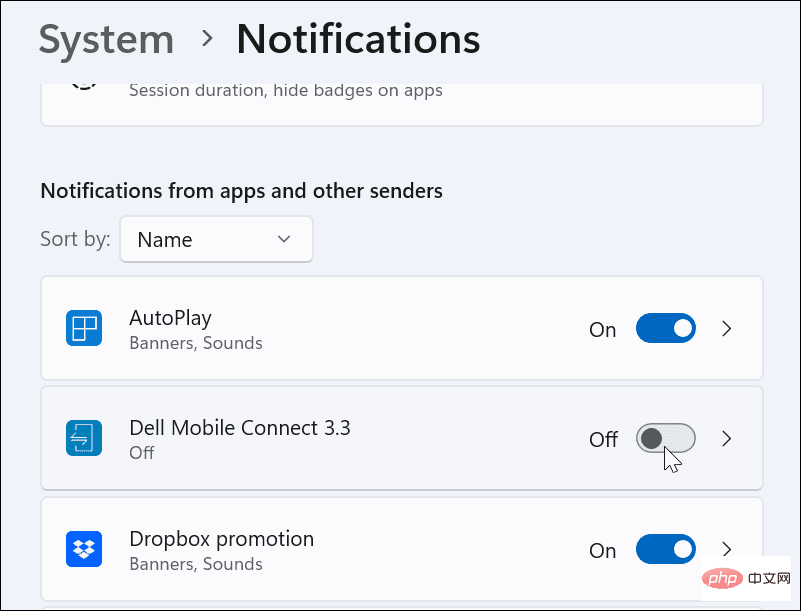
- 现在,您关闭的所有应用程序都不会显示通知,但您打开的应用程序将继续显示通知。
-
如果您错过了某个应用程序,您可以从通知中心关闭其通知。启动通知中心并单击三点菜单图标 > 设置。
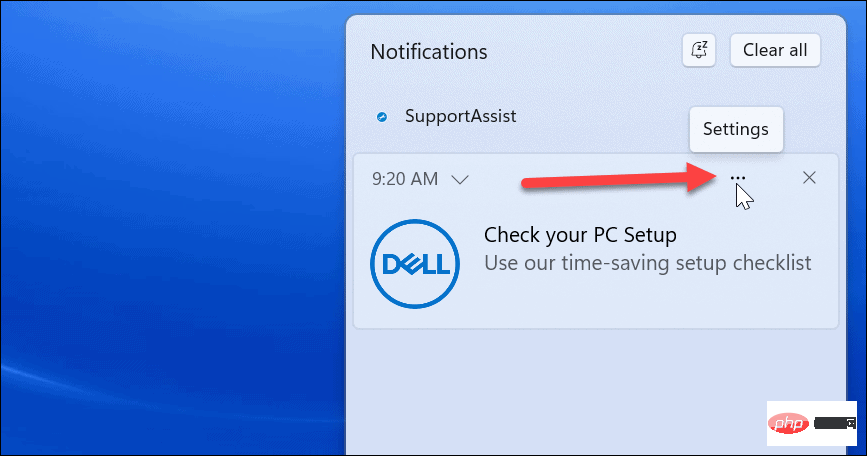
- 单击按钮后,选择关闭应用程序的所有通知的选项。
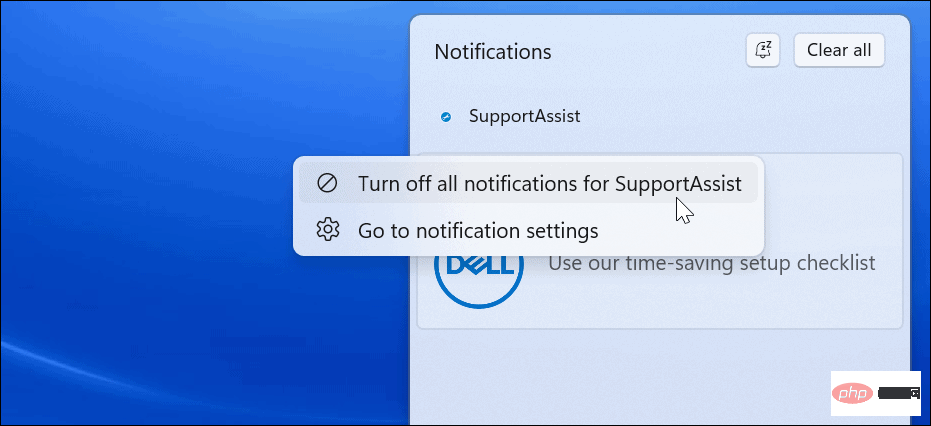
如何使用注册表禁用通知
您还可以通过编辑注册表以完全禁用它们来对通知设置进行更永久的更改。
注意:注册表是操作系统的重要而微妙的部分。输入错误的值会使您的系统不稳定或无法启动。在继续之前,请确保备份它,创建一个还原点,并对您的系统进行完整备份。或者更好的是,同时执行这三个操作,以便在出现问题时恢复系统。
要使用注册表禁用 Windows 11 上的通知设置:
- 使用快捷键Windows 键 + R打开Run。
- 在运行中,键入regedit并单击确定。
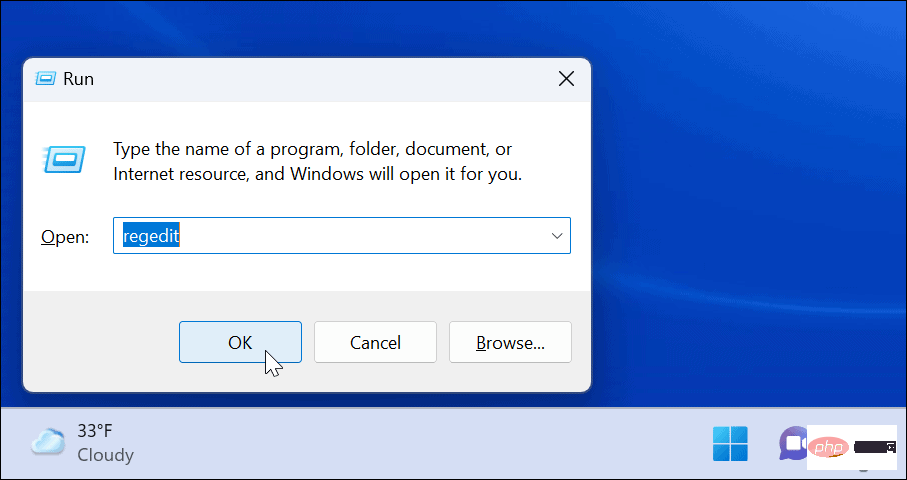
- 当注册表编辑器打开时,导航到以下路径:
HKEY_CURRENT_USER\Software\Microsoft\Windows\CurrentVersion\PushNotifications
- 在PushNotifications键下,双击右侧的ToastEnabled DWORD。
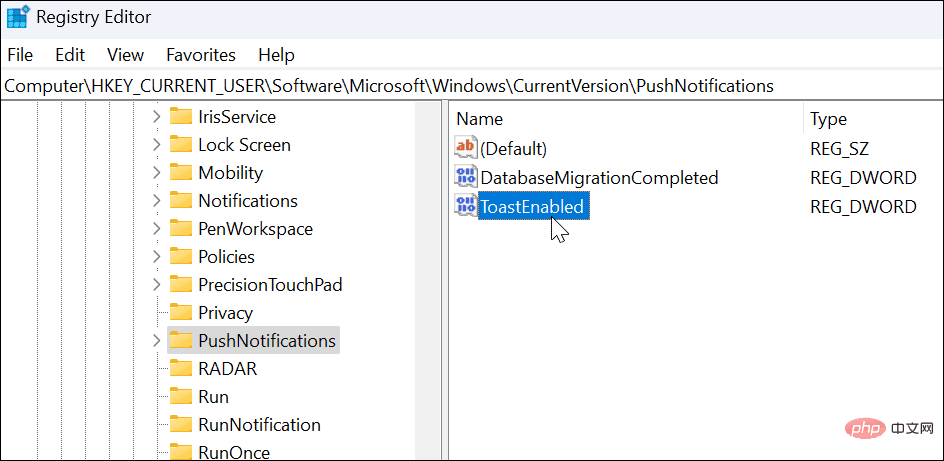
- 双击ToastEnabled后,将Value 数据从1更改为0。
- 单击确定 并重新启动 Windows 11以保存更改。
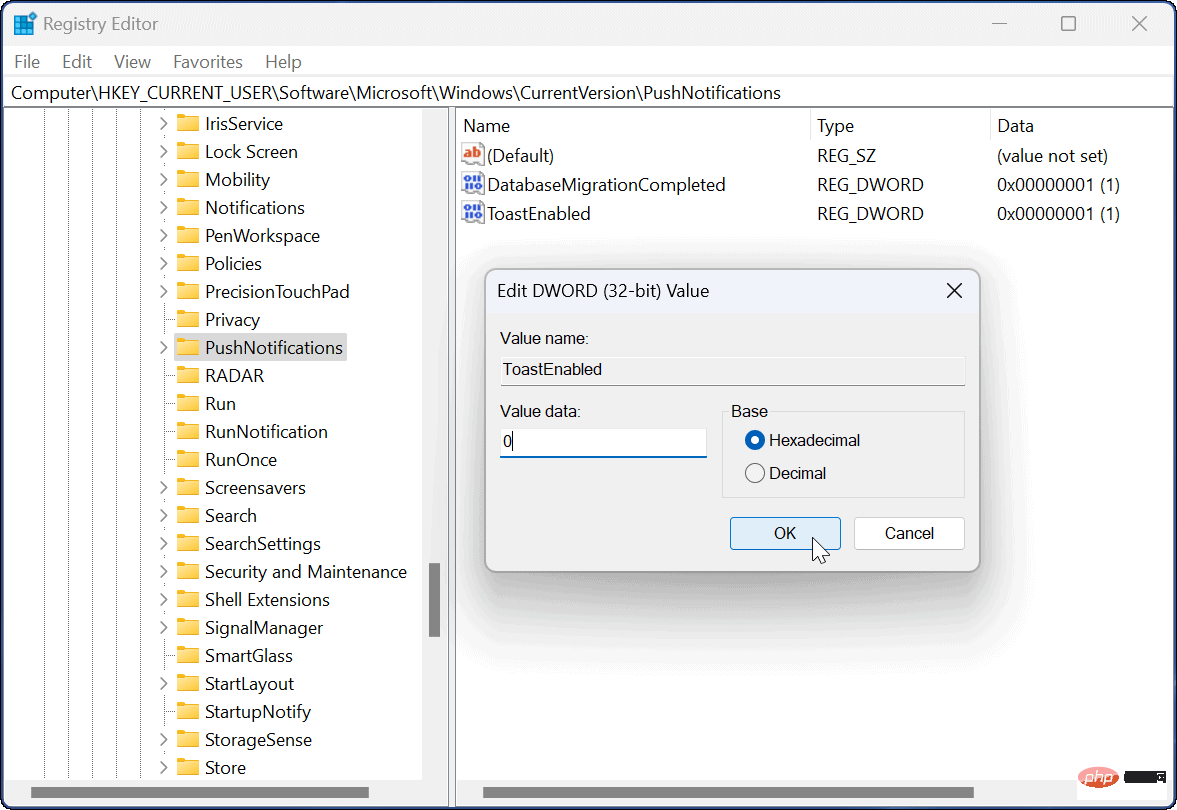
一旦您从重启中恢复,所有应用程序和系统通知将在您的计算机上被禁用。如果要重新启用通知,请返回注册表,将ToastEnabled值数据从0更改为1,然后重新启动 PC。
Windows 11 上的焦点辅助与禁用通知
您可以使用上述步骤快速禁用 Windows 11 上的通知。
使用上述步骤将允许您禁用所有通知或允许您依赖的特定通知。请记住,您可能想要设置Focus Assist。当您在 PC 上忙碌时,它会将通知警报保持在最低限度。
您还可以考虑 Windows 11 中的其他功能。例如,查看设置活动时间以避免在您的 PC 上工作时重新启动 Windows 更新。Windows 11 系统声音比以前的版本更微妙,但您仍然可以根据自己的喜好管理系统声音。
如果您尚未使用 Windows 11,请不要担心。您可以在 Windows 10 上设置Focus Assist 或在 Windows 10 上设置活动时间。别忘了,您可以在 Windows 10 上管理通知。
以上是如何在Windows 11上关闭通知?的详细内容。更多信息请关注PHP中文网其他相关文章!

